Service pack for window 7
Author: b | 2025-04-24
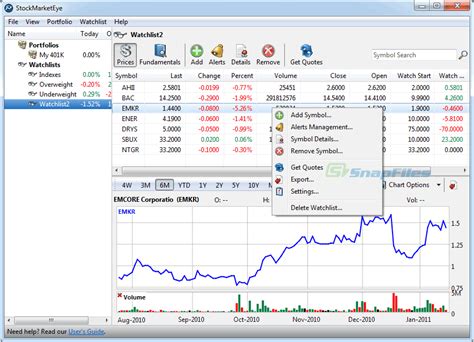
There is not Windows 7 Service Pack 2 for Windows 7. The latest Service Pack for Windows 7 is Service Pack 1. Learn how to install Windows 7 Service Pack 1 (SP1) There is not Windows 7 Service Pack 2 for Windows 7. The latest Service Pack for Windows 7 is Service Pack 1. Learn how to install Windows 7 Service Pack 1 (SP1)
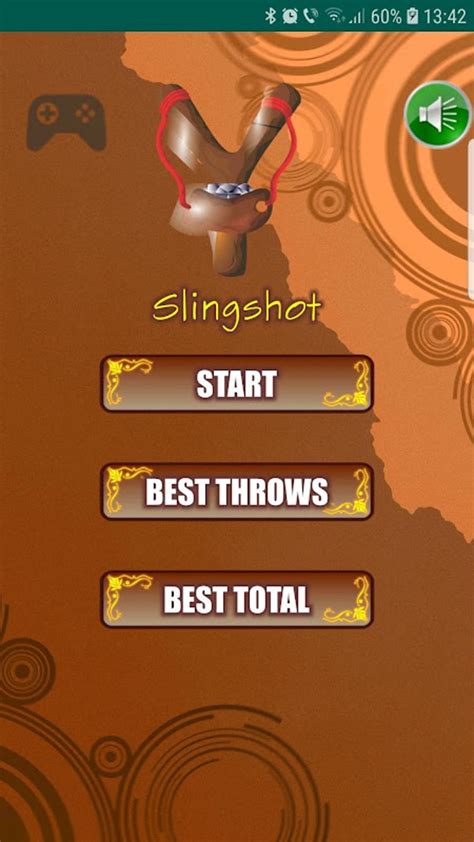
Windows 7 - Windows 7 Service Pack 1
That it has Service Pack 2.Requirements for Upgrading Windows 7 to Service Pack 2Before updating our Windows 7 to Service Pack 2, we must take into account the fulfillment of a series of basic requirements so that our Windows 7, already with the Service Pack 2 acquired on our computer, is installed efficiently, quickly and with the quality that characterize to Windows 7 Service Pack 2.Requirements to meet for the upgrade from Windows 7 to Windows 7 Service Pack 2The requirements to meet are:Have a Service Pack 1 in your current Windows 7 contemplated on the computer.Have Windows 7 updated so that Service Pack 2 works effectively when it is installed.The drivers of the computer must be with the latest version for its proper functioning with Service Pack 2.Already in compliance with the above requirements we can continue with the update of our Windows 7 to Windows 7 with Service Pack 2.If you are interested in knowing more about Windows and its Service Packs, we recommend you go through our article: Update windows 7 to sp1.For the update of our Windows to Windows 7 Service Pack 2 it is very important to carry out a series of steps, which will allow you to enjoy a Windows with better quality, speed and efficiency as well as extend the life of use of our system. Windows operating.Steps to follow to upgrade to Windows 7 Service Pack 2The steps to follow are those:We open the start menu.In the search bar we put “Run”Then a window of the Windows execution system will appear.Note: To access the Windows execution system we can use the following keys together, the «Windows» or «Start» key (both names are known to the key), and press the «R» key on our keyboard at the same time.In the Run menu window, the option to open will appear together with a box to write in the one we want to open in our Windows.Now in the open option box we have to place the “REGEDIT” command to be able to access the registry modification system of our Windows.Within the registry modification system of our Windows we will look for the “HKEY_LOCAL_MACHINE” folder and click on it to show more folders.Next we look for the «SYSTEM» folder and carry out the same procedure as in the previous step.We also carry out this procedure with the “CURRENTCONTROLSET” folder.Then we have to look for the. There is not Windows 7 Service Pack 2 for Windows 7. The latest Service Pack for Windows 7 is Service Pack 1. Learn how to install Windows 7 Service Pack 1 (SP1) There is not Windows 7 Service Pack 2 for Windows 7. The latest Service Pack for Windows 7 is Service Pack 1. Learn how to install Windows 7 Service Pack 1 (SP1) There is not Windows 7 Service Pack 2 for Windows 7. The latest Service Pack for Windows 7 is Service Pack 1. Learn how to install Windows 7 Service Pack 1 (SP1) Windows 7 Service Pack 2; Windows 7 Service Pack 2 Download and Install; Final Words; Windows 7 Service Pack 2. There is a set of updates called Windows 7 Service Pack 2, which was launched in April 2025. It is Windows 7 s second service pack, and the first one is Windows 7 Service Pack 1. Windows 7 Service Pack 2 is a rollup update that Windows 7 Service Pack 2; Windows 7 Service Pack 2 Download and Install; Final Words; Windows 7 Service Pack 2. There is a set of updates called Windows 7 Service Pack 2, which was launched in April 2025. It is Windows 7’s second service pack, and the first one is Windows 7 Service Pack 1. Windows 7 Service Pack 2 is a rollup update that Windows 7 Service Pack 2; Windows 7 Service Pack 2 Download and Install; Final Words; Windows 7 Service Pack 2. There is a set of updates called Windows 7 Service Pack 2, which was launched in April 2025. It is Windows 7’s second service pack, and the first one is Windows 7 Service Pack 1. Windows 7 Service Pack 2 is a rollup update that Windows 7 Service Pack 2; Windows 7 Service Pack 2 Download and Install; Final Words; Windows 7 Service Pack 2. There is a set of updates called Windows 7 Service Pack 2, which was launched in April 2025. It is Windows 7 s second service pack, and the first one is Windows 7 Service Pack 1. Windows 7 Service Pack 2 is a rollup update that Updating Windows 7 to Service Pack 2 will no longer be a problem, in this post we will guide you to carry out the procedure quickly and easily, do not stop reading it.Verification of Service Pack in our WindowsFirst of all, for our update to the Service Pack we have to verify a very important aspect, which is if we have a Service Pack installed in our Windows, it is very important to have one but if you do not have it, that aspect is important but it is not of extreme necessity that Your Windows has it as an exclusive requirement for your Windows to work properly, but it is recommended to have a Service Pack since it extends and improves the quality of life of all Windows, thus allowing it to work more efficiently and in excellent conditions.Steps to verify the Service Pack that our Windows hasNext I will show you 2 very useful methods to be able to verify if our Windows has any Service Pack installed, the methods to follow are:Method 1The first method consists of the following steps to follow which are:We open the start menu.In the search bar we put “Run”.Note: To access the Windows run menu you can also use the Windows key command plus the «R» keyThen a windows run system window will appear.In the open option box we will place the command “WINVER”.Consequently, a new window with the Windows logo will appear with the information regarding our Windows operating system.In this window we proceed to verify if Our Windows has any Service Pack within it.Method 2This method consists of the following steps to be carried out, which are:We open the start menu of our Windows.We click on Team.Then the Computer window will open.In the Team window we have to right click on a blank space in the aforementioned window.Consequently, another window will open with the information of both our device and the operating system it has.In the information section of the operating system, below the name of our operating system it will say if we have a Service Pack installed, if we have it, the phrase Service Pack will appear plus the number of Service Pack that we have (Service Pack 1, 2 or 3) .Once the verification is done, we have to go on to see the requirements that we have to meet for the update of our Windows soComments
That it has Service Pack 2.Requirements for Upgrading Windows 7 to Service Pack 2Before updating our Windows 7 to Service Pack 2, we must take into account the fulfillment of a series of basic requirements so that our Windows 7, already with the Service Pack 2 acquired on our computer, is installed efficiently, quickly and with the quality that characterize to Windows 7 Service Pack 2.Requirements to meet for the upgrade from Windows 7 to Windows 7 Service Pack 2The requirements to meet are:Have a Service Pack 1 in your current Windows 7 contemplated on the computer.Have Windows 7 updated so that Service Pack 2 works effectively when it is installed.The drivers of the computer must be with the latest version for its proper functioning with Service Pack 2.Already in compliance with the above requirements we can continue with the update of our Windows 7 to Windows 7 with Service Pack 2.If you are interested in knowing more about Windows and its Service Packs, we recommend you go through our article: Update windows 7 to sp1.For the update of our Windows to Windows 7 Service Pack 2 it is very important to carry out a series of steps, which will allow you to enjoy a Windows with better quality, speed and efficiency as well as extend the life of use of our system. Windows operating.Steps to follow to upgrade to Windows 7 Service Pack 2The steps to follow are those:We open the start menu.In the search bar we put “Run”Then a window of the Windows execution system will appear.Note: To access the Windows execution system we can use the following keys together, the «Windows» or «Start» key (both names are known to the key), and press the «R» key on our keyboard at the same time.In the Run menu window, the option to open will appear together with a box to write in the one we want to open in our Windows.Now in the open option box we have to place the “REGEDIT” command to be able to access the registry modification system of our Windows.Within the registry modification system of our Windows we will look for the “HKEY_LOCAL_MACHINE” folder and click on it to show more folders.Next we look for the «SYSTEM» folder and carry out the same procedure as in the previous step.We also carry out this procedure with the “CURRENTCONTROLSET” folder.Then we have to look for the
2025-03-26Updating Windows 7 to Service Pack 2 will no longer be a problem, in this post we will guide you to carry out the procedure quickly and easily, do not stop reading it.Verification of Service Pack in our WindowsFirst of all, for our update to the Service Pack we have to verify a very important aspect, which is if we have a Service Pack installed in our Windows, it is very important to have one but if you do not have it, that aspect is important but it is not of extreme necessity that Your Windows has it as an exclusive requirement for your Windows to work properly, but it is recommended to have a Service Pack since it extends and improves the quality of life of all Windows, thus allowing it to work more efficiently and in excellent conditions.Steps to verify the Service Pack that our Windows hasNext I will show you 2 very useful methods to be able to verify if our Windows has any Service Pack installed, the methods to follow are:Method 1The first method consists of the following steps to follow which are:We open the start menu.In the search bar we put “Run”.Note: To access the Windows run menu you can also use the Windows key command plus the «R» keyThen a windows run system window will appear.In the open option box we will place the command “WINVER”.Consequently, a new window with the Windows logo will appear with the information regarding our Windows operating system.In this window we proceed to verify if Our Windows has any Service Pack within it.Method 2This method consists of the following steps to be carried out, which are:We open the start menu of our Windows.We click on Team.Then the Computer window will open.In the Team window we have to right click on a blank space in the aforementioned window.Consequently, another window will open with the information of both our device and the operating system it has.In the information section of the operating system, below the name of our operating system it will say if we have a Service Pack installed, if we have it, the phrase Service Pack will appear plus the number of Service Pack that we have (Service Pack 1, 2 or 3) .Once the verification is done, we have to go on to see the requirements that we have to meet for the update of our Windows so
2025-04-24Tải về Windows Vista Service Pack Gói cập nhật SP1, SP2 cho Windows Vista Windows Vista Service Pack giúp cải thiện toàn bộ quá trình, chính sửa hàng trăm lỗi nhỏ và cho phép các nhà phân phối viết mã ổn định cho Vista dễ dàng hơn... Xếp hạng: 4 42 Phiếu bầuSử dụng: Miễn phí 32.585 Tải về Windows 7 Service Pack 1 Gói cập nhật SP 1 cho Windows 7 Gói Windows 7 SP1 sẽ giúp máy tính và server luôn được hỗ trợ ở mức cao nhất, cung cấp những cải tiến mới nhất cho hệ điều hành Windows OS bằng cách bao gồm những bản cập nhật đã cung cấp trước đó qua Windows Update cùng với các bản cập nhật gia tăng (chỉ Xếp hạng: 4 4 Phiếu bầuSử dụng: Miễn phí 26.283 Tải về Snow Transformation Pack Trải nghiệm giao diện Mac trên Windows Bạn thích giao diện cũng như muốn có những trải nghiệm mới với hệ điều hành Mac OS, nhưng vẫn muốn sử dụng chúng trên nền hệ điều hành Windows thì gói phần mềm miễn phí Snow Transformation Pack sẽ giúp bạn làm điều đó một cách dễ dàng. Xếp hạng: 4 19 Phiếu bầuSử dụng: Miễn phí 22.776 Tải về Seven Transformation Pack Gói giao diện Win 7 trên Window XP Seven Transformation Pack là gói chuyển đổi giao diện XP sang Seven thông dụng nhất hiện nay được phát triển từ nền tảng của công cụ IssoPack 4.6 Transform XP v Vista (IPT4.6) nên có nhiều điểm khá tương đồng. Xếp hạng: 3 23 Phiếu bầuSử dụng: Dùng thử 20.748 Tải về Vista Transformation Giao diện Vista cho Window XP Nếu băn khoăn vì giá hệ điều hành mới ngoài tầm tay hay cấu hình máy tính quá
2025-03-31Can deploy this Service Pack over a network using the Deployment Wizard. About Your Product After you install the Service Pack, updated product information displays in the About dialog box. Reboot After you install, it is recommended to reboot your system even if not prompted. Return to Top Apply This Service Pack to a Stand-Alone Installation Apply This Service Pack Through a Local Network Apply This Service Pack to a New Network Administrative Image--> Uninstall This Service Pack Apply This Service Pack to a Stand-Alone Installation Follow these instructions to install this Service Pack on a single computer. Download this Service Pack and save it to any folder. If required, insert the product media (for example, the AutoCAD installation disc). Find the folder where you saved the Service Pack and double-click the executable (EXE) file. Return to Top Apply This Service Pack Through a Local Network Follow these instructions to install this Service Pack on multiple computers using your local network. Download this Service Pack and save it to any shared folder on your local network. Find the shared folder where you saved the Service Pack, and double-click the executable (EXE) file. Note: Installation through your local network using the CAD Manager Control Utility is not supported for this Service Pack. Return to Top Uninstall This Service Pack Note: After uninstalling the service pack you must use the Reinstall option of the AutoCAD Plant 3D 2015 or P&ID 2015 installer. --> If the service pack was installed as part of a merged deployment, you cannot uninstall the service pack alone (the service pack still displays as an Installed Update). --> Windows 7 / Windows 8 From the Start menu (Windows), click Control Panel. Click Programs. Click Programs and Features. In the Programs and Features window, in the left pane, click View Installed Updates. Find the appropriate Service Pack in the list of updates. Click Uninstall. Return to Top Copyright ©2014 Autodesk, Inc.
2025-04-21“CONTROL” folder.Consequently we search among the folders inside the “CONTROL” folder for a folder with the name “Windows.”Already inside the “Windows” folder we look for the “CSDVersion” parameter.We click on it and a window will appear with the specifications of the aforementioned parameter.We proceed to change the base value to 200 and always letting said value be a hexadecimal base.We accept to save the changes and close the registry editor system of our Windows.Then we perform a computer restart.As a consequence after the reboot the changes have to be made permanent in our operating system.Finally, after the restart of the computer has been completed, we proceed to verify if the Service Pack was updated correctly, for this we carry out the same steps that we used in the previous segment where we specified the steps to verify if our system has a Service Pack.To conclude, we show you a demonstration video with which you can be guided to perform the update of your Windows 7 Service Pack that you have.And that's it, you already have a Service Pack 7 in your Windows 2 for the best performance of your computer and improve your quality as a user as well as the quality of life and performance of your operating system.If you want to know more about Windows 7 and its updates, we recommend you see our article: How to Upgrade Windows 7 Home Basic to Professional.
2025-04-07