Shortcut to inspect element
Author: c | 2025-04-24
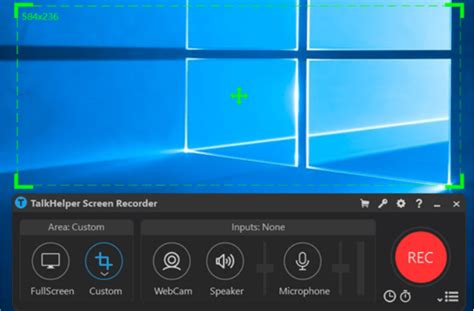
Shortcut: CmdOptionI Or, right-click and choose Inspect Element. Firefox (Windows macOS): Shortcut: CtrlShiftC (Windows) or CmdOptionC (macOS) Or, right-click and select Inspect. Inspect Element Think of Inspect Element as your personal control panel.

Chrome Inspect Element Tool Shortcut
Under the Elements. It is a tool using which we can change the HTML page layout. Here we have full control of the HTML and can modify files freely.Console panel: Console panel (marked 2) is in the bottom part of the element box and shows the log messages that are logged by developers in the script. It also shows what's new in the Chrome developer tools.CSS panel: The CSS panel (marked 3) changes the CSS properties — fonts, sizes, and colors of the webpage.Apart from clicking on "More tools-> Developer Tools", we can also open the element box using the following options:Clicking the F12 key.Using keyboard shortcut, "Ctrl + Shift + i" or "Ctrl + Shift + c" on Windows Operating System. The same command works on Chrome OS and Linux.On Mac OS, we can use the command "Cmd + Opt + C " to open chrome developer tools.Right Click on the webpage in Chrome Browser and click "Inspect".We can use any of the above options to open the element box in the Chrome developer tools.How to dock/undock the DevTools panel?We can also dock the Chrome Developer Tools window to the left/ right or bottom of the window or even undock it to a separate window.The docking options are provided in the Elements panel, as highlighted below:When we click on the three verticle dots in the top right corner of the window, we get the "Dock side" option along with other options. This option has the following suboptions (indicated by small images next to option) using which we can dock the window as per our requirement.Undock into a separate windowDock to leftDock to bottomAnd, Dock to rightSo, clicking on any of these options, we can dock/undock the DevTools panel to any of the positions on the screen, as per our comfort and need.As we discussed, one of the major features provided by the Chrome DevTools panel is to provide the capabilities to inspect a web element and find various types of locators using which we can locate the elements in the Selenium test cases. Subsequently, let's see how we can inspect different web elements using the DevTools panel and identify various locators of the web elements.Inspecting an element using Chrome DevToolsBefore we proceed with how to inspect the element using Chrome DevTools, we will first try to answer the question,"What is the need to inspect an element? "Why inspect an element?The inspect element provides the following benefits/use-cases depending on who is the consumer/user of the same:RoleUse caseDevelopersIf developers need some temporary changes to the web page, then the inspect element is the best solution.Digital Content WritersWhen digital content writers need a screenshot of a webpage containing sensitive information, he/she may. Shortcut: CmdOptionI Or, right-click and choose Inspect Element. Firefox (Windows macOS): Shortcut: CtrlShiftC (Windows) or CmdOptionC (macOS) Or, right-click and select Inspect. Inspect Element Think of Inspect Element as your personal control panel. Shortcut: CmdOptionI Or, right-click and choose Inspect Element. Firefox (Windows macOS): Shortcut: CtrlShiftC (Windows) or CmdOptionC (macOS) Or, right-click and select Inspect. Inspect Element Think of Inspect Element as your personal control panel. What is the shortcut to open inspect element? Use the keyboard shortcut CtrlShiftI or select Inspect Element from the menu by right-clicking any element of the page. Once more, right-click on the page and select Inspect Element or press F12 on the keyboard. 6 Useful Inspect Element Tips ! Table: Chrome Mobile Inspect Element Keyboard Shortcuts. Shortcut. Description. Ctrl Shift I: Open Inspect Element panel: F12: Open Inspect Element panel: F5: Refresh the page: Ctrl F: Table: Chrome Mobile Inspect Element Keyboard Shortcuts. Shortcut. Description. Ctrl Shift I: Open Inspect Element panel: F12: Open Inspect Element panel: F5: Refresh the page: Ctrl F: What does inspect element shortcut mean? Information and translations of inspect element shortcut in the most comprehensive dictionary definitions resource on the web. Login What does inspect element shortcut mean? Information and translations of inspect element shortcut in the most comprehensive dictionary definitions resource on the web. Login Page. You can use the "Inspect" button to highlight the selected element on the page.Use the Console tab to view and interact with the JavaScript console: Use the Console tab to view and interact with the JavaScript console. You can use the "Console" button to open the console and run JavaScript code.Use the Sources tab to view and edit JavaScript code: Use the Sources tab to view and edit the JavaScript code of your web page. You can use the "Edit" button to open the code editor and make changes.Use the Network tab to view and inspect network requests: Use the Network tab to view and inspect the network requests made by your web page. You can use the "Inspect" button to inspect the request and response.Use the Resources tab to view and inspect resources: Use the Resources tab to view and inspect the resources loaded by your web page. You can use the "Inspect" button to inspect the resource.ConclusionIn conclusion, opening developer tools in Safari is a straightforward process that can be done using the menu bar or keyboard shortcut. The developer tools provide a range of features and tools that allow developers to inspect and debug their web pages. By following the tips and tricks outlined in this article, you can get the most out of the developer tools and improve your web development skills.Table: Developer Tools TabsTabDescriptionElementsInspect and edit HTML elementsConsoleView and interact with the JavaScript consoleSourcesView and edit JavaScript codeNetworkView and inspect network requestsResourcesView and inspect resourcesBullet List: Tips and Tricks• Use the Elements tab to inspect and edit HTML elements• Use the Console tab to view and interact with the JavaScript console• Use the Sources tab to view and edit JavaScript code• Use the Network tab to view and inspect network requests• Use the ResourcesComments
Under the Elements. It is a tool using which we can change the HTML page layout. Here we have full control of the HTML and can modify files freely.Console panel: Console panel (marked 2) is in the bottom part of the element box and shows the log messages that are logged by developers in the script. It also shows what's new in the Chrome developer tools.CSS panel: The CSS panel (marked 3) changes the CSS properties — fonts, sizes, and colors of the webpage.Apart from clicking on "More tools-> Developer Tools", we can also open the element box using the following options:Clicking the F12 key.Using keyboard shortcut, "Ctrl + Shift + i" or "Ctrl + Shift + c" on Windows Operating System. The same command works on Chrome OS and Linux.On Mac OS, we can use the command "Cmd + Opt + C " to open chrome developer tools.Right Click on the webpage in Chrome Browser and click "Inspect".We can use any of the above options to open the element box in the Chrome developer tools.How to dock/undock the DevTools panel?We can also dock the Chrome Developer Tools window to the left/ right or bottom of the window or even undock it to a separate window.The docking options are provided in the Elements panel, as highlighted below:When we click on the three verticle dots in the top right corner of the window, we get the "Dock side" option along with other options. This option has the following suboptions (indicated by small images next to option) using which we can dock the window as per our requirement.Undock into a separate windowDock to leftDock to bottomAnd, Dock to rightSo, clicking on any of these options, we can dock/undock the DevTools panel to any of the positions on the screen, as per our comfort and need.As we discussed, one of the major features provided by the Chrome DevTools panel is to provide the capabilities to inspect a web element and find various types of locators using which we can locate the elements in the Selenium test cases. Subsequently, let's see how we can inspect different web elements using the DevTools panel and identify various locators of the web elements.Inspecting an element using Chrome DevToolsBefore we proceed with how to inspect the element using Chrome DevTools, we will first try to answer the question,"What is the need to inspect an element? "Why inspect an element?The inspect element provides the following benefits/use-cases depending on who is the consumer/user of the same:RoleUse caseDevelopersIf developers need some temporary changes to the web page, then the inspect element is the best solution.Digital Content WritersWhen digital content writers need a screenshot of a webpage containing sensitive information, he/she may
2025-04-07Page. You can use the "Inspect" button to highlight the selected element on the page.Use the Console tab to view and interact with the JavaScript console: Use the Console tab to view and interact with the JavaScript console. You can use the "Console" button to open the console and run JavaScript code.Use the Sources tab to view and edit JavaScript code: Use the Sources tab to view and edit the JavaScript code of your web page. You can use the "Edit" button to open the code editor and make changes.Use the Network tab to view and inspect network requests: Use the Network tab to view and inspect the network requests made by your web page. You can use the "Inspect" button to inspect the request and response.Use the Resources tab to view and inspect resources: Use the Resources tab to view and inspect the resources loaded by your web page. You can use the "Inspect" button to inspect the resource.ConclusionIn conclusion, opening developer tools in Safari is a straightforward process that can be done using the menu bar or keyboard shortcut. The developer tools provide a range of features and tools that allow developers to inspect and debug their web pages. By following the tips and tricks outlined in this article, you can get the most out of the developer tools and improve your web development skills.Table: Developer Tools TabsTabDescriptionElementsInspect and edit HTML elementsConsoleView and interact with the JavaScript consoleSourcesView and edit JavaScript codeNetworkView and inspect network requestsResourcesView and inspect resourcesBullet List: Tips and Tricks• Use the Elements tab to inspect and edit HTML elements• Use the Console tab to view and interact with the JavaScript console• Use the Sources tab to view and edit JavaScript code• Use the Network tab to view and inspect network requests• Use the Resources
2025-03-25Design without modifying the parent theme. To see what parent theme a site is using, simply check out the Template parameter in the theme header block.Using the Inspect Element ToolSimilarly, you can view a website’s source code and access its CSS file using the Inspect Element tool.On the WordPress site, right-click anywhere on the screen and select Inspect to access the Elements tab.Once the Elements tab pops up, you will see the HTML and CSS code that make up the site. Use the Ctrl+F shortcut, enter style.css, and proceed with the same steps as the previous section.If you only managed to find the theme name in the style.css file, conduct a quick Google search to get more information.Alternatively, look up the theme on the WordPress theme directory or popular third-party marketplaces like ThemeForest, ThemeIsle, and MOJO Marketplace. Avoid downloading WordPress themes outside their official sources. Such themes could contain malicious source code, increasing the risk of security breaches and data theft. Ensure the theme is appropriately licensed, publicly available, and provided by a credible source. Moreover, it’s best to pick a theme that is user-friendly, easy to navigate, and loads fast.ConclusionFinding the exact same theme a WordPress website uses may serve as inspiration for your own website design.There are two easy-to-follow methods to learn what theme a website is using:Use theme detector tools. Simply copy and paste a site’s URL to get information about its WordPress theme.Manually find the CSS file. Right-click on the website page and select View Page Source. Next, press Ctrl+F and enter style.css. Alternatively, use the Inspect tool to perform the same steps.Now that you know how to find out what WordPress theme a site is using, it’s time to visit your favorite WordPress websites and put these methods into practice.How to Find Out What WordPress Theme a Site Is Using FAQHere are some additional information to help you understand how to find out what WordPress theme a site is using better.Why Is It Important to Know What WordPress Theme a Site Is Using? Knowing the WordPress theme of a site can help in identifying its
2025-04-24Use the inspect element to remove the sensitive content.Web DesignersWeb designers need this feature to check various design and layout changes they make to the webpage.Digital MarketersDigital marketers can use inspect elements to their advantage on their competitor's webpage by allowing users to see hidden keywords on the website. The inspect element can also show us if the page is loading too slow or too fastSupport agentThe support agent explaining the fixes on the website to the developers may want us to show some quick fixes which can happen using the inspect elementThe points discussed above are just a few examples of the inspect element uses. The inspect element tool has far more uses in web development.How to inspect/highlight elements in DOM?There are various ways to inspect/highlight elements using Chrome Developer Tools. A few of them are:Inspect the elements directly from the Web Page:First, select the element on thewebpage, which we need to inspect and then right-click. Now select "Inspect " in the context menu that is displayed.Secondly, the DOM (element box) will highlight the selected element.In the above image, we have selected the element "BLOGS " on the webpage and then right-clicked and selected the Inspect option. Consequently, in the DOM panel, we can see the corresponding element is highlighted (indicated by a red-colored rectangle).Inspect the elements using the DOM panel of DevTools:The next approach to inspecting the element is using the DOM panel. Open the DOM panel of the Chrome DevTools and follow the steps as mentioned below to check a web element:First, click on the "Select element" button in the top left corner of the DOM panel (as highlighted by marker 1 in the following screenshot). After that, you can click on the element you want to inspect; the element will highlight.In the above picture, pointer 1 shows the "select an element " button. When we click this button and then select any element we want to inspect, that element gets highlighted on the webpage. For example, in the above image, we have selected the menu class, and that element gets highlighted (BLOGS in the navigation bar).How to locate elements using Chrome DevTools?The DOM panel of Chrome DevTools provides a special tool called "find " to locate the web elements depending on specified criteria. So when browsing the DOM panel, we can search for various nodes/elements using this 'find' tool.So how do we search a node/element in the DOM Panel? After opening the Chrome Developer Tools, press "Ctrl + f " and open a find bar(as highlighted below) for you in the DOM panel wherein you can enter the search criteria.The find tool indicates the red square in the above image. We can see that the criteria
2025-04-21