Show extensions
Author: i | 2025-04-24
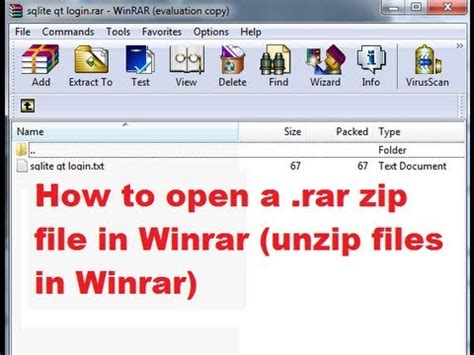
To show the extension back to the toolbar, click the extensions icon on the toolbar, and click Show in toolbar (eye icon) on the extension you want to show. If you can see the extensions @lavaboyz Only hidden extension will be behind the toggle. Show all extensions, then the toggle will be gone. To show an extension righ‐click and click show button.

phpBB Extensions at the Extension Manager not showing
Filetype.Using File ExplorerWindows 10 File Explorer ribbon interface makes it easier to instantly show or hide file extensions. Here are the steps to show/hide file extensions in Windows Explorer:Open File Explorer (Windows Key + E)Go to View Tab on the Ribbon menuCheck “File Extensions” under Show/Hide sectionChecking File Extensions will show the file extensions while unchecking it will hide the extensions.Using Registry EditorOpen Registry Editor by going to Run –> regeditNavigate to the following key:HKEY_CURRENT_USER\Software\Microsoft\Windows\CurrentVersion\Explorer\AdvancedDouble-click HideFileExt from the right-hand pane. Set the value to 0 to show File extensions of known files and 1 to hide File extensions.Show file extensions in Windows using RegistryUsually, the changes will be immediate. If you don’t see the changes, you may want to restart File Explorer from the task manager or restart the computer altogether.Using Command LineCommand line method can be used to quickly change the File extension settings for many computers at once. You can create a batch file with the following commands and run the batch file on any computer to change the settings immediately.To hide file extensions using command line, open command-prompt and run the following command:reg add HKCU\Software\Microsoft\Windows\CurrentVersion\Explorer\Advanced /v HideFileExt /t REG_DWORD /d 1 /fTo show file extensions, run the following command:reg add HKCU\Software\Microsoft\Windows\CurrentVersion\Explorer\Advanced /v HideFileExt /t REG_DWORD /d 0 /fFor your ease, you can download the batch files from below and run them according to your situation. Hide File Extensions (108 bytes, 2,291 hits) Show File Extensions (108 bytes, 2,040 hits)Using Group Policy EditorThis method is limited for system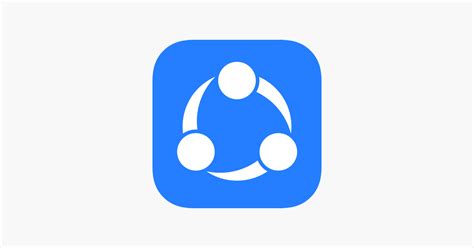
Adblock Not Showing in Extensions
0.3.7 07 Aug 13:59 github-actions 0.3.7 42f5574 Compare Choose a tag to compare Could not load tags Nothing to show {{ refName }} default Loading 0.3.7 Latest Latest Extensions built from 42f5574 Assets 9 Loading --> 0.3.6 12 May 17:57 github-actions 0.3.6 f9969a1 Compare Choose a tag to compare Could not load tags Nothing to show {{ refName }} default Loading 0.3.6 Extensions built from f9969a1 Assets 9 Loading --> 0.3.5 10 May 18:35 github-actions 0.3.5 8c3cfa1 Compare Choose a tag to compare Could not load tags Nothing to show {{ refName }} default Loading 0.3.5 Extensions built from 8c3cfa1 Assets 9 Loading --> 0.3.4 09 May 08:44 github-actions 0.3.4 c7cd0a8 Compare Choose a tag to compare Could not load tags Nothing to show {{ refName }} default Loading 0.3.4 Extensions built from c7cd0a8 Assets 9 Loading --> 0.3.3 08 May 15:44 github-actions 0.3.3 fe81bb9 Compare Choose a tag to compare Could not load tags Nothing to show {{ refName }} default Loading 0.3.3 Extensions built from fe81bb9 Assets 9 Loading --> 0.3.2 07 May 19:42 github-actions 0.3.2 c2292b4 Compare Choose a tag to compare Could not load tags Nothing to show {{ refName }} default Loading 0.3.2 Extensions built from c2292b4 Assets 9 Loading --> 0.3.1 06 May 21:11 github-actions 0.3.1 afa3cfa Compare Choose a tag to compare Could not load tags Nothing to show {{ refName }} default Loading 0.3.1 Extensions built from afa3cfa Assets 8 Loading --> 0.3.0 06 May 19:51 github-actions 0.3.0 4984419 Compare Choose a tag to compare Could not load tags Nothing to show {{ refName }} default Loading 0.3.0 Extensions built from 4984419 Assets 8 Loading --> 0.2.1 04 May 19:36 github-actions 0.2.1 982d389 Compare Choose a tag to compare Could not load tags Nothing to show {{ refName }} default Loading 0.2.1 Extensions built from 982d389 Assets 8 Loading --> 0.2.0 02 May 15:57 github-actions 0.2.0 7c60325 Compare Choose a tag to compare Could not load tags Nothing to show {{ refName }} default Loading 0.2.0 Extensions built from 7c60325 Assets 8 Loading --> Previous 1 2 Next Previous NextHow to Enable Extensions on Photoshop/Extensions Not Showing?
How to Show File Extensions in Windows 10: File Extension is ending of a file which helps in identification of the type of file in Windows 10. For example, the file name “example.pdf” has the file extension “.pdf” which means the file is associated with adobe acrobat reader and is a pdf file. Now if you are a novice Windows users then it’s very important to see file extension in order to identify the type of file you’re trying to open.But first, you should know why file extensions are important, well, it’s important because you could click on malware/virus files without even knowing so. For example, you downloaded a file security.pdf.exe, now if you have file extension hidden you will only see the file as security.pdf which is a big security risk as you will definitely open the file thinking it of as your pdf file. This file could potentially damage your system and that is why file extensions are important.When file extensions are disabled you would still see the icon of the program which is associated with that file type. For example, if you have a file test.docx, then even if you have file extension disable, you would still see the Microsoft Word or the default program icon on the file but the extension “.docx” would be hidden.This doesn’t mean that you can’t be tricked by virus or malware because they can disguise the icon of your file type and still be a malicious program or application, so it always a good idea to enable file extensions in Windows. So without wasting any time let’s see How to Show File Extensions in Windows 10 with the help of the below-listed guide.Make sure to create a restore point, just in case something goes wrong.Method 1: Show File Extensions via Folder Options1.Search for Control Panel in Windows search then click on the search result to open Control Panel.Note: Or you could directly open Folder Options by pressing Windows Key + R then typing C:\Windows\System32\rundll32.exe shell32.dll,Options_RunDLL 7 and click OK.2.Now click on Appearance and Personalization inside Control Panel.3.On the next screen, click on File Explorer Options.4.Now switch to the View tab and uncheck “Hide extensions for known file types.“5.Click Apply followed by OK.6.Reboot your PC to save changes.Method 2: Show File Extensions via File Explorer Settings1.Press Windows Key + E to open File Explorer.2.Now click on View tab and checkmark “File name extensions.“3.This will enable file extensions till you again uncheck it.4.Reboot your PC.Recommended:Fix NVIDIA Control Panel Not OpeningHow to Reset Network Data Usage on Windows 10Fix Nvidia Kernel Mode Driver has stopped respondingHow to disable the Task View Button in Windows 10That’s it you have successfully learned How to Show File. To show the extension back to the toolbar, click the extensions icon on the toolbar, and click Show in toolbar (eye icon) on the extension you want to show. If you can see the extensions @lavaboyz Only hidden extension will be behind the toggle. Show all extensions, then the toggle will be gone. To show an extension righ‐click and click show button.All extensions show as unsigned by the Extension Marketplace
A file extension is the last part of the file name coming after the last dot (.). For example, if we have created a Microsoft Word file, its file extension will show up as .docx. File extensions help us to identify the file type associate a program with the file which can open it in a readable manner.By default, file types are hidden in Windows 10. It can be a security risk as we could run an executable whose icon was set as a document type. Normally the viruses and other malware disguise their executables as documents or pictures. A user can, unknowingly, double-click and run the file expecting the file to open in its appropriate program. Instead, the executable could wreak havoc on the system.That’s why it is recommended to change the Windows setting to always show file extensions. In this article, we share five ways to show file extensions in Windows.Table of ContentsHow to show file extensions in Windows 10Using Folder OptionsUsing File ExplorerUsing Registry EditorUsing Command LineUsing Group Policy EditorHow to show file extensions in Windows 10Although these methods will work in earlier versions of Windows like Windows 8.1, Windows 8, Windows 7 and even Windows XP, but since we have only tested these on Windows 10, that’s why we have specified the specific Operating System.Using Folder OptionsGo to Run –> control foldersGo to View tabUn-check “Hide extensions of known file types”Hide extensions for known file typesThat’s it. Now you will see the file extensions for eachFile Extensions - Hide or Show
Start showing the extensions.View File Extensions for All Files3. Disable Hiding Known File ExtensionsAs mentioned, Windows by default will hide all known file extensions like JPG and DOCX. However, you can disable this feature from File Explorer settings.When you are in File Explorer, click on three dots in the tool bar that says ““See more” when you hover on it.Select “Option” from the list of menu items to open “Folder Options” dialog box.Open File Explorer OptionsGo to “View” tab and disable “Hide extensions for known file types” option under “Advanced settings” section.Click “Apply” button and then click “OK” button to close the dialog box.Disable Hide Known File Extensions in File ExplorerThis will instantly start showing all known file extensions. You can use this option to easily find suspicious or unknown files which do not show extension at the end.4. Enable Showing File Extensions from Control PanelThe next option is to enable showing known file extensions from Control Panel.Click the “Search” button in taskbar and search “control panel”.Find and open “Control Panel” app from the search results.Arrange the items by category and click on the “Ease of Access” link.Open Ease of Access in Control PanelFrom the list of menu items appearing in the sidebar, click on “Appearance and Personalization” option.Open Appearance and Personalization OptionClick “Show hidden files and folders” link under “File Explorer Options” heading.Select Show Hidden Files and Folders OptionThis will open “File Explorer Options” dialog box where you can disable “Hide extensions of known file types” option under “View” tab.Disable Hide Extensions OptionClick “Apply” button and then “OK” to start showing known file extensions for files.5. Edit Registry for Showing File ExtensionsThe next option is to use Registry Editor and enable showing file extensions. Try this option only if you really want to play with registry or use one of the above options.Press “Win + R” keys to open Run prompt.Type regedit in the box and press enter key.Open regeditThis will open Registry Editor app.Copy and paste the following path in Registry Editor’s address bar. Press enter key to go to that location.Computer\HKEY_CURRENT_USER\Software\Microsoft\Windows\CurrentVersion\Explorer\AdvancedFind HideFileExt on the right pane. Right-click on it and select “Modify…” option.Find HideFileExt DWORD in Registry EditorIt opens and edit DWORD pop-up, enter the “Value data” as 0 and click “OK” button. The value 0 is for showing and 1 is for hiding file extensions.Set HideFileExt Value as ZeroClose all apps and restart your system to find all files will start showing the file extensions.6. Show File Extensions from Command PromptIt is also possible to show or hide file extensions in Windows using Command Prompt (or Terminal app).Press “Win + R” to open Run prompt.Type cmd and press enter key to open Command Prompt app.Type the following command and press enter.reg add HKCU\Software\Microsoft\Windows\CurrentVersion\Explorer\Advanced /v HideFileExt /t REG_DWORD /d 0 /fYou will see a message “The operation completed successfully”.Show File Extensions from Command PromptRestart your computer and check the file extensions and visible. The command will directly edit the HideFileExt DWORD in Registry Editor and set theHow to Hide or Show Extensions on the
G_list_free_fulllookup_in_data_dir, caja_open_terminal_get_file_items are staticUse #include Remove USE_MATE2_MACROS from autogen.sh (legacy)Remove unused macros Assets 4 Loading --> caja-extensions 1.24.1 release 15 Aug 17:55 raveit65 v1.24.1 8f11247 Compare Choose a tag to compare Could not load tags Nothing to show {{ refName }} default Loading caja-extensions 1.24.1 release Changes since the last release: v1.24.0...v1.24.1caja-extensions 1.24.1Translations updatesendto: Fix evolution command for sending an emailbuild: silent build warnings for distcheck Assets 4 Loading --> caja-extensions 1.25.0 release 23 Jun 12:03 raveit65 v1.25.0 274d435 Compare Choose a tag to compare Could not load tags Nothing to show {{ refName }} default Loading caja-extensions 1.25.0 release Changes since the last release: v1.24.0...v1.25.0caja-extensions 1.25.0Translations updateupdate resource for transifexadd git.mk to generate .gitignoreRequire gtk+ 3.22 in glade filessendto: Fix evolution command for sending an emailbuild: silent build warnings for distcheckimage-converter: Add error-dialog.uiuse MATE_COMPILE_WARNINGS from mate-commonFix memory leak allocated with 'gtk_builder_new ()'caja-image-rotator: fix memory leak pointed to by 'angle'caja-image-resizer: fix memory leak pointed to by 'size'image-converter: use gresources for UI filesshare: rewrite share-dialog.ui from scratchcaja-sendto-command: fix memory leak pointed to by 'p'image-converter: rewrite caja-image-rotate.ui from scratchDo not collect the translation for Iconautomake: do not include CFLAGS in CPPFLAGS Assets 4 Loading --> caja-extensions 1.24.0 release 10 Feb 11:02 raveit65 v1.24.0 1c2b507 Compare Choose a tag to compare Could not load tags Nothing to show {{ refName }} default Loading caja-extensions 1.24.0 release Changes since the last release: v1.23.1...v1.24.0caja-extensions 1.24.0Translations updatecaja-sendto: rewrite caja-sendto.ui from scratch fixing deprecationscaja-sendto-command: add .7z,.tar.xz to packed type drop-down listcaja-wallpaper-extension: remove unused pointer 'GError *err'caja-wallpaper-extension: fix memory leakimage-converter: i18n select an angle drop-down listimage-converter: rewrite caja-image-resize.ui from scratch fixing deprecationssendto: value stored to 'file' is never readconfigure: get quieter output from make Assets 4 Loading --> caja-extensions 1.23.1 release 24 Jan 16:11 raveit65 v1.23.1 a95d0ea Compare Choose a tag to compare Could not load tags Nothing. To show the extension back to the toolbar, click the extensions icon on the toolbar, and click Show in toolbar (eye icon) on the extension you want to show. If you can see the extensionsComments
Filetype.Using File ExplorerWindows 10 File Explorer ribbon interface makes it easier to instantly show or hide file extensions. Here are the steps to show/hide file extensions in Windows Explorer:Open File Explorer (Windows Key + E)Go to View Tab on the Ribbon menuCheck “File Extensions” under Show/Hide sectionChecking File Extensions will show the file extensions while unchecking it will hide the extensions.Using Registry EditorOpen Registry Editor by going to Run –> regeditNavigate to the following key:HKEY_CURRENT_USER\Software\Microsoft\Windows\CurrentVersion\Explorer\AdvancedDouble-click HideFileExt from the right-hand pane. Set the value to 0 to show File extensions of known files and 1 to hide File extensions.Show file extensions in Windows using RegistryUsually, the changes will be immediate. If you don’t see the changes, you may want to restart File Explorer from the task manager or restart the computer altogether.Using Command LineCommand line method can be used to quickly change the File extension settings for many computers at once. You can create a batch file with the following commands and run the batch file on any computer to change the settings immediately.To hide file extensions using command line, open command-prompt and run the following command:reg add HKCU\Software\Microsoft\Windows\CurrentVersion\Explorer\Advanced /v HideFileExt /t REG_DWORD /d 1 /fTo show file extensions, run the following command:reg add HKCU\Software\Microsoft\Windows\CurrentVersion\Explorer\Advanced /v HideFileExt /t REG_DWORD /d 0 /fFor your ease, you can download the batch files from below and run them according to your situation. Hide File Extensions (108 bytes, 2,291 hits) Show File Extensions (108 bytes, 2,040 hits)Using Group Policy EditorThis method is limited for system
2025-03-300.3.7 07 Aug 13:59 github-actions 0.3.7 42f5574 Compare Choose a tag to compare Could not load tags Nothing to show {{ refName }} default Loading 0.3.7 Latest Latest Extensions built from 42f5574 Assets 9 Loading --> 0.3.6 12 May 17:57 github-actions 0.3.6 f9969a1 Compare Choose a tag to compare Could not load tags Nothing to show {{ refName }} default Loading 0.3.6 Extensions built from f9969a1 Assets 9 Loading --> 0.3.5 10 May 18:35 github-actions 0.3.5 8c3cfa1 Compare Choose a tag to compare Could not load tags Nothing to show {{ refName }} default Loading 0.3.5 Extensions built from 8c3cfa1 Assets 9 Loading --> 0.3.4 09 May 08:44 github-actions 0.3.4 c7cd0a8 Compare Choose a tag to compare Could not load tags Nothing to show {{ refName }} default Loading 0.3.4 Extensions built from c7cd0a8 Assets 9 Loading --> 0.3.3 08 May 15:44 github-actions 0.3.3 fe81bb9 Compare Choose a tag to compare Could not load tags Nothing to show {{ refName }} default Loading 0.3.3 Extensions built from fe81bb9 Assets 9 Loading --> 0.3.2 07 May 19:42 github-actions 0.3.2 c2292b4 Compare Choose a tag to compare Could not load tags Nothing to show {{ refName }} default Loading 0.3.2 Extensions built from c2292b4 Assets 9 Loading --> 0.3.1 06 May 21:11 github-actions 0.3.1 afa3cfa Compare Choose a tag to compare Could not load tags Nothing to show {{ refName }} default Loading 0.3.1 Extensions built from afa3cfa Assets 8 Loading --> 0.3.0 06 May 19:51 github-actions 0.3.0 4984419 Compare Choose a tag to compare Could not load tags Nothing to show {{ refName }} default Loading 0.3.0 Extensions built from 4984419 Assets 8 Loading --> 0.2.1 04 May 19:36 github-actions 0.2.1 982d389 Compare Choose a tag to compare Could not load tags Nothing to show {{ refName }} default Loading 0.2.1 Extensions built from 982d389 Assets 8 Loading --> 0.2.0 02 May 15:57 github-actions 0.2.0 7c60325 Compare Choose a tag to compare Could not load tags Nothing to show {{ refName }} default Loading 0.2.0 Extensions built from 7c60325 Assets 8 Loading --> Previous 1 2 Next Previous Next
2025-03-28A file extension is the last part of the file name coming after the last dot (.). For example, if we have created a Microsoft Word file, its file extension will show up as .docx. File extensions help us to identify the file type associate a program with the file which can open it in a readable manner.By default, file types are hidden in Windows 10. It can be a security risk as we could run an executable whose icon was set as a document type. Normally the viruses and other malware disguise their executables as documents or pictures. A user can, unknowingly, double-click and run the file expecting the file to open in its appropriate program. Instead, the executable could wreak havoc on the system.That’s why it is recommended to change the Windows setting to always show file extensions. In this article, we share five ways to show file extensions in Windows.Table of ContentsHow to show file extensions in Windows 10Using Folder OptionsUsing File ExplorerUsing Registry EditorUsing Command LineUsing Group Policy EditorHow to show file extensions in Windows 10Although these methods will work in earlier versions of Windows like Windows 8.1, Windows 8, Windows 7 and even Windows XP, but since we have only tested these on Windows 10, that’s why we have specified the specific Operating System.Using Folder OptionsGo to Run –> control foldersGo to View tabUn-check “Hide extensions of known file types”Hide extensions for known file typesThat’s it. Now you will see the file extensions for each
2025-04-03Start showing the extensions.View File Extensions for All Files3. Disable Hiding Known File ExtensionsAs mentioned, Windows by default will hide all known file extensions like JPG and DOCX. However, you can disable this feature from File Explorer settings.When you are in File Explorer, click on three dots in the tool bar that says ““See more” when you hover on it.Select “Option” from the list of menu items to open “Folder Options” dialog box.Open File Explorer OptionsGo to “View” tab and disable “Hide extensions for known file types” option under “Advanced settings” section.Click “Apply” button and then click “OK” button to close the dialog box.Disable Hide Known File Extensions in File ExplorerThis will instantly start showing all known file extensions. You can use this option to easily find suspicious or unknown files which do not show extension at the end.4. Enable Showing File Extensions from Control PanelThe next option is to enable showing known file extensions from Control Panel.Click the “Search” button in taskbar and search “control panel”.Find and open “Control Panel” app from the search results.Arrange the items by category and click on the “Ease of Access” link.Open Ease of Access in Control PanelFrom the list of menu items appearing in the sidebar, click on “Appearance and Personalization” option.Open Appearance and Personalization OptionClick “Show hidden files and folders” link under “File Explorer Options” heading.Select Show Hidden Files and Folders OptionThis will open “File Explorer Options” dialog box where you can disable “Hide extensions of known file types” option under “View” tab.Disable Hide Extensions OptionClick “Apply” button and then “OK” to start showing known file extensions for files.5. Edit Registry for Showing File ExtensionsThe next option is to use Registry Editor and enable showing file extensions. Try this option only if you really want to play with registry or use one of the above options.Press “Win + R” keys to open Run prompt.Type regedit in the box and press enter key.Open regeditThis will open Registry Editor app.Copy and paste the following path in Registry Editor’s address bar. Press enter key to go to that location.Computer\HKEY_CURRENT_USER\Software\Microsoft\Windows\CurrentVersion\Explorer\AdvancedFind HideFileExt on the right pane. Right-click on it and select “Modify…” option.Find HideFileExt DWORD in Registry EditorIt opens and edit DWORD pop-up, enter the “Value data” as 0 and click “OK” button. The value 0 is for showing and 1 is for hiding file extensions.Set HideFileExt Value as ZeroClose all apps and restart your system to find all files will start showing the file extensions.6. Show File Extensions from Command PromptIt is also possible to show or hide file extensions in Windows using Command Prompt (or Terminal app).Press “Win + R” to open Run prompt.Type cmd and press enter key to open Command Prompt app.Type the following command and press enter.reg add HKCU\Software\Microsoft\Windows\CurrentVersion\Explorer\Advanced /v HideFileExt /t REG_DWORD /d 0 /fYou will see a message “The operation completed successfully”.Show File Extensions from Command PromptRestart your computer and check the file extensions and visible. The command will directly edit the HideFileExt DWORD in Registry Editor and set the
2025-04-11