Smart vpn
Author: s | 2025-04-24

Download DrayTek Smart VPN Client for free. DrayTek Smart VPN Client - The Smart VPN Client is a VPN configuration utility.
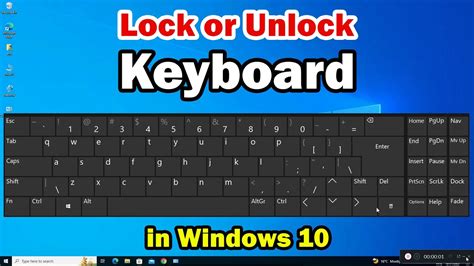
networkop/smart-vpn-client: Smart VPN client - GitHub
Why can't I install Smart VPN - Reliable VPN?The installation of Smart VPN - Reliable VPN may fail because of the lack of device storage, poor network connection, or the compatibility of your Android device. Therefore, please check the minimum requirements first to make sure Smart VPN - Reliable VPN is compatible with your phone.How to check if Smart VPN - Reliable VPN is safe to download?Smart VPN - Reliable VPN is safe to download on APKPure, as it has a trusted and verified digital signature from its developer.How to download Smart VPN - Reliable VPN old versions?APKPure provides the latest version and all the older versions of Smart VPN - Reliable VPN. You can download any version you want from here: All Versions of Smart VPN - Reliable VPNWhat's the file size of Smart VPN - Reliable VPN?Smart VPN - Reliable VPN takes up around 25.8 MB of storage. It's recommended to download APKPure App to install Smart VPN - Reliable VPN successfully on your mobile device with faster speed.What language does Smart VPN - Reliable VPN support?Smart VPN - Reliable VPN supports 中文. Go to More Info to know all the languages Smart VPN - Reliable VPN supports.
The best VPN for smart TVs The best VPN for smart TVs - ExpressVPN
Apply when Smart VPN is enabled:The Smart VPN feature is only available in Avast SecureLine VPN running on Apple macOS 10.15 or later.Open Avast SecureLine VPN and go to ☰ Menu ▸ Preferences. Ensure VPN mode and Smart VPN mode are selected. Use the following settings to customize Smart VPN behavior: Smart rules: Tick the box next to an option if you want Smart VPN to automatically connect each time you perform this action. Smart VPN always connects to the fastest server location available for the actions you select.Add sites: Add websites that always trigger Smart VPN connection. Enter the website domain (such as example.com) and optionally select a specific server location that Smart VPN will always connect to for this domain. Click Save to confirm your custom rule.Trusted sites: Click Add sites to exclude specific websites from Smart VPN connection. Enter the website domain (such as example.com) and click Save. Smart VPN never connects when you visit a trusted website, regardless of your Smart rules settings. Manage Manual VPN settingsTo manage settings that apply when Manual mode is enabled.Open Avast SecureLine VPN and go to ☰ Menu ▸ Preferences. Ensure VPN mode and Manual VPN mode are selected. Use the following settings to customize Avast SecureLine VPN behavior when Manual VPN mode is enabled: Turn on the VPN: Configure settings relating to when Avast SecureLine VPN automatically connects, or prompts you to connect using Avast VPN servers. For more information, refer to the article: Enabling auto-connect in Avast SecureLine VPN.Kill Switch: block your internet connection if Avast VPN servers unexpectedly disconnect. This ensures that your online activity always remains private.Local device access: Specify if you want access to local devices and shared drives while you are connected to a Trusted (private) network. Browser integrationThe Avast SecureLine VPN browser extensionSmart Vpn News - Smart DNS Proxy
How do I use the Built-in VPN + Firewall [Android]? How do I use the Built-in VPN + Firewall [iOS]? What is the Brave VPN Kill Switch? What is Smart Proxy Routing? How do I cancel my Brave VPN subscription? What is Smart Proxy Routing? Follow The Smart Proxy Routing feature allows you to access websites and applications that may block traffic coming from VPN servers. By routing traffic through dedicated intermediary servers, this feature enables access to some streaming services, content, sites, or third-party services that are commonly restricted.While Brave’s Smart Proxy Routing feature can often unblock commonly restricted content, websites, apps, and streaming services, we cannot guarantee access to all restricted platforms.Smart Proxy Routing for Brave Firewall + VPN is available via US servers with more regions coming soon.To enable this feature, please follow the steps below:1. Navigate to the VPN Settings within the Brave Browser.2. Toggle on the switch next to Smart Proxy RoutingIf you need more information about the Smart Proxy Routing, please contact customer support here. Related articles What is the Brave VPN Kill Switch? How do I use the Built-in VPN + Firewall [Android]? How do I use the Built-in VPN + Firewall [iOS]? How do I use Brave Talk? How do I cancel my Brave VPN subscription?. Download DrayTek Smart VPN Client for free. DrayTek Smart VPN Client - The Smart VPN Client is a VPN configuration utility. Smart VPN is the ultimate Android VPN. It is 100% free unlimited VPN. Easy to use, One click to connecting to Smart VPN server. Smart VPNWhy Surf Smart - Surf Smart VPN
While traveling.To connect to a different location:Click Change on the main application screen. Optionally, use the side menu to view all the servers in a specific continent, servers that are optimized for streaming, or servers that offer torrenting. Select a country. For countries that offer multiple cities, click the down arrow and select your preferred city. Click Change location to confirm the change. Your location now shows as the country and city that you selected.If certain websites claim that you are connected to a different city than the city you selected as your VPN location, refer to the article: Checking your real location is hidden.Manage Smart VPN settingsTo manage settings that apply when Smart VPN is enabled:The Smart VPN feature is only available in Avast SecureLine VPN running on Windows 10 or later.Open Avast SecureLine VPN and go to ☰ Menu ▸ Settings. Ensure VPN mode and Smart VPN mode are selected. Use the following settings to customize Smart VPN behavior: Smart rules: Tick the box next to an option if you want Smart VPN to automatically connect each time you perform this action. Smart VPN always connects to the fastest server location available for the actions you select.Add sites: Add websites that always trigger Smart VPN connection. Enter the website domain (such as example.com) and optionally select a specific server location that Smart VPN will always connect to for this domain. Click Save to confirm your custom rule.Trusted sites: Click Add sites to exclude specific websites from Smart VPN connection. Enter the website domain (such as example.com) and click Save. Smart VPN never connects when you visit a trusted website, regardless of your Smart rules settings. Manage Manual VPN settingsTo manage settings that apply when Manual VPN mode is enabled.Open Avast SecureLine VPN and go to ☰ Menu ▸Smart VPN - Free VPN Proxy APK
Why can't I install Smart DNS - VPN Proxy Master?The installation of Smart DNS - VPN Proxy Master may fail because of the lack of device storage, poor network connection, or the compatibility of your Android device. Therefore, please check the minimum requirements first to make sure Smart DNS - VPN Proxy Master is compatible with your phone.How to check if Smart DNS - VPN Proxy Master is safe to download?Smart DNS - VPN Proxy Master is safe to download on APKPure, as it has a trusted and verified digital signature from its developer.How to download Smart DNS - VPN Proxy Master old versions?APKPure provides the latest version and all the older versions of Smart DNS - VPN Proxy Master. You can download any version you want from here: All Versions of Smart DNS - VPN Proxy MasterWhat's the file size of Smart DNS - VPN Proxy Master?Smart DNS - VPN Proxy Master takes up around 14.8 MB of storage. It's recommended to download APKPure App to install Smart DNS - VPN Proxy Master successfully on your mobile device with faster speed.VPN for Smart TV - VPN Proxy Master
Mit Avast SecureLine VPN können Sie eine Internetverbindung über sichere Avast VPN-Server herstellen, wodurch Ihre Verbindung geschützt und Ihre Privatsphäre gewährleistet wird.Auswählen eines VPN-ModusAvast SecureLine VPN bietet zwei VPN-Modi. Sie können zwischen diesen je nach Bedarf frei wechseln:Die Funktion Smart VPN ist nur in Avast SecureLine VPN unter Windows 10 oder höher verfügbar.Manueller VPN- Modus (standardmäßig ausgewählt): Damit können Sie die VPN-Verbindung manuell herstellen bzw. trennen. Wenn der manuelle VPN-Modus aktiviert ist, können Sie Ihren bevorzugten Serverstandort über den Hauptbildschirm der Anwendung auswählen. Sie können das Verhalten der Anwendung bei aktiviertem manuellem VPN-Modus über die Einstellungen für den manuellen VPN-Modus anpassen.Smart VPN-Modus: Verbindet oder trennt das VPN automatisch je nach Ihrer aktuellen Aktivität. Standardmäßig wird bei Smart VPN eine Verbindung zum schnellsten Server hergestellt, der verfügbar ist. Sie können das Verhalten der Anwendung bei aktiviertem Smart VPN über die Smart VPN-Einstellungen anpassen.So wechseln Sie zwischen den VPN-Modi:Öffnen Sie Avast SecureLine VPN und gehen Sie zu ☰ Menü ▸ Einstellungen. Stellen Sie sicher, dass VPN-Modus im linken Bereich ausgewählt ist. Klicken Sie auf Manueller VPN- Modus oder Smart VPN-Modus. Verbinden mit dem VPNAvast SecureLine VPN können Sie jederzeit verwenden, wenn Sie mit einem höheren Maß an Sicherheit und Privatsphäre im Internet surfen möchten. Es wird insbesondere empfohlen, wenn Sie mit einem öffentlichen oder ungesicherten WLAN-Netzwerk verbunden sind.Um Avast SecureLine VPN zu verbinden, klicken Sie auf den roten Schieberegler (AUS) damit er wieder grün wird (EIN).Sie sind jetzt mit dem Avast SecureLine VPN-Standardserver verbunden. Sie können bei Bedarf eine Verbindung mit einemSmart VPN - Fast Secure VPN - Apps
Lesen Sie den folgenden Artikel: Überprüfen, ob der Standort verborgen wirdVerwalten von Smart VPN-EinstellungenSo verwalten Sie die Einstellungen für Smart VPN:Die Funktion Smart VPN ist nur in Avast SecureLine VPN unter Apple macOS 10.15 oder höher verfügbar.Öffnen Sie Avast SecureLine VPN und gehen Sie zu ☰ Menü ▸ Einstellungen. Stellen Sie sicher, dass VPN-Modus und Smart VPN-Modus ausgewählt sind. Über die folgenden Einstellungen können Sie das Verhalten von Smart VPN anpassen: Intelligente Regeln: Aktivieren Sie dieses Kontrollkästchen neben einer Option, falls Smart VPN jedes Mal automatisch eine Verbindung herstellen soll, wenn Sie diese Aktion ausführen. Standardmäßig wird durch Smart VPN immer eine Verbindung zum schnellsten Server hergestellt, der für die ausgewählten Aktionen verfügbar ist.Webseiten hinzufügen: Fügen Sie Webseiten hinzu, bei denen immer eine Smart VPN-Verbindung verwendet werden soll. Geben Sie die Website-Domäne ein (z. B. beispiel.de) und wählen Sie optional einen bestimmten Serverstandort aus, der immer für diese Domain verwendet werden soll. Klicken Sie auf Speichern, um Ihre benutzerdefinierte Regel zu bestätigen.Vertrauenswürdige Webseiten: Klicken Sie auf Webseiten hinzufügen, um bestimmte Websites von der Smart VPN-Verbindung auszuschließen. Geben Sie die Website-Domäne ein (z. B. beispiel.de) und klicken Sie auf Speichern. Es wird keine Smart VPN-Verbindung hergestellt, wenn Sie eine vertrauenswürdige Webseite besuchen, unabhängig von Ihren Einstellungen unter Intelligente Regeln. Verwalten der Einstellungen für den manuellen VPN-ModusSo verwalten Sie die Einstellungen, die gelten, wenn Manueller Modus aktiviert ist.Öffnen Sie Avast SecureLine VPN und gehen Sie zu ☰ Menü ▸ Einstellungen. Stellen Sie sicher, dass VPN-Modus und Manueller VPN- Modus ausgewählt sind. Über. Download DrayTek Smart VPN Client for free. DrayTek Smart VPN Client - The Smart VPN Client is a VPN configuration utility. Smart VPN is the ultimate Android VPN. It is 100% free unlimited VPN. Easy to use, One click to connecting to Smart VPN server. Smart VPN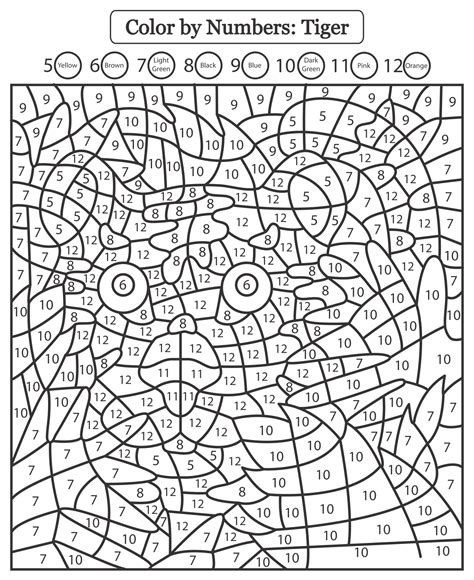
Smart VPN - Reliable VPN APK for Android
Freigegebene Laufwerke zugreifen möchten, wenn Sie mit einem vertrauenswürdigen (privaten) Netzwerk verbunden sind. BrowserintegrationDie Avast SecureLine VPN-Browsererweiterung ist eine optional installierbare Komponente, mit der Sie bestimmte Einstellungen von Avast SecureLine VPN unkompliziert direkt über Google Chrome oder Mozilla Firefox steuern können.Sie können die Browsererweiterung über ☰ Menü ▸ Browsererweiterungen installieren. Weitere Informationen zur Avast SecureLine VPN-Browsererweiterung finden Sie im folgenden Artikel:Installieren der Avast SecureLine VPN-Browsererweiterung unter Windows und MacWeitere EmpfehlungenWeitere Informationen zu Avast SecureLine VPN finden Sie im folgenden Artikel:Avast SecureLine VPN – Häufig gestellte FragenAuswählen eines VPN-ModusAvast SecureLine VPN bietet zwei VPN-Modi. Sie können zwischen diesen je nach Bedarf frei wechseln:Die Funktion Smart VPN ist nur in Avast SecureLine VPN unter Apple macOS 10.15 oder höher verfügbar.Manueller VPN- Modus (standardmäßig ausgewählt): Damit können Sie die VPN-Verbindung manuell herstellen bzw. trennen. Wenn der manuelle VPN-Modus aktiviert ist, können Sie Ihren bevorzugten Serverstandort über den Hauptbildschirm der Anwendung auswählen. Sie können das Verhalten der Anwendung bei aktiviertem manuellem VPN-Modus über die Einstellungen für den manuellen VPN-Modus anpassen.Smart VPN-Modus: Verbindet oder trennt das VPN automatisch je nach Ihrer aktuellen Aktivität. Standardmäßig wird bei Smart VPN eine Verbindung zum schnellsten Server hergestellt, der verfügbar ist. Sie können das Verhalten der Anwendung bei aktiviertem Smart VPN über die Smart VPN-Einstellungen anpassen.So wechseln Sie zwischen den VPN-Modi:Öffnen Sie Avast SecureLine VPN und gehen Sie zu ☰ Menü ▸ Einstellungen. Stellen Sie sicher, dass VPN-Modus im linken Bereich ausgewählt ist. Klicken Sie auf Manueller VPN- Modus oder Smart VPN-Modus. Verbinden mit dem VPNAvast SecureLine VPN könnenSmart VPN - Reliable VPN 2.9.8 - APKMirror
Avast SecureLine VPN allows you to connect to the internet via secure Avast VPN servers, protecting your connection and ensuring your privacy.Choose a VPN modeAvast SecureLine VPN offers two VPN modes. You can freely switch between the following modes according to your current needs:The Smart VPN feature is only available in Avast SecureLine VPN on Windows 10 or later.Manual VPN mode (selected by default): Allows you to connect and disconnect the VPN manually. When Manual VPN mode is enabled, you can select your preferred server location via the main application screen. You can customize how the application behaves while Manual VPN mode is enabled via your Manual VPN settings.Smart VPN mode: Automatically connects or disconnects the VPN based on your current activity. By default, Smart VPN always connects you to the fastest server location available. You can customize how the application behaves while Smart VPN is enabled via your Smart VPN settings.To switch between VPN modes:Open Avast SecureLine VPN and go to ☰ Menu ▸ Settings. Ensure VPN mode is selected in the left panel. Select Manual VPN mode or Smart VPN mode according to your preferences. Connect to the VPNAvast SecureLine VPN can be used any time you want to connect to the internet with extra security and privacy, and is especially recommended when you are connected to a public or unsecured Wi-Fi network.To connect to Avast SecureLine VPN, click the red (OFF) slider so that it changes to green (ON).You are now connected to the Avast SecureLine VPN default server. You can connect to a different location if needed.Connect to a different locationIf you need to manually select a specific server location, first ensure that Manual VPN mode is enabled.Avast SecureLine VPN has servers in several locations, meaning you can bypass geolocation restrictions and access your favorite content. Download DrayTek Smart VPN Client for free. DrayTek Smart VPN Client - The Smart VPN Client is a VPN configuration utility. Smart VPN is the ultimate Android VPN. It is 100% free unlimited VPN. Easy to use, One click to connecting to Smart VPN server. Smart VPNSmart VPN - Reliable VPN 3.1.4 - APKMirror
Anderen Standort herstellen.Verbindung mit einem anderen Standort herstellenWenn Sie einen bestimmten Serverstandort manuell auswählen müssen, stellen Sie zunächst sicher, dass der manuelle VPN-Modus aktiviert ist.Avast SecureLine VPN verfügt über Server an mehreren Standorten, sodass Sie geografische Beschränkungen umgehen und auf Ihre Lieblingsinhalte zugreifen können, während Sie unterwegs sind.So stellen Sie eine Verbindung zu einem anderen Standort her:Klicken Sie im Hauptbildschirm der Anwendung auf Ändern. Optional können Sie in der Seitenleiste alle Server auf einem bestimmten Kontinent, Server, die für Streaming optimiert sind oder Server, die Torrenting anbieten, sehen. Wählen Sie ein Land aus. Bei Ländern, bei denen mehrere Städte verfügbar sind, können Sie auf den Abwärtspfeil klicken und die gewünschte Stadt auswählen. Klicken Sie auf Standort ändern, um die Änderung zu bestätigen. Als Standort wird nun das Land und die Stadt ausgewählt, die Sie ausgewählt haben.Wenn bestimmte Websites behaupten, dass Sie mit einer anderen Stadt als der von Ihnen als VPN-Standort ausgewählten Stadt verbunden sind, lesen Sie den folgenden Artikel: Überprüfen, ob der Standort verborgen wirdVerwalten von Smart VPN-EinstellungenSo verwalten Sie die Einstellungen für Smart VPN:Die Funktion Smart VPN ist nur in Avast SecureLine VPN unter Windows 10 oder höher verfügbar.Öffnen Sie Avast SecureLine VPN und gehen Sie zu ☰ Menü ▸ Einstellungen. Stellen Sie sicher, dass VPN-Modus und Smart VPN-Modus ausgewählt sind. Über die folgenden Einstellungen können Sie das Verhalten von Smart VPN anpassen: Intelligente Regeln: Aktivieren Sie dieses Kontrollkästchen neben einer Option, falls Smart VPN jedes Mal automatisch eine Verbindung herstellen soll, wenn Sie diese Aktion ausführen. StandardmäßigComments
Why can't I install Smart VPN - Reliable VPN?The installation of Smart VPN - Reliable VPN may fail because of the lack of device storage, poor network connection, or the compatibility of your Android device. Therefore, please check the minimum requirements first to make sure Smart VPN - Reliable VPN is compatible with your phone.How to check if Smart VPN - Reliable VPN is safe to download?Smart VPN - Reliable VPN is safe to download on APKPure, as it has a trusted and verified digital signature from its developer.How to download Smart VPN - Reliable VPN old versions?APKPure provides the latest version and all the older versions of Smart VPN - Reliable VPN. You can download any version you want from here: All Versions of Smart VPN - Reliable VPNWhat's the file size of Smart VPN - Reliable VPN?Smart VPN - Reliable VPN takes up around 25.8 MB of storage. It's recommended to download APKPure App to install Smart VPN - Reliable VPN successfully on your mobile device with faster speed.What language does Smart VPN - Reliable VPN support?Smart VPN - Reliable VPN supports 中文. Go to More Info to know all the languages Smart VPN - Reliable VPN supports.
2025-04-12Apply when Smart VPN is enabled:The Smart VPN feature is only available in Avast SecureLine VPN running on Apple macOS 10.15 or later.Open Avast SecureLine VPN and go to ☰ Menu ▸ Preferences. Ensure VPN mode and Smart VPN mode are selected. Use the following settings to customize Smart VPN behavior: Smart rules: Tick the box next to an option if you want Smart VPN to automatically connect each time you perform this action. Smart VPN always connects to the fastest server location available for the actions you select.Add sites: Add websites that always trigger Smart VPN connection. Enter the website domain (such as example.com) and optionally select a specific server location that Smart VPN will always connect to for this domain. Click Save to confirm your custom rule.Trusted sites: Click Add sites to exclude specific websites from Smart VPN connection. Enter the website domain (such as example.com) and click Save. Smart VPN never connects when you visit a trusted website, regardless of your Smart rules settings. Manage Manual VPN settingsTo manage settings that apply when Manual mode is enabled.Open Avast SecureLine VPN and go to ☰ Menu ▸ Preferences. Ensure VPN mode and Manual VPN mode are selected. Use the following settings to customize Avast SecureLine VPN behavior when Manual VPN mode is enabled: Turn on the VPN: Configure settings relating to when Avast SecureLine VPN automatically connects, or prompts you to connect using Avast VPN servers. For more information, refer to the article: Enabling auto-connect in Avast SecureLine VPN.Kill Switch: block your internet connection if Avast VPN servers unexpectedly disconnect. This ensures that your online activity always remains private.Local device access: Specify if you want access to local devices and shared drives while you are connected to a Trusted (private) network. Browser integrationThe Avast SecureLine VPN browser extension
2025-04-16While traveling.To connect to a different location:Click Change on the main application screen. Optionally, use the side menu to view all the servers in a specific continent, servers that are optimized for streaming, or servers that offer torrenting. Select a country. For countries that offer multiple cities, click the down arrow and select your preferred city. Click Change location to confirm the change. Your location now shows as the country and city that you selected.If certain websites claim that you are connected to a different city than the city you selected as your VPN location, refer to the article: Checking your real location is hidden.Manage Smart VPN settingsTo manage settings that apply when Smart VPN is enabled:The Smart VPN feature is only available in Avast SecureLine VPN running on Windows 10 or later.Open Avast SecureLine VPN and go to ☰ Menu ▸ Settings. Ensure VPN mode and Smart VPN mode are selected. Use the following settings to customize Smart VPN behavior: Smart rules: Tick the box next to an option if you want Smart VPN to automatically connect each time you perform this action. Smart VPN always connects to the fastest server location available for the actions you select.Add sites: Add websites that always trigger Smart VPN connection. Enter the website domain (such as example.com) and optionally select a specific server location that Smart VPN will always connect to for this domain. Click Save to confirm your custom rule.Trusted sites: Click Add sites to exclude specific websites from Smart VPN connection. Enter the website domain (such as example.com) and click Save. Smart VPN never connects when you visit a trusted website, regardless of your Smart rules settings. Manage Manual VPN settingsTo manage settings that apply when Manual VPN mode is enabled.Open Avast SecureLine VPN and go to ☰ Menu ▸
2025-04-10