Snapchat photo filters
Author: r | 2025-04-25

Keywords: Snapchat filters comparison, normal camera vs Snapchat, Snapchat camera effects, camera filters for videos, Snapchat video filter, using filters on photos, enhance photos with
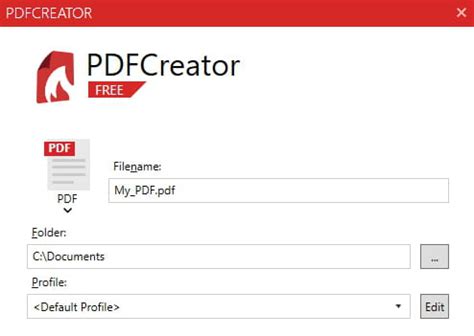
Snapchat Filter Photos, Download The BEST Free Snapchat Filter
In the top right corner of the screen. You can crop, rotate, and adjust the brightness and contrast of your photo.Step 5: Add Filters and Stickers (Optional)You can add filters and stickers to your photo to make it more engaging. To do this, tap the "T" icon in the top right corner of the screen. You can choose from a variety of filters and stickers, including text, emojis, and more.Step 6: Send Your PhotoOnce you’ve edited and added filters and stickers to your photo, you can send it to your friends or add it to your story. To send your photo, tap the "Send" icon in the bottom right corner of the screen. You can choose from a variety of options, including sending the photo to a specific friend, adding it to your story, or sending it to a group chat.Tips and TricksHere are a few tips and tricks to keep in mind when adding a picture to Snapchat:Use good lighting: Good lighting can make a big difference in the quality of your photo. Try to take photos in natural light or use a well-lit indoor space.Experiment with filters and stickers: Snapchat offers a wide range of filters and stickers that you can use to make your photos more engaging. Experiment with different options to find what works best for you.Keep it simple: Don’t feel like you need to add a lot of filters and stickers to your photo. Sometimes, simplicity is the best approach.Use text and emojis: Adding text and emojis to your photo can make it more engaging and help convey your message.ConclusionAdding a picture to Snapchat is a straightforward process that can be done in just a few steps. By following the steps outlined in this article, you can add a picture to Snapchat and start sharing your moments with friends and family. Remember to use good lighting, experiment with filters and stickers, and keep it simple. With a little practice, you’ll be a pro at adding pictures to Snapchat in no time!Save money with car insurance and credit card tips! Keywords: Snapchat filters comparison, normal camera vs Snapchat, Snapchat camera effects, camera filters for videos, Snapchat video filter, using filters on photos, enhance photos with Keywords: Normal camera vs Snapchat filters, Snapchat camera features, Video Snapchat filter comparison, Best Snapchat effects for photos, Effects of Snapchat filters on images, Camera filter analysis My Eyes Only. Select the snaps you want to make private, tap the lock icon at the bottom of the screen, and follow the onscreen prompts.You might have to allow Snapchat to access your device's photos first. If you haven't done this yet, a popup should appear asking for your permission. Tap OK to proceed. Select a photo or video to send as a message to friends or post as a story. Tap the menu in the upper right corner represented by three dots. Choose Edit Photo (iOS) or Edit Snap (Android). Make optional edits to your photo or video using the tools that appear for text, emoji, drawings, filters or cut-and-paste edits.You won't be able to apply filters with Bitmoji or animations since the photo or video was taken outside of the Snapchat app. You should, however, be able to at least use one of the many tinted filters. When you're finished making edits, tap Done and then optionally save the image using the prompts that appear. You don't have to save the edited image to send it. If you want to send without saving, tap the send button to send your uploaded snap to friends as a message or to post it as a story. Snapchat's Formatting of Uploaded Photos and Videos You might notice that some of the photos and videos you decide to upload to Snapchat look different than the ones you take directly through the app. For example, some may appear cropped with black edges all around them while others might be zoomed in with the outer edges cut off. Snapchat will do its best to make your photo or video look good enough to send, but because it wasn't taken directly through the app, it won't necessarily look perfect. Third-Party Workaround Apps Blocked BeforeComments
In the top right corner of the screen. You can crop, rotate, and adjust the brightness and contrast of your photo.Step 5: Add Filters and Stickers (Optional)You can add filters and stickers to your photo to make it more engaging. To do this, tap the "T" icon in the top right corner of the screen. You can choose from a variety of filters and stickers, including text, emojis, and more.Step 6: Send Your PhotoOnce you’ve edited and added filters and stickers to your photo, you can send it to your friends or add it to your story. To send your photo, tap the "Send" icon in the bottom right corner of the screen. You can choose from a variety of options, including sending the photo to a specific friend, adding it to your story, or sending it to a group chat.Tips and TricksHere are a few tips and tricks to keep in mind when adding a picture to Snapchat:Use good lighting: Good lighting can make a big difference in the quality of your photo. Try to take photos in natural light or use a well-lit indoor space.Experiment with filters and stickers: Snapchat offers a wide range of filters and stickers that you can use to make your photos more engaging. Experiment with different options to find what works best for you.Keep it simple: Don’t feel like you need to add a lot of filters and stickers to your photo. Sometimes, simplicity is the best approach.Use text and emojis: Adding text and emojis to your photo can make it more engaging and help convey your message.ConclusionAdding a picture to Snapchat is a straightforward process that can be done in just a few steps. By following the steps outlined in this article, you can add a picture to Snapchat and start sharing your moments with friends and family. Remember to use good lighting, experiment with filters and stickers, and keep it simple. With a little practice, you’ll be a pro at adding pictures to Snapchat in no time!Save money with car insurance and credit card tips!
2025-04-01My Eyes Only. Select the snaps you want to make private, tap the lock icon at the bottom of the screen, and follow the onscreen prompts.You might have to allow Snapchat to access your device's photos first. If you haven't done this yet, a popup should appear asking for your permission. Tap OK to proceed. Select a photo or video to send as a message to friends or post as a story. Tap the menu in the upper right corner represented by three dots. Choose Edit Photo (iOS) or Edit Snap (Android). Make optional edits to your photo or video using the tools that appear for text, emoji, drawings, filters or cut-and-paste edits.You won't be able to apply filters with Bitmoji or animations since the photo or video was taken outside of the Snapchat app. You should, however, be able to at least use one of the many tinted filters. When you're finished making edits, tap Done and then optionally save the image using the prompts that appear. You don't have to save the edited image to send it. If you want to send without saving, tap the send button to send your uploaded snap to friends as a message or to post it as a story. Snapchat's Formatting of Uploaded Photos and Videos You might notice that some of the photos and videos you decide to upload to Snapchat look different than the ones you take directly through the app. For example, some may appear cropped with black edges all around them while others might be zoomed in with the outer edges cut off. Snapchat will do its best to make your photo or video look good enough to send, but because it wasn't taken directly through the app, it won't necessarily look perfect. Third-Party Workaround Apps Blocked Before
2025-04-10Snapchat's face filters have gained immense popularity for their fun and creative capabilities. The app provides a quick way to morph faces in real time, making it a favorite among users. Here is how to use Snapchat to morph faces for your content: Step 1. Get Snapchat from the App Store or Google Play Store and sign up or log in to your account after launching it. Now, open the camera screen and tap on the "Face" icon to access the filter carousel.Step 2. Here, find the face swap option or search for it, and when it appears, choose the filter. Then, Position your face and your friends within the frame. Following this, Snapchat will automatically detect and swap faces in real-time. Once you're satisfied with the face morph, you can save the photo or video to your device. Personal ObservationSnapchat's face swap feature is incredibly easy to use and produces impressive results in real time. The app's ability to detect faces and apply filters instantly makes it a fun tool for creating playful content. The variety of filters and frequent updates keep the experience fresh and exciting.LimitationsWhile Snapchat is free to use, the filters are often temporary and may be replaced frequently. Moreover, it offers limited editing capabilities compared to dedicated face morphing apps.Pricing PlansFreeSupported PlatformsiOS, Android, WebUsers RatingsiOS: 4.6/5Android: 4.4/54. Face Swap Booth Photo ChangerFace Swap Booth provides the thrill of swapping faces with friends or famous personalities in real time. This app offers the ability to cut out a face from the source photo and apply it to another. Moreover, you can create unique face overlays by choosing which facial features to include or exclude. Summarized below are directives you need to follow for facing morphing when using this face swap mobile app:Step 1. Utilize the App
2025-03-28That reflects your individuality.FAQWhat Are Snapchat Lenses For Guys And How Do They Work?Snapchat lenses for guys are fun filters that can be applied to a user’s face when taking a photo or video on the app. These lenses are designed to enhance or change a person’s appearance, adding various effects like changing eye color, adding facial hair, or morphing the face into different characters. To use a Snapchat lens, a user simply needs to open the camera within the app, tap on their face, and swipe through the available filters to select one. The lens will then track the user’s face movements in real-time, creating an interactive and engaging experience for the user and their followers.How To Find And Access The Best Snapchat Lenses For Guys?To find the best Snapchat lenses for guys, open the Snapchat app and tap on the smiley face icon next to the camera button. This will bring up the Lens Explorer where you can browse through a variety of lenses. You can also search for specific lenses by typing in keywords in the search bar. Once you find a lens you like, simply tap on it to unlock and use it.To access the lens, point your camera at yourself and press and hold on your face until the lens options appear. Scroll through the options until you find the lens you want to use, then follow the on-screen instructions to apply it to your Snapchat photo or video.Are There Specific Snapchat Lenses Designed For
2025-04-07Weddings Wedding ideas Planning Basics Trends & Tips The Ultimate, Step-By-Step Guide to Creating a Custom Wedding Snapchat Filter Increase the celeb-worthiness of your event by creating your very own Snapchat filter for the occasion. Here's a step-by-step guide to creating your own custom wedding Snapchat filter. Brainstorming ways to bring the epic-ness of your wedding to Internets everywhere? Turns out, you no longer have to be a Kardashian-Jenner to create custom Snapchat filters for your big day—and you don’t have to be a computer genius, either. Yep, the good people at Snap have opened up custom filters to the masses—just in time for your wedding! Ready to get creating?Here’s a step-by-step tutorial (with pictures!) on how to make a wedding Snapchat filter so fast, your mother-in-law won’t even understand what a Snapchat filter is yet by the time you’re done.Step 1: Get started. First, tap on your avatar to get to the main menu. Then tap the little gear icon in the upper right-hand corner of the menu. Select “Filters & Lenses” from the list. You’ll see a new screen that reads “Create Your Own Filters & Lenses” with a “Get Started!” button underneath. Tap it to… get started. Step 2: Decide between a filter or a lens. Next up, it’s time to choose whether you’d like to create a Snapchat wedding filter or a lens. Here’s a quick crash course on the difference: Filters are flat graphic overlays that “frame” a photo—think, fun borders and text. Lenses (which we all refer to as filters these days, to complicate everything further) are the Augmented Reality-enabled animations that change your face or make things look like they’re really happening all around you. You can customize either of these in Snapchat!For the purposes of this tutorial, let’s say you want to
2025-04-01