Spot on the mouse
Author: p | 2025-04-25
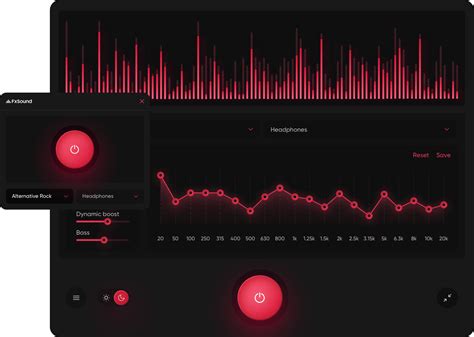
You can download Spot on the Mouse from Spot on the Mouse shows visual Spot on the Mouse screenshots mouse pointer visualization Spot on the Mouse is a mouse pointer action and keyboard visualization software that is designed to improve visibility of the

Free spot on the mouse Download - spot on the mouse for Windows
There's a 20-second record to beat Dudolf's latest challengePublished: 8:12 ET, Nov 25 2023Updated: 10:50 ET, Nov 25 2023A MINDBOGGLING new brainteaser has infuriated even the most skilled puzzlers.Can you spot the mouse hiding among the large group of squirrels?6Dudolf has challenged the internet to spot the mouse hiding among a group of squirrelsCredit: BLOGSPOT/DUDOLFThe find-and-seek challenge was designed by Hungarian cartoonist Gergely Dudás, who is better known as Dudolf.He has racked up over 168,000 followers on Facebook, where he routinely shares his mind-bending artwork.He illustrated the squirrels with quirky facial expressions and holding random items such as acorns and fruit to distract puzzlers from their search for the mouse.You have the eyes of a hawk if you’re able to spot the mouse in less than 20 seconds.Read more brainteasers Set a timer to put your observation skills to the test and try not to overlook any important clues.Many people have admitted they were stumped by the brainteaser and had to look at the solution to find the mouse. “Oh no, I did not find him [sad face] but loved trying to find him!” one person wrote on Facebook.“I usually find them pretty quick but that squirrel with the teeth is so cute it had me distracted,” another commented.“I can't believe I couldn't find it. Geez. I think that big, teeth smile threw me off. Lol,” a third chimed in.“I love all the extra details like top hats and big toothy smiles. So creative! I always look forward to your next designs!” a fourth said.“This one was really hard! But I found it. My favorite is the one with the biiig grin!” another added. The baffling brainteaser requires strategic thinking to solve it before the time runs out.Do you think you’ve already spotted the mouse?Here’s a hint: Try taking a closer look at the shape of the squirrels’ ears.If you still can’t find the mouse hiding among the squirrels in the busy brainteaser, scroll down for the solution below.6The mouse can be spotted toward the top right of the busy sceneCredit: BLOGSPOT/DUDOLFThe optical illusion comes after Dudolf shared a Thanksgiving-themed challenge to mark the holidays.You likely have a very high IQ if you can spot the pumpkin hiding among the turkeys in less than 10 seconds.He used intricate shapes and colors to distract the mind while adding quirky features to the turkeys such as hats and scarves.The ability to focus on even the smallest details is needed to successfully solve the brainteaser.Many people have admitted they were unable to spot the pumpkin without going over the time limit and even considered giving up their search.6Dudolf challenged the internet to spot the pumpkin hiding among the Thanksgiving turkeysCredit: Gergely Dudolf“It was
Spot On The Mouse Download
= toggle manual windowAlt+Z = Set pass frequencyEsc = Stop sending immediately and close window–Esc = Stop sending immediately and close window–Note: The keys below work from all main windowsGeneral Key AssignmentsSpace – The spacebar will jump from field to field filling in defaults like the callsign from the call-frame, 59/599, and information from previous contacts with this station. Skips over signal report fields. SPACE IS THE PREFERRED TAB CHARACTER.Tab – Jump to the next entry field in the Entry Window, including signal report fields (the “S” digit in signal report fields is highlighted to enable quick overtyping, e.g. to change 599 to 579, etc.)Shift+Tab – Jump to the previous entry field in the Entry Window.Alt+H – open Internet help. Most windows have contest-specific help accessible from their right-click menus.Ctrl+Tab – Toggle between the Entry window and the Packet window.Alt+F9 – toggle through all the antennas defined for the current band. The selected antenna will show in the lower-left corner of the status pane.Alt+F4 – Quit the program. If two Entry windows (SO2R) the program will not exit. You are being asked if you are sure.Active Radio/Bandmap Control Key AssignmentsJump to SpotsNote: If you are operating single mode, your mode won’t change when jumping between spots.Ctrl+Down Arrow – Get next spot higher in frequency.Ctrl+Up Arrow – Get next spot lower in frequency.Ctrl+Alt+Down Arrow – Get next spot higher in frequency that is a multiplier.Ctrl+Alt+Up Arrow – Get next spot lower in frequency that is a multiplier.Shift+Alt+Up Arrow – Get next spot lower in frequency that is self-spotted.Shift+Alt+Down Arrow – Get next spot higher in frequency that is self-spotted.Jump to CQ FrequenciesAlt+Q – Jumps to the last CQ frequency on this band (active bandmap) and will clear all textboxes in the Entry Window.Shift+Alt+Q – Jumps to the last CQ frequency on other band (non-active bandmap).Ctrl+Alt+Q – Jumps to your last used CQ frequency on any band and tune active bandmap to that frequency.Alt+F8 – Return to your previous frequency (you can use this to “undo” Alt+Q).Tune the RadioCtrl+Page Up – Go up one band. WARC bands are skipped while logging for a contest.Ctrl+Page Down – Go down one band. WARC bands are skipped while logging for a contest.Up Arrow – Tune radio down 100 Hz on SSB, 20 Hz on CW (adjustable in the configurer).FT-1000MP, FT-890, FT-920, FT-990 and FT-1000 and many other radiosIn S&P – pressing the up/down arrows will turn off RIT and tune your main VFO.In Running mode – it will turn on your RIT and tune the RIT. Down Arrow – Tune radio up 100 Hz on SSB, 20 Hz on CW (adjustable).See Up Arrow information above Mouse wheel – With the mouse in the Entry Window, QSY the radio using the same increment as the Up/Down arrow keysAlt+Mouse wheel – With the mouse in the Entry Window, QSY to the next round-number frequency rounded off to 1 kHzCtrl+Mouse wheel – With the mouse in the Entry Window, QSY to the next round-number frequency rounded off toSpot On The Mouse - reviewpoint.org
Spot color"; // // ccMouseHotSpotColor // this.ccMouseHotSpotColor.BorderStyle = ScreenCapturing.CustomBorderStyle.Flat; this.ccMouseHotSpotColor.Location = new System.Drawing.Point(148, 122); this.ccMouseHotSpotColor.Name = "ccMouseHotSpotColor"; this.ccMouseHotSpotColor.Size = new System.Drawing.Size(38, 20); this.ccMouseHotSpotColor.TabIndex = 4; // // label20 // this.label20.AutoSize = true; this.label20.Location = new System.Drawing.Point(192, 99); this.label20.Name = "label20"; this.label20.Size = new System.Drawing.Size(33, 13); this.label20.TabIndex = 9; this.label20.Text = "pixels"; // // label21 // this.label21.AutoSize = true; this.label21.Location = new System.Drawing.Point(6, 99); this.label21.Name = "label21"; this.label21.Size = new System.Drawing.Size(78, 13); this.label21.TabIndex = 8; this.label21.Text = "Hot spot radius"; // // tbHotSpotRadius // this.tbHotSpotRadius.Location = new System.Drawing.Point(148, 96); this.tbHotSpotRadius.Name = "tbHotSpotRadius"; this.tbHotSpotRadius.Size = new System.Drawing.Size(38, 20); this.tbHotSpotRadius.TabIndex = 3; // // label19 // this.label19.AutoSize = true; this.label19.Location = new System.Drawing.Point(192, 73); this.label19.Name = "label19"; this.label19.Size = new System.Drawing.Size(20, 13); this.label19.TabIndex = 6; this.label19.Text = "ms"; // // label18 // this.label18.AutoSize = true; this.label18.Location = new System.Drawing.Point(6, 73); this.label18.Name = "label18"; this.label18.Size = new System.Drawing.Size(136, 13); this.label18.TabIndex = 5; this.label18.Text = "Hot spot animation duration"; // // tbMouseAnimationDuration // this.tbMouseAnimationDuration.Location = new System.Drawing.Point(148, 70); this.tbMouseAnimationDuration.Name = "tbMouseAnimationDuration"; this.tbMouseAnimationDuration.Size = new System.Drawing.Size(38, 20); this.tbMouseAnimationDuration.TabIndex = 2; // // cbAnimateMouseButtons // this.cbAnimateMouseButtons.AutoSize = true; this.cbAnimateMouseButtons.Location = new System.Drawing.Point(6, 178); this.cbAnimateMouseButtons.Name = "cbAnimateMouseButtons"; this.cbAnimateMouseButtons.Size = new System.Drawing.Size(136, 17); this.cbAnimateMouseButtons.TabIndex = 6; this.cbAnimateMouseButtons.Text = "Animate mouse buttons"; this.cbAnimateMouseButtons.UseVisualStyleBackColor = true; // // cbAnimateMouseClicks // this.cbAnimateMouseClicks.AutoSize = true; this.cbAnimateMouseClicks.Location = new System.Drawing.Point(6, 155); this.cbAnimateMouseClicks.Name = "cbAnimateMouseClicks"; this.cbAnimateMouseClicks.Size = new System.Drawing.Size(128, 17); this.cbAnimateMouseClicks.TabIndex = 5; this.cbAnimateMouseClicks.Text = "Animate mouse clicks"; this.cbAnimateMouseClicks.UseVisualStyleBackColor = true; // // cbCaptureMouseCursor // this.cbCaptureMouseCursor.AutoSize = true; this.cbCaptureMouseCursor.Location = new System.Drawing.Point(6, 19); this.cbCaptureMouseCursor.Name = "cbCaptureMouseCursor"; this.cbCaptureMouseCursor.Size = new System.Drawing.Size(129, 17); this.cbCaptureMouseCursor.TabIndex = 0; this.cbCaptureMouseCursor.Text = "Capture mouse cursor"; this.cbCaptureMouseCursor.UseVisualStyleBackColor = true; // // cbShowMouseHotSpot // this.cbShowMouseHotSpot.AutoSize = true; this.cbShowMouseHotSpot.Location = new System.Drawing.Point(6, 47); this.cbShowMouseHotSpot.Name = "cbShowMouseHotSpot"; this.cbShowMouseHotSpot.Size = new System.Drawing.Size(128, 17); this.cbShowMouseHotSpot.TabIndex = 1; this.cbShowMouseHotSpot.Text = "Show mouse hot spot"; this.cbShowMouseHotSpot.UseVisualStyleBackColor = true; // // tabPageAbout // this.tabPageAbout.Controls.Add(this.linkLabel1); this.tabPageAbout.Controls.Add(this.label7); this.tabPageAbout.Controls.Add(this.lblProductVersion); this.tabPageAbout.Controls.Add(this.lblProductName); this.tabPageAbout.Controls.Add(this.pictureBox1); this.tabPageAbout.Location = new System.Drawing.Point(4, 22); this.tabPageAbout.Name = "tabPageAbout"; this.tabPageAbout.Padding = new System.Windows.Forms.Padding(3); this.tabPageAbout.Size = new System.Drawing.Size(425, 484); this.tabPageAbout.TabIndex = 1; this.tabPageAbout.Text = "About..."; this.tabPageAbout.UseVisualStyleBackColor = true; // // linkLabel1 // this.linkLabel1.AutoSize = true; this.linkLabel1.Location = new System.Drawing.Point(53, 72); this.linkLabel1.Name = "linkLabel1"; this.linkLabel1.Size = new System.Drawing.Size(103, 13); this.linkLabel1.TabIndex = 8; this.linkLabel1.TabStop = true; this.linkLabel1.Text = "www.bytescout.com"; this.linkLabel1.LinkClicked += new System.Windows.Forms.LinkLabelLinkClickedEventHandler(this.linkLabel1_LinkClicked); // // label7 // this.label7.AutoSize = true; this.label7.Location = new System.Drawing.Point(53, 50); this.label7.Name = "label7"; this.label7.Size = new System.Drawing.Size(169, 13); this.label7.TabIndex = 7; this.label7.Text = "Copyright ? 2009-2013 ByteScout"; // // lblProductVersion // this.lblProductVersion.AutoSize = true; this.lblProductVersion.Location = new System.Drawing.Point(53, 27); this.lblProductVersion.Name = "lblProductVersion"; this.lblProductVersion.Size = new System.Drawing.Size(164, 13); this.lblProductVersion.TabIndex = 6; this.lblProductVersion.Text = "Version _PRODUCT_VERSION_"; // // lblProductName // this.lblProductName.AutoSize = true; this.lblProductName.Font = new System.Drawing.Font("Tahoma", 8.25F, System.Drawing.FontStyle.Bold, System.Drawing.GraphicsUnit.Point, ((byte) (204))); this.lblProductName.Location = new System.Drawing.Point(53, 6); this.lblProductName.Name = "lblProductName"; this.lblProductName.Size = new System.Drawing.Size(112, 13); this.lblProductName.TabIndex = 5; this.lblProductName.Text = "_PRODUCT_NAME_"; // // pictureBox1 // this.pictureBox1.Image = global::ScreenCapturing.Properties.Resources.main_icon; this.pictureBox1.Location = new System.Drawing.Point(6, 6); this.pictureBox1.Name = "pictureBox1"; this.pictureBox1.Size = new System.Drawing.Size(32, 32); this.pictureBox1.SizeMode = System.Windows.Forms.PictureBoxSizeMode.AutoSize; this.pictureBox1.TabIndex = 0; this.pictureBox1.TabStop = false; // // groupBox6 // this.groupBox6.Anchor = ((System.Windows.Forms.AnchorStyles) (((System.Windows.Forms.AnchorStyles.Top | System.Windows.Forms.AnchorStyles.Left) | System.Windows.Forms.AnchorStyles.Right))); this.groupBox6.Controls.Add(this.label28);. You can download Spot on the Mouse from Spot on the Mouse shows visualSpot on the Mouse - Software
To be multi-resolution. Instead of hard coded the cursor file (*.cur) data in the CChartViewer, we now put the cursors as resources in the chartdir70.dll.We use the standard Win32 API LoadCursorA to load the cursor, because it can automatically select the correct mouse cursor resolution to use. That API expects a "handle" to the executable or DLL that contains the resource. The "getResourceLoader" simply returns the handle of the DLL.After we implement this, we found that Qt does not support cursor file (*.cur) at all. Instead it uses PNG images as cursors. So there is an alternative implementation in Qt that uses ChartDirector to draw the cursor PNG image directly and no resource is used. (We cannot use this method in MFC, as MFC does not support using PNG images as cursors.)If the wxWidgets can use PNG images as cursors (or any image type that ChartDirector can generate), you may use the QASE_CursorManager in qchartviewer.cpp. Personally, I like this implementation better as it does not depend on resources.CDML Tooltip support=============As we need to support transparency and flicker free movement of the tooltip, the implementation is a little bit complicated.The "dynamic" is an internal undocumented flag. It means the tooltip can change as the mouse moves.Normally, a hot spot is a region. For example, a bar in a bar chart can be a hot spot. There is a tooltip for the hot spot. The tooltip is not expected to change even if the mouse move as long as the mouse remainSpot On The Mouse _Spot On The Mouse ( ) 2.7.5
A bar in a bar chart can be a hot spot. There is a tooltip for the hot spot. The tooltip is not expected to change even if the mouse move as long as the mouse remain on the bar.For a contour chart, there entire chart is a single continuous surface. The (x, y, z) value of the contour chart can change from pixel to pixel. In previous version of ChartDirector, the contour chart does not support tooltip. In ChartDirector 7, it is implemented as a "dynamic" tooltip that can change from pixel to pixel. The code in CChartViewer can detect if a hot spot is "dynamic". If it is, the CChartViewer will need to get an updated tooltip every time the mouse move.Thanks for the detailed explanation.I'm currently experimenting with various wxWidgets implementation options. I hope to find one that is fully operational.Thanks again for your excellent support. I will drop a note when an updated wxChartDir version is available.Kind regards,Ulrich Re: Questions while adjusting wxChartDir to Chartdirector 7 Posted by Ulrich Telle on Jun-22-2021 22:02 | Reply | Monitor I'm making good progress. For example, I have the enhanced tooltips already working, even the dynamic ones. However, I have further questions in view of high dpi support.Although I don't have a high dpi monitor, I tried to set the dpi output option for the enhanced tooltip just as an experiment to dpi=144. The generated bitmap had 1.5 times as many pixels as without this option (as expected). However,Spot the Mouse on the Move: Packed with things to spot and
Creating Windows mouse cursors has never been so easy! With this expert of GConvert, you can turn any of your icons (and indirectly your other image files) into an original Windows cursor. A cursor is a Windows mouse pointer; Windows fully supports custom cursors that can be configured and installed through themes.Cursors have an hotspot: a pixel called the hot spot marks the exact screen location that is affected by a mouse event, such as clicking a mouse button. Typically, the hot spot is the focal point of the cursor. The system tracks and recognizes this point as the position of the cursor. For example, typical hot spots are the pixel at the tip of an arrow-shaped cursor and the pixel in the middle of a crosshair-shaped cursor.To convert an icon to a cursorOpen the icon source file in GConvert; then select the icon resource you want in the Main Viewer.Choose "Tools|Convert Icon to Cursor" and the expert will be displayed.GConvert by default selects the icon image that was highlighted in the Image Viewer. If you want to switch to another icon image, just press "Select Image" and select the new icon image.The selected icon image is drawn in the Preview window. GConvert also displays a red cross representing the hotspot. You can click anywhere on the preview image to change the hotspot to this new location. The coordinates (X,Y) of the hotspot are automatically actualized.Furthermore you can test your new cursor by pressing "Test cursor". In this case, the current mouse pointer will be changed into the new cursor during 30 seconds (or until you press Test Cursor again).Finally press OK and you will be asked for the filename of the output cursor file. Cursor files are given the .cur extension.Note that icons and cursors have similar file structures, and they both feature transparency. This is why it is so easy to convert icons into cursors and cursors into icons. You can even open your new cursor into GConvert after the conversion!Some important notesWindows only supports displaying 32x32 cursors. If you create cursors of different sizes, Windows will automatically. You can download Spot on the Mouse from Spot on the Mouse shows visualComments
There's a 20-second record to beat Dudolf's latest challengePublished: 8:12 ET, Nov 25 2023Updated: 10:50 ET, Nov 25 2023A MINDBOGGLING new brainteaser has infuriated even the most skilled puzzlers.Can you spot the mouse hiding among the large group of squirrels?6Dudolf has challenged the internet to spot the mouse hiding among a group of squirrelsCredit: BLOGSPOT/DUDOLFThe find-and-seek challenge was designed by Hungarian cartoonist Gergely Dudás, who is better known as Dudolf.He has racked up over 168,000 followers on Facebook, where he routinely shares his mind-bending artwork.He illustrated the squirrels with quirky facial expressions and holding random items such as acorns and fruit to distract puzzlers from their search for the mouse.You have the eyes of a hawk if you’re able to spot the mouse in less than 20 seconds.Read more brainteasers Set a timer to put your observation skills to the test and try not to overlook any important clues.Many people have admitted they were stumped by the brainteaser and had to look at the solution to find the mouse. “Oh no, I did not find him [sad face] but loved trying to find him!” one person wrote on Facebook.“I usually find them pretty quick but that squirrel with the teeth is so cute it had me distracted,” another commented.“I can't believe I couldn't find it. Geez. I think that big, teeth smile threw me off. Lol,” a third chimed in.“I love all the extra details like top hats and big toothy smiles. So creative! I always look forward to your next designs!” a fourth said.“This one was really hard! But I found it. My favorite is the one with the biiig grin!” another added. The baffling brainteaser requires strategic thinking to solve it before the time runs out.Do you think you’ve already spotted the mouse?Here’s a hint: Try taking a closer look at the shape of the squirrels’ ears.If you still can’t find the mouse hiding among the squirrels in the busy brainteaser, scroll down for the solution below.6The mouse can be spotted toward the top right of the busy sceneCredit: BLOGSPOT/DUDOLFThe optical illusion comes after Dudolf shared a Thanksgiving-themed challenge to mark the holidays.You likely have a very high IQ if you can spot the pumpkin hiding among the turkeys in less than 10 seconds.He used intricate shapes and colors to distract the mind while adding quirky features to the turkeys such as hats and scarves.The ability to focus on even the smallest details is needed to successfully solve the brainteaser.Many people have admitted they were unable to spot the pumpkin without going over the time limit and even considered giving up their search.6Dudolf challenged the internet to spot the pumpkin hiding among the Thanksgiving turkeysCredit: Gergely Dudolf“It was
2025-03-26= toggle manual windowAlt+Z = Set pass frequencyEsc = Stop sending immediately and close window–Esc = Stop sending immediately and close window–Note: The keys below work from all main windowsGeneral Key AssignmentsSpace – The spacebar will jump from field to field filling in defaults like the callsign from the call-frame, 59/599, and information from previous contacts with this station. Skips over signal report fields. SPACE IS THE PREFERRED TAB CHARACTER.Tab – Jump to the next entry field in the Entry Window, including signal report fields (the “S” digit in signal report fields is highlighted to enable quick overtyping, e.g. to change 599 to 579, etc.)Shift+Tab – Jump to the previous entry field in the Entry Window.Alt+H – open Internet help. Most windows have contest-specific help accessible from their right-click menus.Ctrl+Tab – Toggle between the Entry window and the Packet window.Alt+F9 – toggle through all the antennas defined for the current band. The selected antenna will show in the lower-left corner of the status pane.Alt+F4 – Quit the program. If two Entry windows (SO2R) the program will not exit. You are being asked if you are sure.Active Radio/Bandmap Control Key AssignmentsJump to SpotsNote: If you are operating single mode, your mode won’t change when jumping between spots.Ctrl+Down Arrow – Get next spot higher in frequency.Ctrl+Up Arrow – Get next spot lower in frequency.Ctrl+Alt+Down Arrow – Get next spot higher in frequency that is a multiplier.Ctrl+Alt+Up Arrow – Get next spot lower in frequency that is a multiplier.Shift+Alt+Up Arrow – Get next spot lower in frequency that is self-spotted.Shift+Alt+Down Arrow – Get next spot higher in frequency that is self-spotted.Jump to CQ FrequenciesAlt+Q – Jumps to the last CQ frequency on this band (active bandmap) and will clear all textboxes in the Entry Window.Shift+Alt+Q – Jumps to the last CQ frequency on other band (non-active bandmap).Ctrl+Alt+Q – Jumps to your last used CQ frequency on any band and tune active bandmap to that frequency.Alt+F8 – Return to your previous frequency (you can use this to “undo” Alt+Q).Tune the RadioCtrl+Page Up – Go up one band. WARC bands are skipped while logging for a contest.Ctrl+Page Down – Go down one band. WARC bands are skipped while logging for a contest.Up Arrow – Tune radio down 100 Hz on SSB, 20 Hz on CW (adjustable in the configurer).FT-1000MP, FT-890, FT-920, FT-990 and FT-1000 and many other radiosIn S&P – pressing the up/down arrows will turn off RIT and tune your main VFO.In Running mode – it will turn on your RIT and tune the RIT. Down Arrow – Tune radio up 100 Hz on SSB, 20 Hz on CW (adjustable).See Up Arrow information above Mouse wheel – With the mouse in the Entry Window, QSY the radio using the same increment as the Up/Down arrow keysAlt+Mouse wheel – With the mouse in the Entry Window, QSY to the next round-number frequency rounded off to 1 kHzCtrl+Mouse wheel – With the mouse in the Entry Window, QSY to the next round-number frequency rounded off to
2025-03-27To be multi-resolution. Instead of hard coded the cursor file (*.cur) data in the CChartViewer, we now put the cursors as resources in the chartdir70.dll.We use the standard Win32 API LoadCursorA to load the cursor, because it can automatically select the correct mouse cursor resolution to use. That API expects a "handle" to the executable or DLL that contains the resource. The "getResourceLoader" simply returns the handle of the DLL.After we implement this, we found that Qt does not support cursor file (*.cur) at all. Instead it uses PNG images as cursors. So there is an alternative implementation in Qt that uses ChartDirector to draw the cursor PNG image directly and no resource is used. (We cannot use this method in MFC, as MFC does not support using PNG images as cursors.)If the wxWidgets can use PNG images as cursors (or any image type that ChartDirector can generate), you may use the QASE_CursorManager in qchartviewer.cpp. Personally, I like this implementation better as it does not depend on resources.CDML Tooltip support=============As we need to support transparency and flicker free movement of the tooltip, the implementation is a little bit complicated.The "dynamic" is an internal undocumented flag. It means the tooltip can change as the mouse moves.Normally, a hot spot is a region. For example, a bar in a bar chart can be a hot spot. There is a tooltip for the hot spot. The tooltip is not expected to change even if the mouse move as long as the mouse remain
2025-04-19A bar in a bar chart can be a hot spot. There is a tooltip for the hot spot. The tooltip is not expected to change even if the mouse move as long as the mouse remain on the bar.For a contour chart, there entire chart is a single continuous surface. The (x, y, z) value of the contour chart can change from pixel to pixel. In previous version of ChartDirector, the contour chart does not support tooltip. In ChartDirector 7, it is implemented as a "dynamic" tooltip that can change from pixel to pixel. The code in CChartViewer can detect if a hot spot is "dynamic". If it is, the CChartViewer will need to get an updated tooltip every time the mouse move.Thanks for the detailed explanation.I'm currently experimenting with various wxWidgets implementation options. I hope to find one that is fully operational.Thanks again for your excellent support. I will drop a note when an updated wxChartDir version is available.Kind regards,Ulrich Re: Questions while adjusting wxChartDir to Chartdirector 7 Posted by Ulrich Telle on Jun-22-2021 22:02 | Reply | Monitor I'm making good progress. For example, I have the enhanced tooltips already working, even the dynamic ones. However, I have further questions in view of high dpi support.Although I don't have a high dpi monitor, I tried to set the dpi output option for the enhanced tooltip just as an experiment to dpi=144. The generated bitmap had 1.5 times as many pixels as without this option (as expected). However,
2025-04-14Radios – Moves RX focus between the 2 radios.Other Nifty TricksNumeric keypad + (plus) – Zoom in the bandmap which has KEYBOARD focus to show fewer stations (less bandwidth).You can also zoom in by using the mouse wheel when the mouse is over the Bandmap window Numeric keypad – (minus) – Zoom out the bandmap which has KEYBOARD focus to show more stations (more bandwidth).You can also zoom out by using the mouse wheel when the mouse is over the Bandmap window Ctrl+T – Turn on the radio and send continuous CW (tune). Ctrl+T again or the Escape key ends the transmission.Alt+F12 – Most radios use this command to copy frequency and mode to other radio/VFO.A few radios use Alt+F12 for specific features and then mostly swaps MAIN and SUB using the CAT radio commandFT-1000MP + FT1000D + Elecraft K3 + Icom IC-756 series, IC-781 ,IC-775 and IC-7800 onlyDual Receive toggle. NB. Only turn Dual Receive on/off from the keyboard so it stays in sync with the program. TenTec OrionToggle between Main/left Sub/Right and Active in both ears. ` (backquote or grave accent)SO2R mode,Toggle Stereo/Mono ( LPT pin 5). If MK2R or OTRSP is enabled send stereo commands to the external SO2R controller.SO2V mode, some radios containing Dual Rx have specific functions assigned to this key. See the Supported Radios section for the specifics.SO1V mode, some radios containing Dual Rx have specific functions assigned to this key – such as enabled the Sub-Receiver. Otherwise this key is disabled in SO1V.Backquote (grave accent) can be found on US keyboard as the unshifted tilde ~ = (equal key) – Will send the last message key (F1-F12) again.Alt+F11 – Disable/Enable the switching between RUN and S&P. In a networked environment with more than one RUN station on the same band, the switch to S&P must be disabled. This is also used during DXpeditions to stay in Run mode all the time and not jump inadvertently to S&P mode when you QSY a small amount and don’t call CQ. This behavior can be toggled using the Alt+F11 key and the state will be indicated in the Entry window status bar. Look for “Run/S&P auto-toggle disabled” or “S&P and Run Mode enabled”.Non-Active Radio/Bandmap Control Key AssignmentsJump Non-Active Radio to SpotsCtrl+Shift+Down Arrow – Get next spot higher in frequency and will skip over CQ-Frequency when radios/VFOs are on the same band. Proper keystroke operation is radio dependent. Disabled for SO1V.Ctrl+Shift+Up Arrow – Get next spot lower in frequency and will skip over CQ-Frequency when radios/VFOs are on the same band. Proper keystroke operation is radio dependent. Disabled for SO1V.Shift+Ctrl+Alt+Down Arrow – Get next spot higher in frequency that is a multiplier. If you are operating single mode, your mode won’t change when jumping between spots. Disabled for SO1V.Shift+Ctrl+Alt+Up Arrow – Get next spot lower in frequency that is a multiplier. If you are operating single mode, your mode won’t change when jumping between spots. Disabled for SO1V.Shift+Alt+Q – Jumps to your last CQ frequency on the
2025-03-29Verify Your Drag ClicksLastly, you need to verify that all of your drag clicks were registered So, check the game that you were playing for any new changes, like new blocks added.If you want to go the extra mile, you can use a click counting tool, like the Clickspeeder software online tool. It's completely free, and you don't have to download anything to use it either. All you have to do is open it, put your cursor on the marked spot, and then drag click there. It should give you a reading of how many clicks per second it registers.*{padding:0;margin:0;overflow:hidden;}html,body{height:100%;}img{position:absolute;width:100%;top:0;bottom:0;margin:auto;}.play-icon{top:50%; left:50%; position:absolute; height:100px; width:100px; margin-top:-50px; margin-left:-50px;}.play-icon:hover{height:125px; width:125px; margin-top:-62px; margin-left:-62px}">What Do You Do if You're Struggling With Drag Clicking?Here are all the top tips to help if you're struggling with the drag clicking technique.1. Use Drag Clicking TapeIf you can't master a mouse drag click yet, you can cheat a bit and add tape to your mouse button. There would be more friction which would help with your grip.Electric tape is pretty affordable and readily available, while Razer tape is more expensive. But it has a textured effect to it, so you would get more clicks. Lastly, we have silicone grip tape which is fairly inexpensive and also provides an excellent grip.From the lot, my personal favorite has to be an electric tape. You don't have to paste a lot of it on the mouse button, but only a small section where you'll be clicking.2. Hold Your Mouse Down With Your Other HandTo help you get a better grip on your mouse, you can always hold it down with your other hand while you try and get the multiple clicks in.3. Practice Drag Clicking/ Tap ClickingOf course, I have to recommend practicing. On games like Minecraft, practicing is easy, as there are builder modes that you can test out drag clicking on. Each time you practice, try and find the sweet spot that will let you get the most clicks per second out of your mouse4. Get a New Mouse For Drag ClickingIf you're still having no luck, something that can definitely help would be getting a new, sensitive mouse. You would be able to register more clicks per second, like with the Kone Aimo, and Razer deathadder Elite that I mentioned.How to Drag Click on MacBook?You can't drag click on Macbooks, Chromebooks, or any Windows laptop for that matter, unless
2025-04-21