Start menu in computer
Author: s | 2025-04-24
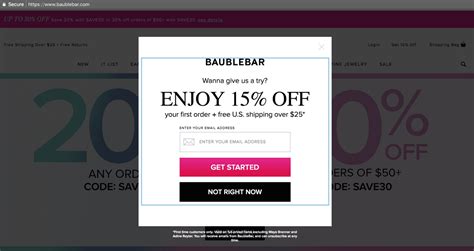
Exporting a customized Start Menu layout. To export the Start Menu we start by using a computer and a user and adjust the Start Menu on that computer so it looks the way

What is the Start Menu? - Computer Hope
On the TPM. After switching the TPM on, select the option to Activate or Enable the TPM After the TPM has been activated and enabled, click Save changes and Exit the BIOS. Back to Top Enabling BitLocker in the operating system Windows BitLocker How to Enable and Disable. Watch this video to learn how to enable or disable BitLocker in Windows. Duration: 01:39 When available, closed caption (subtitles) language settings can be chosen using the Settings or CC icon on this video player. Turn the computer on. Sign into the operating system as normal. Get to the BitLocker management section in one of the following ways: Windows 10 and Windows 11 Start Menu path. Click the Windows Start Menu button. In the search box type: Manage BitLocker Press Enter or click the Manage BitLocker icon in the list. Control Panel path Click the Windows Start Menu button. Click the Control Panel. Click System and Security. Click any option under BitLocker Drive Encryption. Hard drive path Open Computer or My Computer Alternatively, click the File Explorer icon and select your computer. Select the Encryption:\ (or Windows computer) drive. Right-click the drive that you selected. Click Turn on BitLocker. Note: This skips the initial BitLocker screen. App Screen path Click the Windows Start Menu button. Open the search box Manage BitLocker. Press Enter or click the Manage BitLocker icon in the list. Control Panel path Click the Windows Start Menu button. Open the search box, type Control Panel. Click System and Security or search BitLocker in the Control Panel window. Click any option under BitLocker Drive Encryption. Hard drive path Open Computer or My Computer Alternatively, click the File Explorer icon and select your computer. Select the C:\ (or Windows computer) drive. Right-click the drive that you selected. Click Turn on BitLocker. Note: This skips the initial BitLocker screen. Start Menu path. Click the Windows Start Menu button. Windows 10: In the search box type: Manage BitLocker Windows 11: In the search box type: Device Encryption Press Enter or click the Manage BitLocker icon in the list. Control Panel path Right-Click on. Exporting a customized Start Menu layout. To export the Start Menu we start by using a computer and a user and adjust the Start Menu on that computer so it looks the way Start Launcher allows you to organize your computer using its sidebar application menu instead of using the start menu, like most of the other programs on the start menu do. This unique program allows users to tailor their computer's start menu to better suit the tasks they perform on their computers. In Windows 10, Microsoft has done away with the My Computer option in the start menu. Fortunately, you can add your own My Computer shortcut to the start menu. To add My Computer to the start menu, follow the below steps. Basically, you first need to add My Computer to desktop and then pin that My Computer shortcut to the start menu. In Windows 10, Microsoft has done away with the My Computer option in the start menu. Fortunately, you can add your own My Computer shortcut to the start menu. To add My Computer to the start menu, follow the below steps. Basically, you first need to add My Computer to desktop and then pin that My Computer shortcut to the start menu. In Windows 10, Microsoft has done away with the My Computer option in the start menu. Fortunately, you can add your own My Computer shortcut to the start menu. To add My Computer to the start menu, follow the below steps. Basically, you first need to add My Computer to desktop and then pin that My Computer shortcut to the start menu. Windows 11 Sign in to your How-To Geek account \n\n ""> Hannah Stryker / How-To Geek Quick Links Open Disk Management through the Computer Management Menu Search Disk Management in the Start Menu Use Power User Menu to Run Disk Management Open Disk Management through the Run Menu Use Command Prompt or PowerShell to Launch Disk Management Summary Open Disk Management easily through the Computer Management Menu by searching "Computer management" in the Start menu and clicking on "Disk Management" under "Storage." Alternatively, you can search for Disk Management directly in the Start menu and select "Create and manage hard disk partitions" as the search result. Use the Power User Menu by pressing Windows+x or right-clicking the Start button, and then clicking "Disk Management" to access Disk Manager quickly. Disk Management is a utility found in Windows 10 and 11. It is used to initialize hard drives, create, resize, or delete partitions, change drive letters, and more. Find out five ways to open it here. To access Disk Management through the Computer Management tool, click the Start button, type "Computer management" into the search bar, and hit Enter or click "Open." Click "Storage" in the Computer Management window if it isn't expanded, then click on "Disk Management." If you want to bypass the Computer Management window, you can just search for Disk Management directly. There are some differences between the user interfaces of Windows 10 and Windows 11 — in this case, it doesn't change the steps, so don't worry about it too much. Click the Start button, type "disk management" into the search bar, and then hit Enter or click "Open." The search result displayed will not be Disk Management, it will be "Create and manage hard disk partitions." If you want to use the Power User Menu to access Disk Manager you can hit Windows+x or right-click the Start button, and then click "Disk Management." Disk Management can be launched from the run window as well. Hit Windows+R, type "diskmgmt.msc" into the box, and then click "Ok." Use Command Prompt or PowerShell to Launch Disk Management You can also start Disk Management from a command line if you'd like — click the Start button, type "cmd" or "powershell" into the search bar, and then hit Enter. (You can also launch Windows Terminal on Windows 11.) Type diskmgmt.msc in Command Prompt or PowerShell, and then hit Enter. Disk Management should open immediately. Disk Management is a useful tool for managing partitions, and it is worth familiarizing yourself with it. Be careful not to accidentally delete any partitions though.Comments
On the TPM. After switching the TPM on, select the option to Activate or Enable the TPM After the TPM has been activated and enabled, click Save changes and Exit the BIOS. Back to Top Enabling BitLocker in the operating system Windows BitLocker How to Enable and Disable. Watch this video to learn how to enable or disable BitLocker in Windows. Duration: 01:39 When available, closed caption (subtitles) language settings can be chosen using the Settings or CC icon on this video player. Turn the computer on. Sign into the operating system as normal. Get to the BitLocker management section in one of the following ways: Windows 10 and Windows 11 Start Menu path. Click the Windows Start Menu button. In the search box type: Manage BitLocker Press Enter or click the Manage BitLocker icon in the list. Control Panel path Click the Windows Start Menu button. Click the Control Panel. Click System and Security. Click any option under BitLocker Drive Encryption. Hard drive path Open Computer or My Computer Alternatively, click the File Explorer icon and select your computer. Select the Encryption:\ (or Windows computer) drive. Right-click the drive that you selected. Click Turn on BitLocker. Note: This skips the initial BitLocker screen. App Screen path Click the Windows Start Menu button. Open the search box Manage BitLocker. Press Enter or click the Manage BitLocker icon in the list. Control Panel path Click the Windows Start Menu button. Open the search box, type Control Panel. Click System and Security or search BitLocker in the Control Panel window. Click any option under BitLocker Drive Encryption. Hard drive path Open Computer or My Computer Alternatively, click the File Explorer icon and select your computer. Select the C:\ (or Windows computer) drive. Right-click the drive that you selected. Click Turn on BitLocker. Note: This skips the initial BitLocker screen. Start Menu path. Click the Windows Start Menu button. Windows 10: In the search box type: Manage BitLocker Windows 11: In the search box type: Device Encryption Press Enter or click the Manage BitLocker icon in the list. Control Panel path Right-Click on
2025-04-13Windows 11 Sign in to your How-To Geek account \n\n ""> Hannah Stryker / How-To Geek Quick Links Open Disk Management through the Computer Management Menu Search Disk Management in the Start Menu Use Power User Menu to Run Disk Management Open Disk Management through the Run Menu Use Command Prompt or PowerShell to Launch Disk Management Summary Open Disk Management easily through the Computer Management Menu by searching "Computer management" in the Start menu and clicking on "Disk Management" under "Storage." Alternatively, you can search for Disk Management directly in the Start menu and select "Create and manage hard disk partitions" as the search result. Use the Power User Menu by pressing Windows+x or right-clicking the Start button, and then clicking "Disk Management" to access Disk Manager quickly. Disk Management is a utility found in Windows 10 and 11. It is used to initialize hard drives, create, resize, or delete partitions, change drive letters, and more. Find out five ways to open it here. To access Disk Management through the Computer Management tool, click the Start button, type "Computer management" into the search bar, and hit Enter or click "Open." Click "Storage" in the Computer Management window if it isn't expanded, then click on "Disk Management." If you want to bypass the Computer Management window, you can just search for Disk Management directly. There are some differences between the user interfaces of Windows 10 and Windows 11 — in this case, it doesn't change the steps, so don't worry about it too much. Click the Start button, type "disk management" into the search bar, and then hit Enter or click "Open." The search result displayed will not be Disk Management, it will be "Create and manage hard disk partitions." If you want to use the Power User Menu to access Disk Manager you can hit Windows+x or right-click the Start button, and then click "Disk Management." Disk Management can be launched from the run window as well. Hit Windows+R, type "diskmgmt.msc" into the box, and then click "Ok." Use Command Prompt or PowerShell to Launch Disk Management You can also start Disk Management from a command line if you'd like — click the Start button, type "cmd" or "powershell" into the search bar, and then hit Enter. (You can also launch Windows Terminal on Windows 11.) Type diskmgmt.msc in Command Prompt or PowerShell, and then hit Enter. Disk Management should open immediately. Disk Management is a useful tool for managing partitions, and it is worth familiarizing yourself with it. Be careful not to accidentally delete any partitions though.
2025-04-12September 9, 2020 updated by Leave a reply » Locking your computer screen is a secure way to prevent unauthorized access to your files or running applications when you walk away. This feature is really useful especially when you need to leave your computer in a hurry but you don’t want to shut down or log off. Here we’ll show you 4 ways to lock your computer in Windows 10.Method 1: Lock Windows 10 Computer with keyboard shortcut – Windows key + LPress the Windows key + L at the same time to lock your screen quickly. The Windows key is the one on the bottom row of keys that looks like the logo for Windows. This method also works with Windows 8.1, 8, 7 and Vista computers.Method 2: Lock Windows 10 Computer with Ctrl+Alt+DeletePress Ctrl+Alt+Delete on your keyboard at the same time then click Lock.Method 3: Lock Windows 10 Computer from Start Menu/ScreenClick on the Start button to open the Start menu. At the top of the Start menu, you can click your user icon and it’ll give you an option to lock the machine.If your computer is running in tablet mode, click the Start button to open the Start screen. Next click the small hamburger icon (three horizontal lines) present at the top-left corner. From the drop-down menu, you can click your user icon and select Lock.Method 4: Lock Windows 10 Computer with Command PromptOpen up the Command Prompt or press the Windows key + R shortcut to launch the Run box, then type the following command and press Enter.Rundll32.exe user32.dll,LockWorkStationYour computer will be locked down in no time. Previous Post: Windows 10: Switch Between Tablet Mode and Desktop Mode Next Post: Block Read / Write Access to USB or CD Drive in Windows 10 / 8 / 7
2025-04-07Are several ways you can lock your Windows 10 computer or laptop. Here are the easiest ones:Method 1: Use the Windows ShortcutThis option is about as easy as it gets. Simply press the Windows key + L simultaneously to lock your computer or laptop.Method 2: Hit Ctrl + Alt + DeleteAnother keyboard shortcut you can use to lock your keyboard is Ctrl + Alt + Delete. Here are the exact steps:Press Ctrl + Alt + Delete at the same time to open a new menu.At the top of the options, click Lock to lock your Windows 10 computer or laptop.You can lock your Windows 10 PC using the Start menu. Use the following steps to start:Click the Start Menu or press the Windows key on your keyboard.Next, select your user icon from the left-hand menu. Select Lock to lock your computer or laptop.Method 4: Use BluetoothAlternatively, you can configure your PC to lock automatically when you step away from it using Bluetooth. Use the following steps to start:You’ll need to enable Bluetooth before you can start. Here’s how:Open the Start Menu and enter ‘Settings’ into the Search bar. Click on the application to launch it.Select Devices.Select Bluetooth and Other Devices and enable the feature.Pair your smartphone by clicking Add Bluetooth or Other Device. Follow any prompts to finish.Now that you’ve paired your smartphone use the following steps to finish:Open the Start Menu and type ‘Settings’ into the Search bar. Click on the application to launch it.Click on Accounts.Choose Sign-In Options.Below
2025-04-12