Temporary word files
Author: f | 2025-04-24
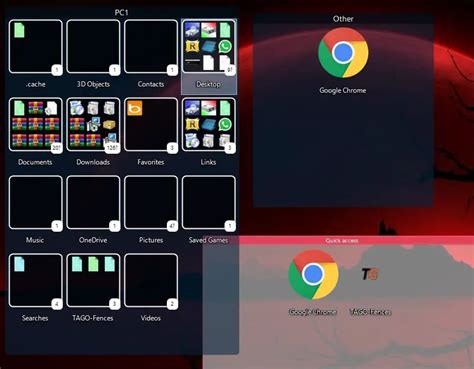
Another way to say Temporary Files? Synonyms for Temporary Files (other words and phrases for Temporary Files). ~WRDxxxx.tmp: Microsoft Word temporary files ~WRLxxxx.tmp: WordPad temporary files ~DFxxxx.tmp: Excel temporary files; PST.tmp: Outlook temporary files ~ns.tmp: Browser

Locating Word AutoRecovery or Temporary Files
Accidentally deleted an important temporary file?No worries. Wondershare Recoverit can get back your lost files within 3 steps. The ultimate and professional data recovery software is totally reliable and 100% safe.If you are a computer user, you may have heard about the temporary files. Let's move ahead and find out more about these temporary files, such as how to name temporary files, common locations of temporary files, how to delete temporary files, and whether it is safe to delete temporary files or not.A temporary file, which is also known as a temp file or a foo file, is a type of file that is created to hold any information or data while the file is being created or modified. Once the program is closed, this temporary file is not needed anymore and thus, is deleted. Therefore, we can say that the temporary files are used to move and store data, help recover any lost data, manage multiple users, and manage various kinds of settings. These temporary files are created by your operating system when you are running or completing any task on your computer.1. Usage of Temporary FileA file that has been created by the program itself for a temporary purpose is a temporary file. There are various reasons to create a temporary file. Such as breaking up large chunks of data or information to make it manageable, performing inter-process communications, or having a temporary backup of any data. These temporary files are recognized easily because of their ".tmp" extensions. But remember, these extensions may vary based on the program or operating system that has created them.Some good examples concerning backup purposes include Microsoft Office Applications. Such as Microsoft Excel and Word always save a temporary file that is associated with the document opened currently. This is particularly useful in case the computer suddenly crashes or faces a power outage. Once the computer is restored, it asks the user whether to dismiss or load that file.This temporary file is updated regularly. The temporary files saved by some internet browsers are called temporary internet files. These files have cached data on sites that have been visited frequently. As a result, these sites are loaded faster when you open them again.2. Features of Temporary FilesTemporary files are created by an operating system or program that is being run at the momentThese files are deleted once the permanent file is createdTemporary files are Some users are unable to play Valorant because of the “Corrupt Data Found” error. On launching the Valorant game, it displays this error message, and users have to close the game. According to the error message, users have to verify their installation in order to fix this error. If you see this error in Valorant, you can try the fixes described in this article.The complete error message is as follows:Serialization Error: Action Needed.Corrupt Data Found, please verify your installationTo fix Serialization Error, Action Needed, Corrupt Data Found, please verify your installation error in VALORANT on your Windows 11/10 PC, follow these suggestions:Run Steam as an administratorDelete Temporary filesVerify the integrity of the game filesRepair ValorantCheck your RAMUninstall and reinstall ValorantLet’s see all these fixes in detail.1] Run Steam as an administratorSometimes, errors occur due to administrative privileges. Hence, run Steam as an administrator and see if it helps. To do so, right-click on its desktop shortcut and select Run as administrator. If this fixes the issue, you can make Steam always run as an administrator.2] Delete Temporary filesTemporary files are created by the programs that we use on our computers. These files are required by the programs to complete the tasks that we perform. Some programs automatically clear these files when we close them. For example, Microsoft Word creates a temporary file when you edit a document or create a new document. When you save that file and exit Word, that file is automatically deleted.All programs do not delete these files automatically after the completion of a task. The temporary files created by such programs are left as residues on our Windows computers. These temporary files are useless and take space on our C drive. With time, these temporary files increase and start taking more space on our C drive. This not only affects the performance of our system but also creates issues in other programs. Therefore, deleting these temporary files is mandatory.Delete the temporary files from your system and see if it works. To do so, follow the steps below:Open the Run command box.Type %temp% and click OK. This will open the Temp folder directly.Now, select all the files and folders inside the Temp folder and delete them. Some files will not be deleted as they will be currently in use. Hence, skip them.After deleting the temporary files, see if the issue is fixed. This solution has worked for some users. Maybe it will work for you too.3] Verify the integrity of the game filesAccording to the error message, corrupt data is detected due to which you are not able to play the game. Hence, repairing the game files may fix the issue. If you are using Steam, you can do this by verifying the integrity of the game files. The following steps will guide you on this:Open Steam.Go to your game library page.Right-click on Valorant and select Properties.Select LOCAL FILES from the left side and click Verify integrity of game files.The process will take several minutes. After theTemporary Word File in . INetCache Content.Word are not
IMyFone D-Back for PC Support to recovering Unsaved MS Project Files with 3 steps. High success rate to recover Unsaved MS Project Files. Free Download Category: PC Data Recovery August 23, 2024 4 mins read MS Project is one of the best project management tools you can find and is designed by Microsoft. The tool is designed to help users with resource task designation, budget management, workload analysis, progress tracking, and planning of the development processes. However, there are times when one cannot find the essential files, and in most cases, it's because users forget to save the files. The only option is to recover the unsaved Microsoft Project file, and we have all the essential points covered for you!We had also concluded some answers to autosave in MS word; microsoft project temporary file location; accidentally clicked don't save word in microsoft. Let's begin!In this article:Part 1. Can I Recover Unsaved MS Project File?Is It Possible to Recover Unsaved MS Project FileRecover Unsaved MS Project File with iMyFone D-BackPart 2. Bonus Tip for MS Project File SecurityHow to Enable Autosave in MS Project File to Prevent Data LossMS Project File Won't Open, How to Fix ItPart 3. FAQs about MS Project File RecoveryWhere Is Microsoft Project Temporary File Location?I Accidentally Clicked Don't Save on Microsoft Word, How to Recover?Part 1. Can I Recover Unsaved MS Project FileRecovering an unsaved Microsoft Project file often sounds like a challenging process since the files weren't saved on the system. These files are formatted. Another way to say Temporary Files? Synonyms for Temporary Files (other words and phrases for Temporary Files). ~WRDxxxx.tmp: Microsoft Word temporary files ~WRLxxxx.tmp: WordPad temporary files ~DFxxxx.tmp: Excel temporary files; PST.tmp: Outlook temporary files ~ns.tmp: BrowserTemporary Files: What is a temporary file?
MathFlowMathFlow for ArbortextMathFlow Import/ExportOverview - Import/ExportMathFlow Import/Export works together with Arbortext Import/Export (formerly Interchange) to import Word Documents containing MathType and Word 2007 or later (OMML) equations into XML MathML aware documents.Microsoft Word needs certain .dot files that are distributed with MathFlow. Refer to the MathFlow Installation section for more details.This feature is available only for Windows and requires a license to be enabled. It also requires that Microsoft Word and Design Science MathType are installed on the system.Here is a basic outline of the import procedure; refer to the next section for more details:You choose the document to import, as well as the map and template files to use, via the standard Arbortext Import dialog.The preimport callback methods in \init\ipmt5.acl open Microsoft Word in the background, and execute a series of macros, translating the equations into MathML and creating a temporary doc file that has extra styles surrounding the MathML markup.The map file is processed against this temporary doc file, and the resulting xml document is opened in the Arbortext Editor.If you are using concurrent licensing for MathFlow Import/Export while importing Microsoft Word documents, a license is checked out to perform the conversion. For more information on concurrent licensing, see MathFlow licensing.Import from WordIf you are using MathFlow Import/Export, you may import your Word documents that contain MathType and Word 2007 or later (OMML) equations.Arbortext Import/ExportTo import a Word document, select File | Import | Import a Document… in the Arbortext Editor.In the document Import dialog, besides selecting the source document and the name of the output xml file, you'll need to select the map file to be used.There is a sample map file included in the MathFlow distribution: \importexport\STDTemplates\word2axdocbook_math.std. This is probably a good starting point for creating a map file for your own doctypes; see Setting up a custom doctype for more details.After choosing source, output and map files and clicking the "Import" button, there is a short delay while Word and MathType are opened in the background and execute the translation macros. After the delay, the imported document is displayed.For more information on Arbortext's import mechanism, A specific location to scan like the Desktop, the Recycle Bin, or a specific folder.Step 2: After the scanning process is finished, you can begin to select which files you want to recover. You can use some features to find those files more quickly. Go to Type, and you will see that all the files have been classified according to their file type. To recover Office files, you can focus on docx, doc, xls, and ppt files under Document.To confirm if the selected files are the needed ones, you can click Preview to check them one by one.Step 3: After selecting the needed Office files, hit Save, and you are supposed to choose a save location for these recovered files. It’s recommended that you save them to a proper location separate from the original location in case of data overwriting.Click to TweetHow to Recover Unsaved Office FilesIf the file editing is interrupted due to a computer shutdown, the current files will be closed leaving the data unsaved. Luckily, Microsoft provides you with two ways to recover unsaved Office files. We have summarized them below and you can try them one by one. Here we take the Word document as an example to introduce these two methods.Use the AutoRecover FeatureOffice comes with features that can help you recover files in case the software unexpectedly shuts down. This is the easiest way to get your work back, so give this quick and easy process a try before trying something more complicated.Word searches for AutoRecover files every time it starts. Therefore, you can try using the automatic recovery feature by closing and reopening Word. If Word finds an AutoRecover file available, the Document Recovery task pane opens, and it will ask you where you want to save the file. Even if you accidentally click the Don’t Save button, the copy of the files will be held temporarily. Alternatively, you can recover unsaved Office files by following the steps below.Step 1: On the Word interface, go to File > Info and select Manage Document, then choose Recover Unsaved Documents.Step 2: When a window appears, you can see a file whose extension is .asd. Click to open it.Step 3: After it opens, a sign should occur under the work field. Click Save As and choose a location to save it.Additional tutorial – how to enable AutoRecoverOpen Word, go to File > Options > Save.Under Save documents, you can change the settings about AutoRecover. Tick Save AutoRecover information every and Keep the last AutoRecover if I close without saving.Adjust other settings you want, then click OK to save the changes.Recover Unsaved Documents From Temporary FilesIf you can’t find needed files from the AutoRecover files, you can recover unsaved Word documents from the temporary folder.Step 1: Press Win + E to open File Explorer.Step 2: Go to the View tab and check Hidden item.Step 3: Search for .tmp files by using the search box in the upper right corner. Then filter the files you need based onLocating Word AutoRecovery or Temporary Files - Microsoft
Corners to save time. This is one of the key weaknesses of the manual redaction process. How to redact a legal documentRedaction is no longer a matter of simply taking a Sharpie to a piece of paper. Now, legal documents are stored digitally in different formats, each requiring its own redaction technique. How do you redact a legal document In Word processing files?Word processor files are now standard formats for legal documents. Without an automated solution, redacting these kinds of documents means manually reading each page line-by-line, deleting every occurrence of sensitive information, and replacing it with the word [REDACTED]. Note: Do not highlight the text in black or change the font color as these methods fail to effectively remove the information. Once every instance of the target text has been removed and replaced, copy and paste the entire document into a simple text editor such as Microsoft’s Notepad. This process will reveal any metadata still present in the document. Delete all metadata code and replace it with the word [REDACTED], then save the file in a .txt format. Finally, you can re-open this document using a word processor and format it as necessary. Convert to PDF, and you will have the complete redacted document. Be sure to delete the temporary drafts made earlier in this process, as well as any temporary files automatically created by the word processor in your machine’s cache folders. How do you redact a legal document in images and scanned documents?Some scanners will produce PDF images that have no editable text. For these kinds of scanned files (tiff, jpeg, gif), complete, permanent redaction may require specific software tools or physical alteration before scanning.How do you redact a legal document in PDF?Redacting PDF files effectively requires additional plug-ins like Redax since Adobe Acrobat's built-in tools are insufficient for completely and irrevocably removing data from a document. How do you redact paper documents?Redacting paper documents is straightforward but can be very time-consuming when dealing with many documents. To redact paper documents, physically cut out or cover over sections to be redacted before scanning or copying. Over time, the rate of human error tends to increase, thereby also increasing the risk of improper redaction and unintentional disclosure. How do you redact a legal document using automated redaction software?Each of the methods we’ve highlighted above is slow, error-prone, and inefficient. It doesn’t make any sense to continue relying onHow to Recover Temporary Word Files in Windows
Accidentally deleted an important file? Lost something important when your computer crashed? No problem! Recuva recovers files deleted from your Windows computer, Recycle Bin, digital camera card, or MP3 player. And it's free!In the past, data recovery programs have had the problem of potential destructive recovery. For example, if File A and File B are both deleted but accessible on your drive, recovering File A may involve overwriting the 'free' space taken up by File B.We recommend that you recover files to a different drive than the one they were deleted from. If you don't have that option, you can now recover images to the Windows Clipboard, which means there's no risk of overwriting other files still to be recovered.Undelete files on your computerDeleted a file by mistake? Recuva brings lost files on your computer, USB drive, camera or iPod.Recovery from damaged or formatted disksEven if you've formatted a drive so that it looks blank, Recuva can still find your files on it.Recover deleted emailsEmptied your email trash and need it back? Recuva's got you covered with full support for Microsoft Outlook Express, Mozilla Thunderbird, or Windows Live Mail.Recover deleted iPod musicDeleted music from your iPod or MP3 player? No problem, Recuva will get this back for you along with any additional track data.Restore unsaved Word documentsDid Microsoft Word crash or did you forget to save that important Word document. No problem with Recuva! As it can intelligently rebuild Word documents from their temporary files.Quick-Start WizardIf you need your files. Another way to say Temporary Files? Synonyms for Temporary Files (other words and phrases for Temporary Files). ~WRDxxxx.tmp: Microsoft Word temporary files ~WRLxxxx.tmp: WordPad temporary files ~DFxxxx.tmp: Excel temporary files; PST.tmp: Outlook temporary files ~ns.tmp: BrowserWord ~wrl temporary files - Microsoft Community
Selected location. You can clearly see the progress on the interface. Step 3: After the scan, the lost files will be displayed. Preview the files and find the Excel file you would like to get back. Finally hit the Recover button. Download Now Solution 2: Recover Overwritten Excel File in Excel In some instances, it is possible to get the Excel file back within the Excel software itself. If you have previously turned on the AutoRecover option in between the Settings area of your Excel, the file will be saved automatically every few minutes. This acts as a backup you can restore from when accidents happen. Follow the steps below to recover the previous version of the Excel file: Step 1: Open the file you want to restore to the previous version in Excel. Step 2: Select File > Info > Manage Workbook > Recover Unsaved Workbooks. Step 3: Select the file you'd like to restore and then hit the Open button. Step 4: In the bar that appears at the top of the page, select Save As to save the Excel file. This method also works if your Excel file is unsaved due to power failure or system shut down. Solution 3: Recover Replaced Excel File From Windows Backup If the overwritten Excel spreadsheet was also edited on your computer, there are chances you can find the previous versions of the file from the Windows backup. To recover the replaced Excel file: Step 1: Create a new Excel file with the same name as the overwritten file. Alternatively, you can find the current saved-over Excel file. Step 2: Right-click on the Excel file and then choose Properties. Step 3: Go to Previous Versions. Select the version you would like to get back and then hit Restore. Solution 4: Restore Overwritten Excel File From File Explorer When you are working on a file, Microsoft Excel creates temporary files automatically. These temporary files are usually stored in a specific folder on your computer. You can access the files and recover overwritten Excel files if necessary: Step 1: Open the File Explorer on your computer. Step 2: Navigate to the location where the temporary files are stored: On Windows 7: Go to C:\Users\UserName\AppData\Roaming\Microsoft\Excel (Word)\ On Windows 8/10/11: Go to C:\Users\AppData\Local\Microsoft\Office\UnsavedFiles\ Step 3: You can find the temporary files of your Excel document now. Open the file directly or copy and paste itComments
Accidentally deleted an important temporary file?No worries. Wondershare Recoverit can get back your lost files within 3 steps. The ultimate and professional data recovery software is totally reliable and 100% safe.If you are a computer user, you may have heard about the temporary files. Let's move ahead and find out more about these temporary files, such as how to name temporary files, common locations of temporary files, how to delete temporary files, and whether it is safe to delete temporary files or not.A temporary file, which is also known as a temp file or a foo file, is a type of file that is created to hold any information or data while the file is being created or modified. Once the program is closed, this temporary file is not needed anymore and thus, is deleted. Therefore, we can say that the temporary files are used to move and store data, help recover any lost data, manage multiple users, and manage various kinds of settings. These temporary files are created by your operating system when you are running or completing any task on your computer.1. Usage of Temporary FileA file that has been created by the program itself for a temporary purpose is a temporary file. There are various reasons to create a temporary file. Such as breaking up large chunks of data or information to make it manageable, performing inter-process communications, or having a temporary backup of any data. These temporary files are recognized easily because of their ".tmp" extensions. But remember, these extensions may vary based on the program or operating system that has created them.Some good examples concerning backup purposes include Microsoft Office Applications. Such as Microsoft Excel and Word always save a temporary file that is associated with the document opened currently. This is particularly useful in case the computer suddenly crashes or faces a power outage. Once the computer is restored, it asks the user whether to dismiss or load that file.This temporary file is updated regularly. The temporary files saved by some internet browsers are called temporary internet files. These files have cached data on sites that have been visited frequently. As a result, these sites are loaded faster when you open them again.2. Features of Temporary FilesTemporary files are created by an operating system or program that is being run at the momentThese files are deleted once the permanent file is createdTemporary files are
2025-03-28Some users are unable to play Valorant because of the “Corrupt Data Found” error. On launching the Valorant game, it displays this error message, and users have to close the game. According to the error message, users have to verify their installation in order to fix this error. If you see this error in Valorant, you can try the fixes described in this article.The complete error message is as follows:Serialization Error: Action Needed.Corrupt Data Found, please verify your installationTo fix Serialization Error, Action Needed, Corrupt Data Found, please verify your installation error in VALORANT on your Windows 11/10 PC, follow these suggestions:Run Steam as an administratorDelete Temporary filesVerify the integrity of the game filesRepair ValorantCheck your RAMUninstall and reinstall ValorantLet’s see all these fixes in detail.1] Run Steam as an administratorSometimes, errors occur due to administrative privileges. Hence, run Steam as an administrator and see if it helps. To do so, right-click on its desktop shortcut and select Run as administrator. If this fixes the issue, you can make Steam always run as an administrator.2] Delete Temporary filesTemporary files are created by the programs that we use on our computers. These files are required by the programs to complete the tasks that we perform. Some programs automatically clear these files when we close them. For example, Microsoft Word creates a temporary file when you edit a document or create a new document. When you save that file and exit Word, that file is automatically deleted.All programs do not delete these files automatically after the completion of a task. The temporary files created by such programs are left as residues on our Windows computers. These temporary files are useless and take space on our C drive. With time, these temporary files increase and start taking more space on our C drive. This not only affects the performance of our system but also creates issues in other programs. Therefore, deleting these temporary files is mandatory.Delete the temporary files from your system and see if it works. To do so, follow the steps below:Open the Run command box.Type %temp% and click OK. This will open the Temp folder directly.Now, select all the files and folders inside the Temp folder and delete them. Some files will not be deleted as they will be currently in use. Hence, skip them.After deleting the temporary files, see if the issue is fixed. This solution has worked for some users. Maybe it will work for you too.3] Verify the integrity of the game filesAccording to the error message, corrupt data is detected due to which you are not able to play the game. Hence, repairing the game files may fix the issue. If you are using Steam, you can do this by verifying the integrity of the game files. The following steps will guide you on this:Open Steam.Go to your game library page.Right-click on Valorant and select Properties.Select LOCAL FILES from the left side and click Verify integrity of game files.The process will take several minutes. After the
2025-04-14IMyFone D-Back for PC Support to recovering Unsaved MS Project Files with 3 steps. High success rate to recover Unsaved MS Project Files. Free Download Category: PC Data Recovery August 23, 2024 4 mins read MS Project is one of the best project management tools you can find and is designed by Microsoft. The tool is designed to help users with resource task designation, budget management, workload analysis, progress tracking, and planning of the development processes. However, there are times when one cannot find the essential files, and in most cases, it's because users forget to save the files. The only option is to recover the unsaved Microsoft Project file, and we have all the essential points covered for you!We had also concluded some answers to autosave in MS word; microsoft project temporary file location; accidentally clicked don't save word in microsoft. Let's begin!In this article:Part 1. Can I Recover Unsaved MS Project File?Is It Possible to Recover Unsaved MS Project FileRecover Unsaved MS Project File with iMyFone D-BackPart 2. Bonus Tip for MS Project File SecurityHow to Enable Autosave in MS Project File to Prevent Data LossMS Project File Won't Open, How to Fix ItPart 3. FAQs about MS Project File RecoveryWhere Is Microsoft Project Temporary File Location?I Accidentally Clicked Don't Save on Microsoft Word, How to Recover?Part 1. Can I Recover Unsaved MS Project FileRecovering an unsaved Microsoft Project file often sounds like a challenging process since the files weren't saved on the system. These files are formatted
2025-03-31