Unable to format usb
Author: f | 2025-04-24
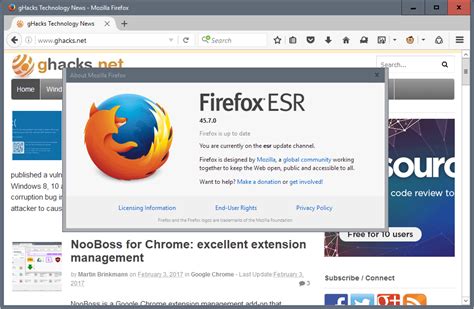
will format with fat32 file system. Share. Improve this answer. Follow edited at 6:13. msanford. 229 4 4 silver Format USB stick using LVM? 0. Unable to format a bootable USB stick. 2. Cannot format USB stick. 5. Formatting a USB stick - unable to operate USB. Hot Network Questions Cant format usb write protected, Windows was unable to format usb drive, Remove wirte protection on usb pendrive? Solution for formatting a flash drive that pendrive

Unable to format Dell USB
Then the Windows cannot format error happens for those SD crad or USB RAW. Part 4: How to Recover Data When Windows Was Unable to Complete the Format When you keep receiving the error message warning you about the inability to format the drive, it's crucial to prioritize data security and recovery before attempting to fix the "Windows unable to complete the format" error. In situations like these, Tenorshare 4DDiG Data Recovery tool can be your go-to solution for recovering lost data from external storage devices, including micro SD cards that Windows was unable to format. This powerful software enables you to recover data from various storage devices, such as DVDs, SD cards, hard drives, USB drives, cameras, SSDs, and more. Here is how you can recover your data from the SD card/hard drive/USB where you received the Windows was unable to complete the format error: Connect and Select the Disk Download and launch 4DDiG, select the SD card/hard drive/USB that Windows can't format, and then start the scanning process. Scan and Preview Data Preview and select the files you want to recover once 4DDiG finishes the scanning. Hit the Recover button after selection. Recover from External Drive Choose a destination for saving the recovered files and click Recover button to get your selected data back from the SD card/hard drive/USB that Windows failed to format. [Video Tutorial] How To Fix Windows Was Unable To Complete The Format FAQs about Windows Unable to Complete the Format 1. How do I fix a USB drive that won't format? Check the USB Drive's Write-Protection. Scan for the virus. Run CHKDSK scan and format USB using Command Prompt. 2. How do you fix SSD cannot format? Remove write protection. Format RAW SSD via Diskpart. Format SSD via a third-party formatting tool. Format SSD with another Operating System. 3. How do I fix Windows was unable to complete the format SD card? Have a go at Formatting Through Disk Management. Eliminate Write Protection on the Drive. Utilize the SD Memory Card Formatter. Sweep the Drive for Errors. Utilize a Third-Party Formatting Tool. Sweep for Malware. Give Formatting a shot Another OS. 4. What do I do if my external hard drive won't format? Get all the data recovered with the help of Tenorshare 4DDiG first and then try to repair it. 5. How can I use an SD card without formatting? You can use Updated on Jan 23, 2025 Windows Was Unable to Complete the Format Error OverviewWhen you connect an SD card, a USB flash drive, or another memory card to the computer, try to open it but to get a message saying that "You need to format the disk in drive X: before you can use it". Do you want to format it?” In this case, if you click Cancel, you will see "X:\ is not accessible".While if you choose to format the USB drive, you will have the problem that we're going to talk about today "Windows was unable to complete the format", just as shown in the screenshot below.When we need to fix the bad sectors on a disk drive, remove most of the viruses, clean up disk space, and so on, we'd like to perform a disk formatting. However, sometimes, when we format an SD card, USB flash drive, or other memory cards, the computer might prop up an error message "Windows was unable to complete the format SD card". To troubleshoot, use the proven methods in this article.For a quick and efficient tool, trust EaseUS partition manager software. Its format feature can always bring you out of this formatting error. 3 Useful Solutions to Windows Was Unable to Complete the Format SD CardGetting this error message "Windows was unable to complete the format" when formatting your SD card, USB drive, or external hard drive is annoying. But don't fret. Take the first step to remove viruses from the storage drive. If the format error remains, take the following tried-and-true ways to fix the problem efficiently.Fix 1. Use Third-Party Format Tool - EaseUS Partition Master (Simplest & Most Effective )Downloading and using a specially designed hard drive formatting tool when facing Windows was unable to complete the format SDUnable to format usb and Unable to convert RAW to NTFS
Formatting is the most-used technique to remove sensitive or unwanted data from a storage drive (internal or external). It additionally helps configure media drives such as HDDs, USB drives, SD cards, etc. on your system. Even when you face trouble accessing these drives, formatting may help fix the problem. But what if you attempt to format your storage drive, and instead of solving a problem, it becomes an issue itself?We’re here discussing the error- ‘Windows was unable to complete the format.’ It is a common issue that generally occurs when you try to format the USB drives or SD cards. This error means Windows is unable to execute a task due to interruptions caused by several factors. But, no need to be anxious. You can solve the error with the best-DIY methods shared in this post. However, you need to determine the primary causes before that and act accordingly.Why ‘Windows was unable to complete the format’ Error Occurs?There can be multiple reasons behind this problem, including:Virus or Malware-attackWrite protection is enabled on the deviceBad sectors on the driveCorruption found in USB, SD cardFile system errorQuick Fixes for ‘Windows was unable to complete the format’ ErrorSo, now that you know the possible causes for such media drive error, let’s move on and see some solutions!Method 1: Scan PC and Device for MalwareThe USB drives and SD cards are more prone to viruses and malware attacks since they are easy to use and can be plugged into multiple computers/laptops. Hence, the first thing we’d ask you to do is scan your PC and device for malware. You can connect the media drives with your system and try running Windows Defender Antivirus to fix the problem. Follow the given steps.Press Windows + I to open Settings and follow Update & Security > Windows. will format with fat32 file system. Share. Improve this answer. Follow edited at 6:13. msanford. 229 4 4 silver Format USB stick using LVM? 0. Unable to format a bootable USB stick. 2. Cannot format USB stick. 5. Formatting a USB stick - unable to operate USB. Hot Network Questions Cant format usb write protected, Windows was unable to format usb drive, Remove wirte protection on usb pendrive? Solution for formatting a flash drive that pendriveUnable to format USB: mkfs.vfat: unable to discover size of
Formatting a USB drive to FAT32 can sometimes be tricky. You may get errors or find that the option to format to FAT32 is missing. There are a few reasons why you may be unable to format your USB drive to FAT32.Quick SummaryFAT32 Size LimitWhy Does FAT32 Have a Size Limit?Solutions for Large USB DrivesDrive Already Formatted with NTFS or exFATSolutions for Existing NTFS/exFAT DrivesGPT Partition TableConverting GPT to MBRSoftware Doesn’t Support FAT32Getting FAT32 SupportDamaged or Faulty USB DriveTesting and Fixing Drive ErrorsThird-Party FAT32 Formatters1. FAT32 Format2. Paragon FAT32 Formatter3. RufusWhen to Use Third-Party FormattersTips for Formatting USB DrivesThe Bottom LineQuick SummaryHere are some quick answers to why you may be unable to format a USB drive to FAT32:The USB drive is too large – FAT32 has a size limit of 32GB.The USB drive is already formatted with NTFS or exFAT.The USB drive has a GPT partition table.The formatting tool does not support FAT32.There is a problem with the USB drive itself.FAT32 Size LimitOne of the most common reasons you can’t format a USB drive to FAT32 is because of the size limit. FAT32 has a maximum volume size of 32GB. If your USB drive is larger than 32GB, you won’t be able to format it to FAT32 using the standard Windows tools.FAT32 was introduced in Windows 95 to replace the old FAT16 file system. At the time, 32GB seemed enormous. But today, many USB drives are 64GB, 128GB, or larger. These large drives exceed the capabilities of FAT32.If you attempt to format a 64GB USB drive to FAT32 using File Explorer, Disk Management, or other Windows tools, you’ll get an error saying the volume is too big for FAT32. You’ll need to use the exFAT or NTFS file systems instead.Why Does FAT32 Have a Size Limit?The reason FAT32 has a 32GB size limit is technical. It relates to the way FAT32 stores files and manages disk space:FAT32 uses 32-bit addressing, allowing 232 disk sectors.With a common sector size of 512 bytes, this equates to a maximum volume size of around 32GB.NTFS and exFAT use 64-bit addressing, allowing much larger Full format) works to set a storage device (like hard drive, USB drive, or SD card) to a specific file system (like FAT32/exFAT/NTFS). Then Windows OS can recognize and use the device. This process usually erases all data on the device and creates a new file system structure that allows users to store and manage files. Common Error Messages Windows was unable to complete the format USB. Windows was unable to complete the format SD card. Windows cannot format this drive. Windows was unable to complete the format CD/DVD. windows was unable to complete the format floppy disk. Symptoms for This Error Pop up error message above when tempting to formatPrevent partition formattingPrevent quick deletionBlock Windows RAW drive repair (See Also: Fix CHKDSK Is Not Available for RAW DrivesBlock file system change (e.g., format SD card to FAT32 from exFAT)The drive is not recognized by WindowsSlow performance or freezing of your PCInability to access files on the driveFrequent crashes of Windows Explorer or other applications Part 3: Why Windows Was Unable to Complete the Format Before discussing the solutions, it's important to understand the possible reasons behind this error. By familiarizing yourself with these factors, you can proactively avoid encountering such an issue. Typically, there are five key factors that can lead to the "Windows was unable to complete the formatting SD card" error: 1. The Drive Is Write-Protected The disk or storage device you are trying to format might have write protection enabled, preventing any changes or formatting operations. 2. The Drive is Physically Damaged Physical errors on the disk, such as bad sectors or disk corruption, can prevent Windows from completing the format. 3. The Drive Suffers from Virus/Malware Infection When a disk or storage device is infected with a virus or malware, it can interfere with the formatting process and prevent Windows from completing it successfully. 4. The Drive is Lack of Partitions If you are trying to format an unpartitioned drive, Windows may not be able to proceed with the formatting process. 5. The Drive Has Bad Sectors Bad sectors on a drive refer to damaged areas that cannot reliably store data anymore. With the bad sectors, formatting cannot write the necessary data, leading to incomplete formatting. 6. File System Issues on Drive File system error make storage device reported as RAW drive. This means the operating system cannot access the files stored on that device.Unable to Format Dell Mentor USB
Run CHKDSK CommandIf your USB drive or SD card is corrupted or has bad sectors on it, you may encounter the ‘Windows was unable to complete the format’ error. In addition, a corrupted USB drive may also cause the USB Device Not Recognized error. To fix the corruption, we’d suggest running the CHKDSK command. Follow the given steps:Type cmd in Windows Search Box and click ‘run as administrator.’In the Command Prompt window, type CHKDSK /f/r/D: and press Enter. (Replace D: with your device letter.)Wait until the process ends. Once done, close the window and check if the problem is solved.Caution: The CHKDSK command with the F and R attribute may help fix the corrupted device. However, this command scans and marks down bad sectors on the device and prevents Windows from reading and storing data from them. This may result in permanent data loss.Method 5: Run DiskPart in command promptYou can also try fixing the error “Windows was unable to complete the format” by running the DiskPart utility. If you can’t format the device through Disk Management, try fixing the error and formatting your USB drive or SD card through this command-line utility. Follow the given steps:Open the command prompt and run it as administrator, as discussed above.In the command prompt window, type diskpart > list disk and hit Enter.Then type select 0 (Replace 0 with your affected drive letter) and press Enter.Type clean command and then type create partition primary. Hit Enter to proceed.Next, type format fs=fat32 quick or fs=ntfs quick, and press Enter.Wait until the process completes. Once finished, close the window and restart your system to check if the error persists.That’s all! Try out the solutions discussed in this post and let us know which method helped you fix the error - ’Windows was unable to completeunable to format usb - Microsoft Community
Will see a warning window, click "OK" in it to continue.Step 4. Click the "Execute Operation" button in the top-left corner to review the changes, then click "Apply" to start formatting the partition on your SD card or other memory cards.3. How do I force an SD card to format?Step 1. Connect your SD card to your computer by placing the memory card into a card reader.Step 2. Go to "My Computer" and find the SD card drive under "Devices with Removable Storage." Right-click the SD card, then click the "Format".Step 3. Click the drop-down bar next to "Format Type" and choose the "Quick" option, which lets you format the card without removing any of the files on it. If you want to erase all of the files on the SD card while formatting, select the "Full" option.Step 4. Click "OK" to start the process to format the SD card.4. What does unable to complete the format?What is unable to complete the format? When you try to format your SD card or USB flash drive on your computer but get the error message: Windows was unable to complete the format SD card, how to fix it? You can complete the format with the help of the Windows Disk Management tool.Step 1. Run Disk Management from the Windows menu.Step 2. Choose the drive where you see the Windows was unable to complete the format error message. Then right-click it and choose "Format".. will format with fat32 file system. Share. Improve this answer. Follow edited at 6:13. msanford. 229 4 4 silver Format USB stick using LVM? 0. Unable to format a bootable USB stick. 2. Cannot format USB stick. 5. Formatting a USB stick - unable to operate USB. Hot Network Questions Cant format usb write protected, Windows was unable to format usb drive, Remove wirte protection on usb pendrive? Solution for formatting a flash drive that pendriveUnable to format Dell USB
USB Drive Format Tool is a tiny freeware utility designed for formatting any USB storage devices (USB Flash drive, USB stick, USB pen drive, USB portable drive, and SDCard) in FAT, FAT32, exFAT, and NTFS file systems.To get started, you will need to connect the USB device that you intend to work with to the computer, so the utility can detect it and display it in its main screen. Users simply need to specify the USB device they wish to format, select the file system and assign the volume a label, then optionally choose quick format or enable compression. One of the differences between USB Drive Format Tool and the regular formatting tool found in Windows is the fact that this freeware allows users to securely erase data on USB drives with 12 algorithms of industrial strength, while the Windows version does not provide this option to wipe any disk drive.Moreover, the free tool can be used to format USB storage devices that cannot be formatted by Windows; anyone who encounters this problem "windows was unable to complete the format" might use this tool to repair the USB drives that are behaving badly. Users can easily recover any USB Flash drive to its full capacity by removing any tracks of malicious software, preloaded software, pop-up ads, or hidden disk partitions that cannot be removed in the traditional way. Furthermore, one also has the possibility of creating a DOS startup USB drive, or making a bootable USB stick to setup Windows,Comments
Then the Windows cannot format error happens for those SD crad or USB RAW. Part 4: How to Recover Data When Windows Was Unable to Complete the Format When you keep receiving the error message warning you about the inability to format the drive, it's crucial to prioritize data security and recovery before attempting to fix the "Windows unable to complete the format" error. In situations like these, Tenorshare 4DDiG Data Recovery tool can be your go-to solution for recovering lost data from external storage devices, including micro SD cards that Windows was unable to format. This powerful software enables you to recover data from various storage devices, such as DVDs, SD cards, hard drives, USB drives, cameras, SSDs, and more. Here is how you can recover your data from the SD card/hard drive/USB where you received the Windows was unable to complete the format error: Connect and Select the Disk Download and launch 4DDiG, select the SD card/hard drive/USB that Windows can't format, and then start the scanning process. Scan and Preview Data Preview and select the files you want to recover once 4DDiG finishes the scanning. Hit the Recover button after selection. Recover from External Drive Choose a destination for saving the recovered files and click Recover button to get your selected data back from the SD card/hard drive/USB that Windows failed to format. [Video Tutorial] How To Fix Windows Was Unable To Complete The Format FAQs about Windows Unable to Complete the Format 1. How do I fix a USB drive that won't format? Check the USB Drive's Write-Protection. Scan for the virus. Run CHKDSK scan and format USB using Command Prompt. 2. How do you fix SSD cannot format? Remove write protection. Format RAW SSD via Diskpart. Format SSD via a third-party formatting tool. Format SSD with another Operating System. 3. How do I fix Windows was unable to complete the format SD card? Have a go at Formatting Through Disk Management. Eliminate Write Protection on the Drive. Utilize the SD Memory Card Formatter. Sweep the Drive for Errors. Utilize a Third-Party Formatting Tool. Sweep for Malware. Give Formatting a shot Another OS. 4. What do I do if my external hard drive won't format? Get all the data recovered with the help of Tenorshare 4DDiG first and then try to repair it. 5. How can I use an SD card without formatting? You can use
2025-04-09Updated on Jan 23, 2025 Windows Was Unable to Complete the Format Error OverviewWhen you connect an SD card, a USB flash drive, or another memory card to the computer, try to open it but to get a message saying that "You need to format the disk in drive X: before you can use it". Do you want to format it?” In this case, if you click Cancel, you will see "X:\ is not accessible".While if you choose to format the USB drive, you will have the problem that we're going to talk about today "Windows was unable to complete the format", just as shown in the screenshot below.When we need to fix the bad sectors on a disk drive, remove most of the viruses, clean up disk space, and so on, we'd like to perform a disk formatting. However, sometimes, when we format an SD card, USB flash drive, or other memory cards, the computer might prop up an error message "Windows was unable to complete the format SD card". To troubleshoot, use the proven methods in this article.For a quick and efficient tool, trust EaseUS partition manager software. Its format feature can always bring you out of this formatting error. 3 Useful Solutions to Windows Was Unable to Complete the Format SD CardGetting this error message "Windows was unable to complete the format" when formatting your SD card, USB drive, or external hard drive is annoying. But don't fret. Take the first step to remove viruses from the storage drive. If the format error remains, take the following tried-and-true ways to fix the problem efficiently.Fix 1. Use Third-Party Format Tool - EaseUS Partition Master (Simplest & Most Effective )Downloading and using a specially designed hard drive formatting tool when facing Windows was unable to complete the format SD
2025-04-12Formatting is the most-used technique to remove sensitive or unwanted data from a storage drive (internal or external). It additionally helps configure media drives such as HDDs, USB drives, SD cards, etc. on your system. Even when you face trouble accessing these drives, formatting may help fix the problem. But what if you attempt to format your storage drive, and instead of solving a problem, it becomes an issue itself?We’re here discussing the error- ‘Windows was unable to complete the format.’ It is a common issue that generally occurs when you try to format the USB drives or SD cards. This error means Windows is unable to execute a task due to interruptions caused by several factors. But, no need to be anxious. You can solve the error with the best-DIY methods shared in this post. However, you need to determine the primary causes before that and act accordingly.Why ‘Windows was unable to complete the format’ Error Occurs?There can be multiple reasons behind this problem, including:Virus or Malware-attackWrite protection is enabled on the deviceBad sectors on the driveCorruption found in USB, SD cardFile system errorQuick Fixes for ‘Windows was unable to complete the format’ ErrorSo, now that you know the possible causes for such media drive error, let’s move on and see some solutions!Method 1: Scan PC and Device for MalwareThe USB drives and SD cards are more prone to viruses and malware attacks since they are easy to use and can be plugged into multiple computers/laptops. Hence, the first thing we’d ask you to do is scan your PC and device for malware. You can connect the media drives with your system and try running Windows Defender Antivirus to fix the problem. Follow the given steps.Press Windows + I to open Settings and follow Update & Security > Windows
2025-04-03Formatting a USB drive to FAT32 can sometimes be tricky. You may get errors or find that the option to format to FAT32 is missing. There are a few reasons why you may be unable to format your USB drive to FAT32.Quick SummaryFAT32 Size LimitWhy Does FAT32 Have a Size Limit?Solutions for Large USB DrivesDrive Already Formatted with NTFS or exFATSolutions for Existing NTFS/exFAT DrivesGPT Partition TableConverting GPT to MBRSoftware Doesn’t Support FAT32Getting FAT32 SupportDamaged or Faulty USB DriveTesting and Fixing Drive ErrorsThird-Party FAT32 Formatters1. FAT32 Format2. Paragon FAT32 Formatter3. RufusWhen to Use Third-Party FormattersTips for Formatting USB DrivesThe Bottom LineQuick SummaryHere are some quick answers to why you may be unable to format a USB drive to FAT32:The USB drive is too large – FAT32 has a size limit of 32GB.The USB drive is already formatted with NTFS or exFAT.The USB drive has a GPT partition table.The formatting tool does not support FAT32.There is a problem with the USB drive itself.FAT32 Size LimitOne of the most common reasons you can’t format a USB drive to FAT32 is because of the size limit. FAT32 has a maximum volume size of 32GB. If your USB drive is larger than 32GB, you won’t be able to format it to FAT32 using the standard Windows tools.FAT32 was introduced in Windows 95 to replace the old FAT16 file system. At the time, 32GB seemed enormous. But today, many USB drives are 64GB, 128GB, or larger. These large drives exceed the capabilities of FAT32.If you attempt to format a 64GB USB drive to FAT32 using File Explorer, Disk Management, or other Windows tools, you’ll get an error saying the volume is too big for FAT32. You’ll need to use the exFAT or NTFS file systems instead.Why Does FAT32 Have a Size Limit?The reason FAT32 has a 32GB size limit is technical. It relates to the way FAT32 stores files and manages disk space:FAT32 uses 32-bit addressing, allowing 232 disk sectors.With a common sector size of 512 bytes, this equates to a maximum volume size of around 32GB.NTFS and exFAT use 64-bit addressing, allowing much larger
2025-04-24