Usb formater
Author: m | 2025-04-24
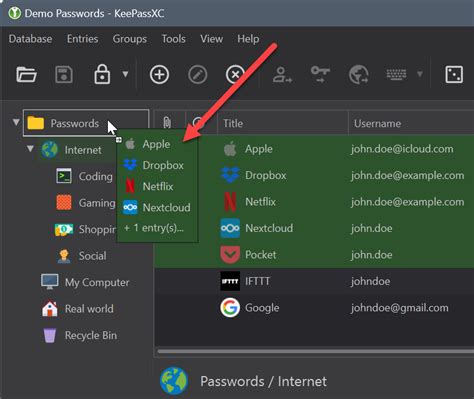
RUFUS ile FORMAT i in USB HAZIRLAMAwindows 10 format usb oluşturma,format usb oluşturma programı,rufus usb format,format usb oluşturma programsız,windows 7 f Download a USB Formatter: Download a USB formatting tool that can help you format your USB drive, such as Rufus, HP USB Format Tool, or Windows USB/Disk Storage Device Format Tool. The Formatting

Best USB Format Tools: Format a USB
De formatage de carte SD supplémentaire pour votre système Windows 10, vous pouvez également utiliser l'explorateur de fichiers Windows intégré qui offre un moyen simple de formater les cartes mémoire. Il constitue un moyen pratique d'accomplir la tâche : il suffit de connecter votre carte SD à l'ordinateur via un lecteur de carte. Une fois connecté avec succès, accédez au Poste de travail et sélectionnez votre carte SD connectée > cliquez avec le bouton droit sur celle-ci et appuyez sur le bouton Formater. N'oubliez pas de cocher la case « Formatage rapide ». Terminez le processus en cliquant sur le bouton Démarrer !Doit lire:3. Formateur de carte mémoire SDVoici un outil gratuit conçu pour formater les cartes mémoire sous Windows 19. Non seulement cela, mais l'application aide également à réparer le périphérique de stockage tel que le lecteur flash de la carte mémoire, les disques durs, etc. pour résoudre diverses erreurs. Alors, qu’est-ce qui distingue cet outil des autres ? Eh bien, le programme est optimisé pour fonctionner avec presque tous les types de cartes mémoire. Il est livré avec un tableau de bord simple où vous pouvez facilement exécuter plusieurs tâches à partir d'un tableau de bord dédié. Le formateur de carte SD est disponible pour les utilisateurs Windows et Mac.Télécharger maintenant!Doit lire:4. Outil de formatage de stockage sur disque USB par HPInitialement, l'outil de formatage a été conçu pour fonctionner uniquement avec la clé USB de l'entreprise. Mais plus tard, le programme a été mis à niveau et est devenu l'un des logiciels les plus recommandés pour formater tous les supports de stockage tels que les cartes SD, les disques durs, les clés USB, etc., quelle que soit la marque sur laquelle vous travaillez. L'outil USB Disk Storage Format de HP est une application Windows astucieuse avec une. RUFUS ile FORMAT i in USB HAZIRLAMAwindows 10 format usb oluşturma,format usb oluşturma programı,rufus usb format,format usb oluşturma programsız,windows 7 f Download a USB Formatter: Download a USB formatting tool that can help you format your USB drive, such as Rufus, HP USB Format Tool, or Windows USB/Disk Storage Device Format Tool. The Formatting Download a USB Formatter: Download a USB formatting tool that can help you format your USB drive, such as Rufus, HP USB Format Tool, or Windows USB/Disk Storage Device Format Tool. The Formatting Download a USB Formatter: Download a USB formatting tool that can help you format your USB drive, such as Rufus, HP USB Format Tool, or Windows USB/Disk Storage Device Format Tool. The Formatting Disque affiché dans Poste de travail/PC comme volume nouvellement. Cliquez avec le bouton droit sur la carte mémoire, sélectionnez Formater.Étape 2. Il apparaîtra une fenêtre comme la capture d'écran suivante. Vous pouvez sélectionner FAT32 ou NTFS dans Système de fichiers et configurez l'étiquette de volume sélectionnez le format rapide.Si votre clé USB est supérieure à 32 Go, vous ne verrez pas l'option FAT32. 3. Convertir exFAT en FAT32/NTFS avec CMDÉtape 1. Appuyez simultanément sur la touche Windows + R, puis saisissez cmd et Exécuter en tant qu'administrateur.Étape 2. Tapez : format E : /FS : NTFS (ou format E : /FS : FAT32) (où E : est la lettre de lecteur de votre appareil) et appuyez sur Entrée. Si vous recherche un outil plus puissant et plus facile à utiliser, continuez à lire. 4. Formater exFAT en FAT32/NTFS par AOMEI Partition Assistant Standard AOMEI Partition Assistant Standard est plus fiable et flexible que Gestion des disques, il n'a pas de limitation de 32 Go. Il peut formater une partition jusqu'à 2 To en FAT32. En plus de ça, ce logiciel peut également redimensionner directement la partition FAT32, opération que les outils intégrés de Windows ne réalisent pas.De plus, comme un logiciel de gestion de partition de disque dur tout-en-un, AOMEI Partition Assistant fournit également beaucoup de fonctionnalités pratiques, comme cloner le disque dur, créer une deuxième partition sur une carte SD, fusionner des partitions, tester la vitesse de disque, vérifier et corriger les erreurs de disque, migrer l'OS d'un disque à un autre, créer Win To Go, convertir entre MBR et GPT sans perte de données, etc. Les étapes détaillées sur la manière de formater exFAT en FAT32 ou NTFS comme ci-dessous :Étape 1. Insérez la clé USB exFAT dans l'ordinateur. Téléchargez, installez et ouvrez AOMEI Partition Assistant Standard. Sur l'interface principale, faites un clic droit sur votre partition exFAT et sélectionnez Formater la partition.Étape 2. Choisissez FAT32 ou NTFS dans la boîte Système de fichiers. Vous pouvez également modifier Nom de partition et Taille de cluster. Puis appuyez sur OK.Étape 3. Cliquez sur Appliquer, si vous avez confirmé les opérations en attente.Pour l'instant, vous avez réussi à formater exFAT en FAT32. De plus, si vous voulez formater exFAT en NTFS, la seule différence est de changer FAT32 en NTFS dans « Étape 2 ».Lectures étendues : convertir FAT32 en NTFS sans formater ou vice versaSi vous avez besoin de convertir FAT32 en NTFS ou NTFS en FAT32, le convertisseur NFTS/FAT32 d'AOMEI peut vous aider à convertir entre ces deux systèmes de fichiers sans perte de données.Étape 1. Cliquez sur Convertir -> Convertir en NTFS/ FAT32.Étape 2. Une fenêtre pop-up s'affiche. Cochez NTFS en FAT32 ou FAT32 en NTFS puisComments
De formatage de carte SD supplémentaire pour votre système Windows 10, vous pouvez également utiliser l'explorateur de fichiers Windows intégré qui offre un moyen simple de formater les cartes mémoire. Il constitue un moyen pratique d'accomplir la tâche : il suffit de connecter votre carte SD à l'ordinateur via un lecteur de carte. Une fois connecté avec succès, accédez au Poste de travail et sélectionnez votre carte SD connectée > cliquez avec le bouton droit sur celle-ci et appuyez sur le bouton Formater. N'oubliez pas de cocher la case « Formatage rapide ». Terminez le processus en cliquant sur le bouton Démarrer !Doit lire:3. Formateur de carte mémoire SDVoici un outil gratuit conçu pour formater les cartes mémoire sous Windows 19. Non seulement cela, mais l'application aide également à réparer le périphérique de stockage tel que le lecteur flash de la carte mémoire, les disques durs, etc. pour résoudre diverses erreurs. Alors, qu’est-ce qui distingue cet outil des autres ? Eh bien, le programme est optimisé pour fonctionner avec presque tous les types de cartes mémoire. Il est livré avec un tableau de bord simple où vous pouvez facilement exécuter plusieurs tâches à partir d'un tableau de bord dédié. Le formateur de carte SD est disponible pour les utilisateurs Windows et Mac.Télécharger maintenant!Doit lire:4. Outil de formatage de stockage sur disque USB par HPInitialement, l'outil de formatage a été conçu pour fonctionner uniquement avec la clé USB de l'entreprise. Mais plus tard, le programme a été mis à niveau et est devenu l'un des logiciels les plus recommandés pour formater tous les supports de stockage tels que les cartes SD, les disques durs, les clés USB, etc., quelle que soit la marque sur laquelle vous travaillez. L'outil USB Disk Storage Format de HP est une application Windows astucieuse avec une
2025-03-25Disque affiché dans Poste de travail/PC comme volume nouvellement. Cliquez avec le bouton droit sur la carte mémoire, sélectionnez Formater.Étape 2. Il apparaîtra une fenêtre comme la capture d'écran suivante. Vous pouvez sélectionner FAT32 ou NTFS dans Système de fichiers et configurez l'étiquette de volume sélectionnez le format rapide.Si votre clé USB est supérieure à 32 Go, vous ne verrez pas l'option FAT32. 3. Convertir exFAT en FAT32/NTFS avec CMDÉtape 1. Appuyez simultanément sur la touche Windows + R, puis saisissez cmd et Exécuter en tant qu'administrateur.Étape 2. Tapez : format E : /FS : NTFS (ou format E : /FS : FAT32) (où E : est la lettre de lecteur de votre appareil) et appuyez sur Entrée. Si vous recherche un outil plus puissant et plus facile à utiliser, continuez à lire. 4. Formater exFAT en FAT32/NTFS par AOMEI Partition Assistant Standard AOMEI Partition Assistant Standard est plus fiable et flexible que Gestion des disques, il n'a pas de limitation de 32 Go. Il peut formater une partition jusqu'à 2 To en FAT32. En plus de ça, ce logiciel peut également redimensionner directement la partition FAT32, opération que les outils intégrés de Windows ne réalisent pas.De plus, comme un logiciel de gestion de partition de disque dur tout-en-un, AOMEI Partition Assistant fournit également beaucoup de fonctionnalités pratiques, comme cloner le disque dur, créer une deuxième partition sur une carte SD, fusionner des partitions, tester la vitesse de disque, vérifier et corriger les erreurs de disque, migrer l'OS d'un disque à un autre, créer Win To Go, convertir entre MBR et GPT sans perte de données, etc. Les étapes détaillées sur la manière de formater exFAT en FAT32 ou NTFS comme ci-dessous :Étape 1. Insérez la clé USB exFAT dans l'ordinateur. Téléchargez, installez et ouvrez AOMEI Partition Assistant Standard. Sur l'interface principale, faites un clic droit sur votre partition exFAT et sélectionnez Formater la partition.Étape 2. Choisissez FAT32 ou NTFS dans la boîte Système de fichiers. Vous pouvez également modifier Nom de partition et Taille de cluster. Puis appuyez sur OK.Étape 3. Cliquez sur Appliquer, si vous avez confirmé les opérations en attente.Pour l'instant, vous avez réussi à formater exFAT en FAT32. De plus, si vous voulez formater exFAT en NTFS, la seule différence est de changer FAT32 en NTFS dans « Étape 2 ».Lectures étendues : convertir FAT32 en NTFS sans formater ou vice versaSi vous avez besoin de convertir FAT32 en NTFS ou NTFS en FAT32, le convertisseur NFTS/FAT32 d'AOMEI peut vous aider à convertir entre ces deux systèmes de fichiers sans perte de données.Étape 1. Cliquez sur Convertir -> Convertir en NTFS/ FAT32.Étape 2. Une fenêtre pop-up s'affiche. Cochez NTFS en FAT32 ou FAT32 en NTFS puis
2025-04-19Interface simple pour exécuter instantanément des tâches telles que le formatage des cartes mémoire ou la création d'un disque de démarrage DOS amorçable. N'oubliez pas de partager votre expérience lors de l'utilisation du formateur de carte SD Windows dans les commentaires ci-dessous !Télécharger maintenant!Doit lire:5. RécupérerRxSi vous recherchez spécifiquement un outil de formatage de carte mémoire permettant aux utilisateurs de récupérer des fichiers importants et de formater l'appareil, alors votre recherche se termine ici ! Il s'agit d'une application de premier ordre qui fonctionne avec les clés USB, les cartes SD, les clés USB, les SSD, etc. Le programme astucieux dispose d'un tableau de bord convivial qui permet aux utilisateurs d'analyser en profondeur les périphériques de stockage pour localiser les fichiers pouvant être sauvés. Ces fichiers incluent des photos, des documents, des audios, des vidéos, etc. L'utilitaire de formatage de la carte SD est compatible avec les systèmes d'exploitation tels que Windows 10, 8.1, 8, 7 et macOS X 10.7 ou version ultérieure.Télécharger maintenant!ConclusionDans cet article, nous avons discuté des cinq meilleurs outils de formatage de cartes SD/Micro SD qui peuvent faciliter votre tâche lorsque vous travaillez avec des cartes mémoire. Notre principale recommandation estMaître de partition EaseUScar il aide non seulement à formater plusieurs périphériques de stockage, mais également à gérer diverses options de gestion de disques et de partitions. De plus, l'application permet également de formater une carte SD protégée en écriture, ce qui en fait le meilleur outil du marché !Alors, quelle est votre recommandation en ce qui concerne le meilleur formateur de carte SD Windows ? Partagez avec nous dans la section commentaires ci-dessous !LECTURE SUIVANTE :
2025-04-21Systèmes de fichiers exFAT, FAT32 et NTFSexFAT, FAT32, NTFS sont les systèmes de fichiers courants dans Windows 11, Windows 10, Windows 8.1/8, Windows 7, Vista et XP.exFAT (également appelé Extended File Allocation Table) est conçu par Microsoft en 2006, qui est un système de fichiers optimisé pour les mémoires flash et les supports de stockage externes (disques durs et assimilés).FAT32 est le plus ancien des trois systèmes de fichiers, mais il a aussi quelques limitations, par exemple, la taille de fichier individuelle maximale est de 4 Go, et une partition FAT32 doit également être inférieure à 8 To. Il est généralement utilisé dans les lecteurs amovibles.NTFS est le système de fichiers moderne que Windows utilise par défaut, NTFS est habituellement utilisé dans le disque dur interne. Mais, NTFS a la plus faible compatibilité des trois formats. exFAT vous permet de stoker des fichiers individuels plus de 4 Go.Pourquoi convertir exFAT en FAT32 ou NTFS ?Une carte SDXC de 64 Go est formatée en exFAT par défaut, et ClockworkMod Recovery (CWM) ne reconnaît pas exFAT quand vous voulez flasher la machine. Afin de flasher la machine, vous voudrez formater la carte SD de 64 Go d'exFAT en FAT32/NTFS. Vous avez peut-être des problèmes pour transformer exFAT en FAT32/NTFS. Ne vous inquiétez pas, on vous donnera le meilleur moyen de formater exFAT en FAT32 efficacement.Comment convertir exFAT en FAT32 ou NTFS ?On va vous présenter 4 méthodes pour convertir/formater le lecteur exFAT en FAT32 ou NTFS, Avant de commencer, il y a deux choses à savoir :1. Les outils intégrés de Windows ne peuvent pas formater une partition plus de 32 Go en FAT32.La Gestion de disques, le DiskPart CMD et l'Explorateur de fichiers ne peuvent formater que les partitions inférieures à 32 Go en FAT32, mais n'ont aucune restriction sur NTFS. Si vous souhaitez convertir une grande partition en FAT32, le logiciel tiers gratuit AOMEI est un bon choix.2. Pour ne pas perdre des données, le meilleur choix est de sauvegarder à l'avance des fichiers importants.Comme le formatage supprimera tous les fichiers sur le lecteur cible, il est recommandé toujours de sauvegarder des fichiers si vous ne voulez pas tout perdre. Gestion des disques Explorateur Windows CMD AOMEI Partition Assistant Standard 1. Formater exFAT en FAT32/NTFS par Gestion des disquesÉtape 1. Branchez votre clé USB (ici est la carte SD) à votre ordinateur, assurez-vous qu'il peut être détecté. Ouvrez Gestion des disques, cliquez avec le bouton droit sur la carte SD, sélectionnez Formater.Étape 2. Ensuite, sélectionnez le FAT32 ou NTFS dans l'option Système de fichiers.Étape 3. Attendez la fin de processus. 2. Formater exFAT en FAT32/NTFS via l'Explorateur WindowsÉtape 1. Branchez votre carte SD dans votre ordinateur. Vous pouvez regarder le
2025-03-31RufusRufus est un petit utilitaire, qui peut formater et créer des clés USB amorçables, telles que des clés USB ou des clés à stylo, et des clés de mémoire.Rufus est utile dans les scénarios suivants :Si vous devez créer des supports d'installation USB à partir d'ISO amorçables pour Windows, Linux et UEFI. Si vous avez besoin de travailler sur un système sans OS installé.Si vous devez flasher un BIOS ou un autre firmware de DOS.Si vous avez besoin de faire fonctionner un service public de bas niveau.Rufus peut travailler avec les ISO suivants* : Arch Linux, Archbang, BartPE/pebuilder, CentOS, Damn Small Linux, Fedora, FreeDOS, Gentoo, gNewSense, Hiren's Boot CD, LiveXP, Knoppix, Kubuntu, Linux Mint, NT Password Registry Editor, OpenSUSE, Parted Magic, Slackware, Tails, Trinity Rescue Kit, Ubuntu, Ultimate Boot CD, Windows XP (SP2 ou supérieur), Windows Server 2003 R2, Windows Vista, Windows 7, Windows 8.*Cette liste n'est pas exhaustive.Les langues soutenues comprennent : Bahasa Indonesia, Bahasa Malaysia, Ceština, Dansk, Deutsch, English, Español, Français, Hrvatski, Italiano, Latviešu, Lietuviu, Magyar, Nederlands, Norsk, Polski, Português, Português do Brasil, Româna, Slovensky, Slovenšcina, Srpski, Suomi, Svenska et Türkçe.
2025-04-16Il existe une multitude de raisons pour lesquelles vous pourriez vouloirformatez votre carte mémoire.Que ce soit pour libérer de l'espace supplémentaire pour stocker des fichiers précieux ou si vous souhaitez simplement restaurer une carte SD défectueuse, pour la faire fonctionner comme une nouvelle. La plupart des utilisateurs préfèrent formater les cartes mémoire simplement parce qu'ils souhaitent convertir le système de fichiers d'un format à un autre, afin de pouvoir bénéficier d'une vitesse d'écriture améliorée. Après avoir testé une douzaine de programmes, nous avons soigneusement sélectionné lecinq meilleurs outils de formatage de carte SD pour Windows 10cela garantit un processus de formatage sans effort et réussi.Doit lire:AVERTISSEMENT:Le processus de formatage effacera toutes les données stockées sur le périphérique interne/externe. Il est donc fortement recommandé de sauvegarder tous vos fichiers/dossiers avant de procéder à l'un des outils mentionnés ci-dessous pour formater la carte SD. Vous pouvez utiliser uncomme, EaseUS Todo Sauvegarde gratuite,ouAcronis True Imagepour sauvegarder vos données avant le formatage.Alors, sans plus tarder, regardons la liste des outils prenant en charge le formatage des cartes mémoire :Outils de formatage de carte SD indispensables pour Windows 10/8/7Jetez un œil à ce que tous ces outils de formatage ont à offrir :1. Maître de partition EaseUSEaseUS Partition Master est un excellent programme basé sur la gestion des disques Windows et l'invite de commande Windows pour fournir des solutions complètes de gestion et de dépannage du disque dur. L'une des fonctionnalités les plus utilisées d'EaseUS Partition Master est laFormatfonctionnalité. Les utilisateurs peuvent facilement utiliser l'option de formatage pour résoudre divers problèmes sur les cartes SD et les clés USB. Disque dur, SSD et autres périphériques de stockage. L'outil est disponible en versions gratuite et payante. Vous pouvez utiliser n’importe quelle édition selon vos préférences !2. Explorateur de fichiers WindowsSi vous ne souhaitez pas installer d'outil
2025-04-07