Virtual drive iso
Author: n | 2025-04-24
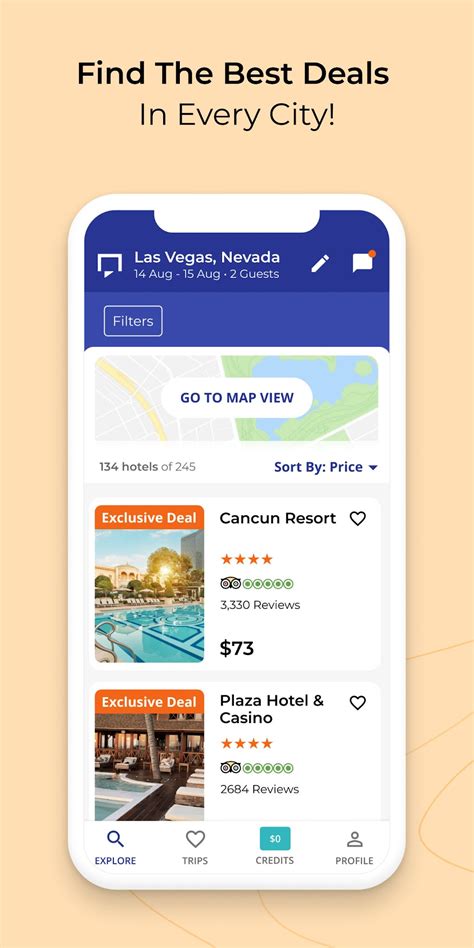
After that, an ISO image is mounted to a virtual drive to develop a virtual disc. Here, 7 free tools to mount ISO image files as virtual drives. 7 Free Tools to Mount ISO Image Files as Virtual Drives:-DVDFab Virtual Drive– DVDFab Virtual Drive is a tool After that, an ISO image is mounted to a virtual drive to develop a virtual disc. Here, 7 free tools to mount ISO image files as virtual drives. 7 Free Tools to Mount ISO Image Files as Virtual Drives:-DVDFab Virtual Drive– DVDFab Virtual Drive is a tool

Iso Virtual Drives Software - Free Download Iso Virtual Drives
ISO file is an exact copy of compact disc. It allows you backupcopies of discs and store them digitally. You can burn the ISO file to a disc,thus to make an exact copy of original disc. You can also mount the ISO file toa virtual drive, and access files within ISO file from the virtual drive. Insuch way, you needn't burn a real disc.PowerISO will integrate itself into windows explorer. With theshell context menu, you can mount iso file to a virtual drive by a simple click. Open "My Computer", and navigate to the folder containing the iso file. Right-click on the iso file, the shell context menu will popup. Select "Mount image to drive ..." from the shell context menu. The selected iso file will be mounted to the virtual drive. In this example, the virtual drive letter is E:. You can then access files within the iso file from the virtual drive. In such case, the virtual drive is E:. Related Topics: Mount compact disc image file Burn ISO file Extract ISO File. After that, an ISO image is mounted to a virtual drive to develop a virtual disc. Here, 7 free tools to mount ISO image files as virtual drives. 7 Free Tools to Mount ISO Image Files as Virtual Drives:-DVDFab Virtual Drive– DVDFab Virtual Drive is a tool After that, an ISO image is mounted to a virtual drive to develop a virtual disc. Here, 7 free tools to mount ISO image files as virtual drives. 7 Free Tools to Mount ISO Image Files as Virtual Drives:-DVDFab Virtual Drive– DVDFab Virtual Drive is a tool After that, an ISO image is mounted to a virtual drive to develop a virtual disc. Here, 7 free tools to mount ISO image files as virtual drives. 7 Free Tools to Mount ISO Image Files as Virtual Drives:-DVDFab Virtual Drive– DVDFab Virtual Drive. You can mount an ISO image file (.iso file) as a virtual drive and directly browse the content of the ISO image file. ADM’s virtual drive function also provides simplified access Virtual Drive. You can mount an ISO image file (.iso file) as a virtual drive and directly browse the content of the ISO image file. ADM’s virtual drive function also provides simplified access The selected iso file will be mounted to the virtual drive. In this example, the virtual drive letter is E:. You can then access files within the iso file from the virtual drive. In such case, the virtual drive is E:. Related Topics: Mount compact disc image file Burn ISO file Home » Blog » The Best Free ISO Mounting Software for Windows 10 861 Views 0 Add to compare 5 Best Free ISO Mounting Software for Windows 10 Review: Download The Best Absolutely FreeVirtual optical disc imaging is the real deal. It’s a way of creating a virtual disk image composed of writable data from a real optical disc for ease of use and storing. The ISO image is an archive file of an optical disc whose contents can be stored as a virtual CD or DVD drive. It can also be stored on a USB flash drive or a hard drive. These image files have a file extension of .iso and are extremely handy to store your files and backup.PROS:QuickDoesn’t require installationCONS:Can’t write files to CD/DVDMicrosoft’s very own virtual disc emulator released way back in the early 2000 had a few glitches. Re-released in 2013, this is now the go to ISO mounting software for Windows users. The tool allows you to use disk image files as virtual CD-ROM drive to store files, create backup or even install other software and games. If you don’t have a DVD-drive, don’t worry. With this software you can freely create and mount ISO disk image files. This emulator supports the most common image formats and is compatible with 32-bit and 64-bit versions of Windows. However check for the latest version as some old versions do not work on 64-bit machines. It is extremely easy to use and arguably the most popular ISO mounting software.PROS:Support for all common image format: ISO, BIN, IMG, UDF, DVD, and CCDEsy to useUpto 15 virtual drives at the same timeCONS:Doesn’t allow to create and burn imagesAs the name suggests it is a virtual drive which behaves and functions just as a physical CD or DVD drive would. Probably SlySoft’s only free software packages this one is a gem of mounting software. It supports eight virtual drives simultaneously and ISO image files can be created or mounted with a simple double click. The virtual clone drive also supports common image formats such as ISO, CUE, BIN and CDD.Comments
ISO file is an exact copy of compact disc. It allows you backupcopies of discs and store them digitally. You can burn the ISO file to a disc,thus to make an exact copy of original disc. You can also mount the ISO file toa virtual drive, and access files within ISO file from the virtual drive. Insuch way, you needn't burn a real disc.PowerISO will integrate itself into windows explorer. With theshell context menu, you can mount iso file to a virtual drive by a simple click. Open "My Computer", and navigate to the folder containing the iso file. Right-click on the iso file, the shell context menu will popup. Select "Mount image to drive ..." from the shell context menu. The selected iso file will be mounted to the virtual drive. In this example, the virtual drive letter is E:. You can then access files within the iso file from the virtual drive. In such case, the virtual drive is E:. Related Topics: Mount compact disc image file Burn ISO file Extract ISO File
2025-04-15Home » Blog » The Best Free ISO Mounting Software for Windows 10 861 Views 0 Add to compare 5 Best Free ISO Mounting Software for Windows 10 Review: Download The Best Absolutely FreeVirtual optical disc imaging is the real deal. It’s a way of creating a virtual disk image composed of writable data from a real optical disc for ease of use and storing. The ISO image is an archive file of an optical disc whose contents can be stored as a virtual CD or DVD drive. It can also be stored on a USB flash drive or a hard drive. These image files have a file extension of .iso and are extremely handy to store your files and backup.PROS:QuickDoesn’t require installationCONS:Can’t write files to CD/DVDMicrosoft’s very own virtual disc emulator released way back in the early 2000 had a few glitches. Re-released in 2013, this is now the go to ISO mounting software for Windows users. The tool allows you to use disk image files as virtual CD-ROM drive to store files, create backup or even install other software and games. If you don’t have a DVD-drive, don’t worry. With this software you can freely create and mount ISO disk image files. This emulator supports the most common image formats and is compatible with 32-bit and 64-bit versions of Windows. However check for the latest version as some old versions do not work on 64-bit machines. It is extremely easy to use and arguably the most popular ISO mounting software.PROS:Support for all common image format: ISO, BIN, IMG, UDF, DVD, and CCDEsy to useUpto 15 virtual drives at the same timeCONS:Doesn’t allow to create and burn imagesAs the name suggests it is a virtual drive which behaves and functions just as a physical CD or DVD drive would. Probably SlySoft’s only free software packages this one is a gem of mounting software. It supports eight virtual drives simultaneously and ISO image files can be created or mounted with a simple double click. The virtual clone drive also supports common image formats such as ISO, CUE, BIN and CDD.
2025-04-12Here’s a list of free Virtual CD / Virtual DVD drive emulator software download list that allow you create virtual disk image emulation on your computer. The Virtual CD / Virtual DVD drive emulator software able to download freely over internet and run on various of windows operating system.So, Virtual CD / Virtual DVD drive emulator software works and behaves just like a physical CD/DVD drive. Computer user can mounts the content of a CD or DVD from the disk image straight forward from a hard drive, instead of placing a physical CDROM or DVD.Beside that, virtual CD / Virtual DVD drive emulator software can pretends to the operating system (eg, Windows) that you have placed a real CD or DVD into the drive and allows software running on the system to play the CD or DVD, or run programs from it. Plus more, all virtual CD/DVD drives are vastly faster than the physical drive, since they reside on your hard disk instead of the slower CD/DVD drive.So, here is the list of Virtual CD / Virtual DVD drive emulator software that allowing you to mount or run ISO images software directly from computer.1. DAEMON ToolsDAEMON Tools is a free CD-ROM / DVD-ROM emulator that allows you to mount your ISO images into a virtual CDROM / DVD drive. It able to emulate a wide range of copy protections and is thus able to play ISOs of such CD-ROMs / DVDs such as .ISO, .CCD, .DVD, .IMG, .UDF and .BIN files. Meanwhile, DAEMON Tools works under Windows9x/ME/NT/2000/XP with all types of CD/DVDROM drives (IDE/SCSI).Download Daemon Tools 2. Virtual Clone Drivea simple virtual clone drive emulator software interface that allow you mount any ISO onto a virtual drive from your hard-disk or from a network drive and used in the same
2025-04-01Lc iso creator free download install# Lc iso creator free download zip file# Lc iso creator free download download# Lc iso creator free download windows# So that’s how you can create, burn and mount ISO files on your computer. You can click on this drive to run it as CD/DVD. You will see the ISO image is mounted as a drive. Now select Disc image file (ISO file) from the windows explorer and click “Open”. Now right click on the virtual drive you created in the previous step and select “Mount”. After selecting drive letter and DVD region click OK. You are also free to select any drive letter from the drop down. In the DVD region, click on the drop down and select 1. Now click on the “Device parameters” button as shown in screenshot below. For this, right click on the lower empty space and select “Add SCSI Virtual Drive”.Ī virtual drive will be created as Device 0: No media (check the screenshot below). Now firstly you have to create a Virtual drive. Lc iso creator free download install# There is a free tool known as Daemon tools Lite which does this task pretty effectively.ĭownload and install this tool on your computer. When required, you could use that drive like you would use the disc, without requiring the actual disc. Mounting an iso image simply means creating a virtual CD/DVD ROM drive that Windows can access just like a physical CD/DVD drive. It will take some time depending upon size of CD/DVD to verify the data.Īfter completion a small pop up window will appear with a sound alert confirming it. Insert the disc again and it will start verifying the data on disc. You can see the status on the window.Īfter completion, it will eject the disc tray. If you are using rewritable disc and it already has some data inside it then it will warn you to erase your data before starting the burn process.Īfter confirmation, Imgburn will start burning the ISO image file to disc. Check the verify option if you want to verify disc after burning. After selecting correct destination drive, writing speed and number of copies click on the image file to disc icon (check the screenshot below) to start the disc burning process. Now select the ISO file by clicking on folder icon given under “Source”. Lc iso creator free download download# Download
2025-04-11A user-friendly interface that guides you through the process of creating an ISO image from your desired source.How can I open and use an ISO image?To open and use an ISO image, you can either burn it to a physical disc or mount it as a virtual drive on your computer. Most operating systems have built-in tools for mounting an ISO image, such as Windows Explorer in Windows 8 and later, or Finder in macOS. Alternatively, you can use third-party software like Daemon Tools or Virtual CloneDrive to mount ISO images as virtual drives on your computer. Once the ISO image is mounted, it will appear as a regular drive on your system, and you can access its contents like any other drive.What are the benefits of using ISO images?ISO images have several benefits, including:Backup and archive: ISO images allow you to create exact copies of a disc, preserving its original contents and structure. This can be useful for backing up important data or archiving old software and media.Portability: Because ISO images can be easily stored and transferred digitally, it is a convenient way to distribute large files and software installations.Compatibility: ISO images can be used across various operating systems and platforms, making them a versatile file format for sharing data and software.Virtualization: ISO images enable you to use software without a physical disc by mounting the image as a virtual drive on your computer.Can I edit the contents of an ISO image?Yes, you can edit the contents of an ISO image using specialized software like PowerISO, UltraISO, or WinISO. These programs allow you to add, delete, or modify files within an ISO image before burning it to a disc or mounting it as a virtual drive. Keep in mind that editing an ISO image may affect its compatibility and
2025-04-08Mounting ISO images in your OS is a great way for you to view and run the content of the disk image without having to burn it into a CD/DVD. While Mac and Linux come with native support to mount ISO images in the system, Windows, regardless which version you are using, doesn’t come with this feature. In this article, we will show you how to mount ISO image file in your Windows at a price of free.If you are one of those who do not have a CD / DVD burner or do not want to burn the image on a CD / DVD, you can still access the files inside the ISO image by mounting the ISO image to virtual CD/DVD drive with MagicDisc. It works and behaves just like a physical CD / DVD drive.MagicDisc is a freeware that allows you to mount ISO files as a virtual CD or DVD drive.You can mount up to 15 virtual CD / DVD drives using MagicDisc. In addition to this you can also create a image file (ISO) from a existing CD or DVD. Usage is pretty simple. Once you have installed the software. It will show up as a tray icon.Right clicking on the icon will load a new menu using which you can mount or unmount and image files as a virtual CD / DVD drive. Selecting the virtual drive will show you options to mount or unmount the drive.Clicking on mount will open a file dialog from where you can choose the image file and mount it as a virtual drive and will appear in your Windows Explorer. You can then install the software or copy the files inside the mounted drive. Once you have finished use of the mounted drive you can simply click on the Unmount option to unmount the drive.This is a very useful software as it supports many different types of image files along with supporting the default ISO filesBIN (CDRWin)IMA/IMG (Generic disk images)CIF (Easy CD Creator)NRG (Nero – Burning ROM)IMG/CCD (CloneCD)MDF/MDS (Fantom CD)VCD (Farstone Virtual Drive)VaporCD (Noum Vapor CDROM)P01/MD1/XA (Gear)VC4/000 (Virtual CD)VDI (Virtuo CD Manager)C2D (WinOnCD)BWI/BWT (BlinkWrite)CDI (DiscJuggler)TAO/DAO (Duplicator)PDI (Instant Copy)MagicDisc will work on Windows 7/Vista/XP.
2025-04-12