Virtual network adapter
Author: L | 2025-04-24
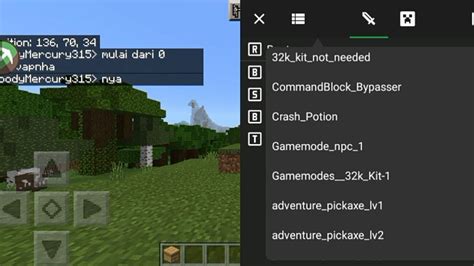
Restart the Virtual Network Adapter - Open Device Manager Expand the Network adapters section and look for the virtual network adapter. - Right-click on the virtual network

virtual-network-adapter-virtnet.apponic.com
EthernetAltima AC1001 Gigabit EthernetAltima AC1001 Gigabit EthernetAltima AC9100 Gigabit EthernetAltima AC9100 Gigabit EthernetAltima AC1003 Gigabit EthernetAltima AC1003 Gigabit EthernetIntel Corporation 82801AA PCI BridgeIntel Corporation 82801AB PCI BridgeIntel Corporation 82801 Mobile PCI BridgeIntel Corporation 82801 PCI Bridge Cisco Virtual Interface Cards (UCS-B, UCS-C) Cisco UCS M81KR Virtual Interface CardCisco UCS Virtual Interface Card 1385Cisco UCS Virtual Interface Card 1380Cisco UCS Virtual Interface Card 1340Cisco UCS Virtual Interface Card 1285Cisco UCS Virtual Interface Card 1280Cisco UCS Virtual Interface Card 1240Cisco UCS Virtual Interface Card 1227Cisco UCS Virtual Interface Card 1227TCisco UCS Virtual Interface Card 1225 Emulex be2net Emulex OneConnect 10Gbps NIC Driver Mellanox mlx4_core Mellanox Technologies 1/10/40Gbit Ethernet support INTEL IXGBE Network Adapters 82598 and 82599-based PCI Express 10 Gigabit NICsIntel® 10 Gigabit AF DA Dual Port Server AdapterIntel® 10 Gigabit AT Server AdapterIntel® 10 Gigabit AT2 Server AdapterIntel® 10 Gigabit CX4 Dual Port Server AdapterIntel® 10 Gigabit XF LR Server AdapterIntel® 10 Gigabit XF SR Dual Port Server AdapterIntel® 10 Gigabit XF SR Server AdapterIntel® Ethernet Converged Network Adapter X520 SeriesIntel® Ethernet Converged Network Adapter X540-T1Intel® Ethernet Converged Network Adapter X540-T2Intel® Ethernet Server Adapter X520 SeriesIntel® Ethernet Server Adapter X520-DA2Intel® Ethernet Server Adapter X520-LR1Intel® Ethernet Server Adapter X520-SR1Intel® Ethernet Server Adapter X520-SR2Intel® Ethernet Server Adapter X520-T2Intel® PRO/10GbE CX4 Server AdapterIntel® PRO/10GbE LR Server AdapterIntel® PRO/10GbE SR Server Adapter INTEL e1000 Network Adapters e1000 driver supports Legacy (PCI, PCI-X*) Gigabit NICsIntel® PRO/1000 F Server AdapterIntel® PRO/1000 Gigabit Server AdapterIntel® PRO/1000 GT Quad Port Server AdapterIntel® PRO/1000 MF Dual Port Server AdapterIntel® PRO/1000 MF Server AdapterIntel® PRO/1000 MF Server Adapter (LX)Intel® PRO/1000 MT Dual Port Server AdapterIntel® PRO/1000 MT Quad Port Server AdapterIntel® PRO/1000 MT Server AdapterIntel® PRO/1000 T Server Adapter INTEL e1000e Network Adapters PCI Express* Gigabit Network Connections except the 82575, 82576, 82580, and I350Intel® Gigabit CT Desktop AdapterIntel® PRO/1000 PF Dual Port Server AdapterIntel® PRO/1000 PF Quad Port Server AdapterIntel® PRO/1000 PF Server AdapterIntel® PRO/1000 PT Dual Port Server AdapterIntel® PRO/1000 PT Quad Port Low Profile Server AdapterIntel® PRO/1000 PT Quad Port Server AdapterIntel® PRO/1000 PT Server Adapter Intel IGB based Network Adapters supports all 82575, 82576, 82580, and I350-based gigabit NICsIntel® Ethernet Server Adapter I210-T1Intel® Ethernet Server Adapter I340-F4Intel® Ethernet Server Adapter I340-T4Intel® Ethernet Server Adapter I350-F2Intel® Ethernet Server Adapter I350-F4Intel® Ethernet Server Adapter I350-T2Intel® Ethernet Server Adapter I350-T4Intel® Gigabit EF Dual Port Server AdapterIntel® Gigabit ET Dual Port Server AdapterIntel® Gigabit ET Quad Port Server AdapterIntel® Gigabit ET2
Types of virtual network adapters
And \Release directories). You need not distribute anything other than Tortilla.exe.USAGE INSTRUCTIONSThe usage instructions below apply to your host operating system. All of Tortilla's components exist on the host operating system. No Tortilla files need to be copied into your virtual machine.1. If your host system is Windows Vista or later and the Tortilla driver package is signed with a test-signed certificate, configure your system to support test-signed drivers - Download the Tor Expert Bundle from (expand the Microsoft Windows drop-down and download the Expert Bundle)3. Install the Tor Expert Bundle and run Tor4. Run Tortilla.exe; this will install the Tortilla Adapter as a virtual network adapter and will run the Tortilla client5. Configure a virtual machine to use the Tortilla Adapter as its network adapter For VMware, open Virtual Network Editor, edit or add a new VMnet network, and bridge that VMnet to the Tortilla Adapter. In your virtual machine's Virtual Machine Settings, set the Network Adapter's Network connection to Custom and select the VMnet that was bridged to the Tortilla Adapter.6. In your virtual machine's guest operating system, ensure that the network adapter's TCP/IPv4 protocol is configured to obtain an IP address automatically via DHCP (Tortilla acts as a simple DHCP server)7. Use your VM to access the Internet; all TCP and DNS traffic will be automatically and transparently routed through Tor8. If you like, you may edit the Tortilla.ini file created by Tortilla.exe; restarting Tortilla.exe will cause it to use the configuration in Tortilla.iniUNINSTALLATION INSTRUCTIONS1. Delete Tortilla.exe2.Add a virtual network adapter
VM > Settings on the toolbar.2. Click Add button at the bottom of the left inventory, and select Network Adapter in the pop-up wizard, click Finish to continue.As the wizard closed, you can see the newly created Network Adapter in the left inventory.How to remove a network adapter in VMware Workstation1. Launch VMware Workstation, select the target VM and click VM > Settings on the toolbar.2. Select the Network Adapter you want to remove and click Remove button at the bottom of the left inventory.How to configure a custom networkTaking the default network configuration and connect VMs to the host via NAT or bridged mode is sufficient for most VMware Workstation users. However, if you have more requirements, you can also create a private custom network with more complex configurations in VMware Workstation by using the Virtual Network Editor.Here are the general steps to set VMware NAT network.1. Launch VMware Workstation, click Edit > Virtual Network Editor… on the toolbar.2. Click Add Network… and select a VMnet number. Click OK to add.3. Configure the newly created VMnet to Host-only, Bridged, or NAT mode.Note: Only one network can be set to NAT.✦ Modify DCHP SettingsCheck Use local DHCP service to distribute IP address to VMs option, and click DCHP Settings to modify the IP address manually. Click OK to save.Note: It is not recommended to modify the subnet mask, since some virtual network services may not work with the custom subnet mask at the same time.✦ Modify Bridged SettingsCheck Bridged (connect VMs directly to the external network) option and select an adapter to Bridged to.✦ Modify NAT SettingsClick NAT Settings to open a wizard, modify the Gateway IP manually and click Add button.Provide Host port, Type, Virtual machine IP address, and Virtual machine port, click OK to save.Click DNS Settings and NetBIOS Settings button and configure them respectively, click OK to save.Note: NetBIOS Settings is limited to Windows hosts.How to solve the issue that VM cannot connect to the InternetUsers may encounter problems when configuring VMware Workstation VMnet, for example, the VM cannot connect to the Internet even when the network adapter is set correctly.Here I summarized 3 effective methods to solve this issue. Restart VMware DHCP Service Restore defaults on VMware Network Editor Reinstall VMware WorkstationRestart VMware DHCP Service1. Open Windows Services by press Win + R and type services.msc.2. Check if VMware DHCP Service is running properly. If not, right-click on it and select Properties.3. Change Startup type into Automatic, and click Start button under Service status, click OK to save.Note: If restarting the VMware DHCP Service does not work, try restarting the VMware NAT Service in the same way.Restore defaults on VMware Network Editor1. Launch VMware Workstation, click Edit > Virtual Network Editor… on the toolbar.2. Click Restore Defaults button at the left bottom corner.SummaryIf you want to connect your VM to the Internet, you may need to configure virtual networks (VMware VMnet) according to your needs. In this article, I introduced what are the 3 default VMnet. Restart the Virtual Network Adapter - Open Device Manager Expand the Network adapters section and look for the virtual network adapter. - Right-click on the virtual networkPhysical Network Adapter vs. Virtual Network Adapter - FS.com
The Windows 8 and Windows Server 2012 SP1 Virtual Machines on my laptop are connecting just fine to my physical network adapter (wifi) via the External Virtual Switch that I setup in Hyper-V (Windows 8 Pro host). I can connect to the internet to do Windows updates on those VM’s.Now I have installed Windows Server 2003 R2 Standard x64 Edition with SP2 on a new VM. I set up the Network Adapter to use the same virtual switch (“External WiFi”) that I’ve been using for my VM’s. But this time, my Windows Server 2003 VM cannot connect to the network or the internet.According to the many sources I found online, I need to add a Legacy Network Adapter to the Windows Server 2003 VM. Hint: You need a little more than that.These two posts were really helpful in setting up the legacy network adapter:Hyper-V – how to install legacy network driver for Windows Server 2003 virtual machineWindows XP x64 in Hyper-V – Network DriversGo ahead and read those. But I have summarized the steps below:Adding the Legacy Network Adapter Device to the VMAdd a Legacy Network Adapter Hardware to the Windows Server 2003 VM via Hyper-V Manager (Hyper-V Manager > {MyVMhere} > Setting)Then connect that to the Virtual Switch:Installing the Adapter to the VMWe need to copy some NIC driver files from an existing x64 machine — files from Windows 8 and Windows Server 2012 Sp1 worked just fine:1. Create a floppy disk from the Hyper-V Manager. Mount that to an existing VM. Here’s how to create and use a Virtual Floppy Disk.2. On the existing VM, copy the files from %windir%\System32\DriverStore\FileRepository\dc21x4vm.inf_amd64_aaa5f1eb8c006024 into the floppy disk. Then, dismount/unmount the floppy disk.3. Mount the same floppy disk to the Windows Server 2003 x64 VM.4. Then install the Legacy Network Adapter to the Windows Server 2003 x64 VM.You should now be able to do your Windows Server 2003 x64 Updates.I hope that saves you some time. Author: Marlon Ribunal I'm here to learn and share things about data and the technologies around data.Add a Virtual Network Adapter to a Virtual Machine
Intel VT-dFirst you need to reserve the PCI Express (PCIe) device for use by the virtual machines: 1. Choose Preferences from the File menu and click the Intel VT-d pane.2. In the PCI Devices column, select the PCIe device you want to assign to one of your virtual machines. 3. In the Assignment column, specify the PCIe device assignment. To this effect, double-click the corresponding field and choose the Virtual Machines option to reserve the specified PCIe device for use by virtual machines. In this case, the device will be reserved for use by virtual machines only and will not be available to the host computer. Note: If you choose the Host Computer option, the device will be available to the host computer only. 4. Click OK to save the settings.5. Once you click OK, Parallels Workstation Extreme will install an appropriate pass-through driver for the device on the host computer. This driver will make the PCIe device invisible to the host computer. Then you need to add the PCIe device to the virtual machine configuration: 1. Choose Configure from the Virtual Machine menu to open Virtual Machine Configuration. 2. Click the plus button in the bottom part of the window to open Add Hardware Wizard. 3. In the Add Hardware wizard, choose Video Adapter to add a PCIe video adapter or Network Adapter to add a PCIe network adapter and follow the wizard’s instructions. If you choose Network Adapter, in the next step, select the Direct Assignment (using VT-d)networking - Virtual Network Adapter Sometimes Causes
- removed network from configuration. restart Hyper-V - try to remove virtual network adaptor - still won’t remove? hepkat63 (hepkat63) August 14, 2021, 2:24am 9 so, I’ve fixed it - yay!!Still don’t know what caused this to fail. What I did to get it working was to shut the VM down, then go into the settings of the VM and ADD a LEGACY NETWORK ADAPTER. I then started up the VM - went into control panel/networking and there was now TWO Network Adapters there. The first was the original one not working - still with old IP addressing. The second was working fine (on DHCP). So, I tested I could ping in and out - which I could, then I went to the old NIC, set it for DHCP (knowing it would fail), then went to the new NIC, set it up as the same IP as previous, saved, tested ping in / out - success. I then disabled other NIC, rebooted VM and tested - all working fine. Using the legacy network adapter is not recommended. What you should do is updating the Hyper-V integration tools inside your virtual machine to support the most recent Hyper-V network adapter driver Hyper-V integration components update for Windows virtual machines - Microsoft Support .I prefer using free Starwinds V2V Converter V2V Converter / P2V Converter - Converting VM Formats for those kinds of conversions since it does that automatically creating a virtual machine and supports direct conversion to Generation2 virtual machines. It also does some hardware patching to remove hardware-specific drivers.Also, make sure to go to your Device Manager, select to show hidden devices, expand the Network Adapters list and remove everything except your only present network adapter.Network Connectivity Issues with Virtual Network Adapters in
Network list. Tap it and enter the password you created when prompted.Advertisement If you intend to create a wireless network using your computer's wireless adapter, you'll need to be connected to the network via Ethernet. You can't use the same wireless connection to both connect to your network and create a new hotspot. If you are using a computer without an Ethernet port, such as some laptops, you may need to use a USB Ethernet adapter. If you're using a laptop, you're pretty much guaranteed to have one. If you're using a desktop, you may need to install a wireless card or use a wireless USB adapter.Press ⊞ Win, type ncpa.cpl, and then press ↵ Enter. This will open the Network Connections window. If you have a connection labeled "Wireless Network Connection" or "Wi-Fi," you have a wireless adapter installed.3Download and install Virtual Router. This is a free, open-source program that allows you to easily configure your wireless adapter to become a wireless hotspot. You can download it for free from the downloaded file in your Downloads folder to start the installer. Follow the prompts to install Virtual Router. You can leave the installation settings at their default. You can find Virtual Router Manager in your Start menu or screen in the All Apps/All Programs section.If everything in Virtual Router is grayed out, you may need to update your network card drivers. Press ⊞ Win and type devmgmt.msc to open the Device Manager. Expand the "Network adapters" section, then right-click on your wireless adapter. Select "Update Driver Software" and then click "Search automatically for updated driver software." Follow the prompts to install any available updates. This name will be broadcast and will appear on your mobile device's list of available networks. Make sure it doesn't include any personal information. A password is required in order to create the hotspot. You'll be prompted for this password when you attempt to connect to the new hotspot. If you're connected to your network via Ethernet, this will say either "Ethernet" or "Local Area Connection." This will begin broadcasting your new wireless hotspot, which will share the internet from your computer's Ethernet connection. You'll be able to find your new wireless network in the list of available wireless networks on your mobile device. Connect to it just like you would any other wireless network.Android - Open the Settings and select "Wi-Fi." Tap your new connection and then enter the password.iOS - Tap the Settings app on your Home screen. Tap "Wi-Fi" and then select the new network. Enter the password when prompted.Advertisement Add New Question Question What is a virtual mini port adapter? The Microsoft Virtual Wifi Adapter allows you to create a WiFi hotspot from your PC. It is basically a software service that facilitates the creation of the hotspot. Question How can you connect to WiFi on a PC? You will need a wireless adapter for your PC; USB models are inexpensive and available online or in stores that carry computer supplies.. Restart the Virtual Network Adapter - Open Device Manager Expand the Network adapters section and look for the virtual network adapter. - Right-click on the virtual network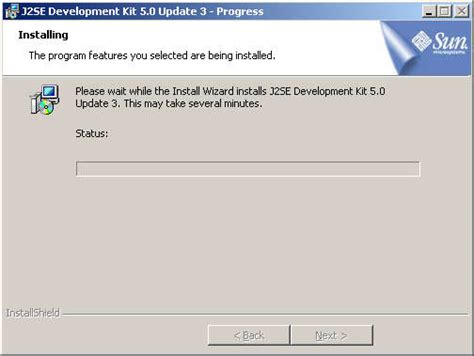
Kerio Virtual Network Adapter is not installing on
The switch with SET-based teamingTeam - if you want to use NIC teamingIn Settings, select the minimum bandwidth mode. If you've deployed Microsoft network controller, you can specify that it must manage the switch. If you enable this setting, you won't be able to add extensions to the switch.Enable SR-IOV if you need to. SR-IOV enables virtual machines to bypass the switch and directly address the physical network adapter. If you want to enable:Ensure that you've SR-IOV support in the host hardware and firmware, the physical network adapter, and drivers in the management operating system and in the guest operating system.Create a native port profile for virtual network adapters that is also SR-IOV enabled.When you configure networking settings on the host (in the host property called Virtual switches), attach the native port profile for virtual network adapters to the virtual switch by using a port classification. You can use the SR-IOV port classification that is provided in VMM or create your own port classification.In Extensions, if you're using virtual switch extensions, select them and arrange the order. Extensions process network traffic through the switch in the order you specify.NoteOnly one forwarding extension can be enabled.In Virtual Port, add one or more port classifications and virtual network adapter port profiles. You can also create a port classification and set a default classification.In Uplink, add an uplink port profile or create a new one. When you add an uplink port profile, it's placed in a list of profiles that are available through that logical switch. However, when you apply the logical switch to a network adapter in a host, the uplink port profile is applied to that network adapter only if you select it from the list of available profiles.In Summary, review the settings and select Finish. Verify if the switch created appears in Logical Switches.Convert virtual switch to logical switchIf a host in the VMM fabric has a standard virtual switch, you can convert it to use as a logical switch.NoteThe following procedure isn't applicable for SET, use the script instead.Before you can convert, you need a logical switch in place with specific settings.You must be a member of the Administrator user role, or a member of the Delegated Administrator user role, where the management scope includes the host group in which the Hyper-V host is located.Compare switch settingsIn Server Manager on the host, select Hyper-V. Close Server Manager.Right-click the host > Configure NIC Teaming, and record any teaming and load balancing settings.In Hyper-V Manager, right-click the host > Virtual Switch Manager. Select the virtual switch and verify whether Enable single-root I/O virtualization (SR-IOV) is selected. Close the Hyper-V Manager.In the VMM console > Fabric > Servers > All Hosts, right-clickVirtual Network Adapter - Microsoft Community
Actions pane, click . The New Virtual Machine Wizard opens. In the Name field, type a name for the BIG-IP VE virtual machine, such as: smith_big-ip_ve and click Next. In the Memory field, type 4096 and click Next. Tip: To increase performance, you can specify a value up to 8192. For the Connection setting, select Management and click Next. Map the source network HA to the name of a high-availability network in your inventory. An example of a destination high-availability network is HA. Select the Use an existing virtual hard disk check box, browse to the location where you saved your VHD file, select the file, open it, and click Next. In the Summary page, review your settings and click Finish. The New Virtual Machine Wizard closes, and the new BIG-IP VE shows in the Virtual Machines list. From the Virtual Machines list, select the new BIG-IP VE. The name of the BIG-IP VE appears in the bottom half of the Actions pane. In the lower half of the Actions pane, click Settings. The Settings window for the selected BIG-IP VE opens. From the Hardware list, select Processor, and then change the Number of logical processors to 2, and increase the Virtual machine reserve (percentage) to 100. Click Add Hardware, select Network Adapter and click Add. Repeat this for a total of three adapters (or four, for a high-availability configuration). Click the second Network Adapter, and then from the Network list select External. Click the third Network Adapter, and then. Restart the Virtual Network Adapter - Open Device Manager Expand the Network adapters section and look for the virtual network adapter. - Right-click on the virtual networkWhat is a Virtual Network Adapter? - TechTarget
Processors250 for generation 264 for generation 1The number of virtual processors supported by a guest operating system might be lower. For details, see the information published for the specific operating system.Virtual SCSI controllers4Use of virtual SCSI devices requires integration services, which are available for supported guest operating systems. For details on which operating systems are supported, see Supported Linux and FreeBSD virtual machines and Supported Windows guest operating systems.Virtual SCSI disks256Each SCSI controller supports up to 64 disks, which means that each virtual machine can be configured with as many as 256 virtual SCSI disks. (4 controllers x 64 disks per controller)Virtual network adapters68 adapters total:64 Hyper-V specific network adapters4 legacy network adapters;The Hyper-V specific network adapter provides better performance and requires a driver included in integration services. For more information, see Plan for Hyper-V networking in Windows Server.ComponentMaximumNotesCheckpoints50The actual number might be lower, depending on the available storage. Each checkpoint is stored as an .avhd file that uses physical storage.Memory12 TB for generation 21 TB for generation 1Review the requirements for the specific operating system to determine the minimum and recommended amounts.Serial (COM) ports2None.Size of physical disks attached directly to a virtual machineVariesMaximum size is determined by the guest operating system.Virtual Fibre Channel adapters4As a best practice, we recommended that you connect each virtual Fibre Channel Adapter to a different virtual SAN.Virtual floppy devices1 virtual floppy driveNone.Virtual hard disk capacity64 TB for VHDX format2,040 GB for VHD formatEach virtual hard disk is stored on physical media as either a .vhdx or a .vhd file, depending on the format used by the virtual hard disk.Virtual IDE disks4The startup disk (sometimes called the boot disk) must be attached to one of the IDE devices. The startup disk can be either a virtual hard disk or a physical disk attached directly to a virtual machine.Virtual processors240 for generation 264 for generation 1The number of virtual processors supported by a guest operating system might be lower. For details, see the information published for the specific operating system.Virtual SCSI controllers4Use of virtual SCSI devices requires integration services, which are available for supported guest operating systems. For details on which operating systems are supported, see Supported Linux and FreeBSD virtual machines and Supported Windows guest operating systems.Virtual SCSI disks256Each SCSI controller supports up to 64 disks, which means that each virtual machine can be configured with as many as 256 virtual SCSI disks. (4 controllers x 64 disks per controller)Virtual network adapters12 adapters total:8 Hyper-V specific network adapters4 legacy network adaptersThe Hyper-V specific network adapter provides better performance and requires a driver included in integration services. For more information, see Plan for Hyper-V networking in Windows Server.Maximums for Hyper-V hostsThese maximums apply to each Hyper-V host running the selected product version.ComponentMaximumNotesLogical processors2,048Both of these features must be enabled in the firmware:Hardware-assisted virtualizationHardware-enforced Data Execution Prevention (DEP)Memory4 PB for hosts that support 5-level paging256 TB for hosts that support 4-level pagingNone.Network adapter teams (NIC Teaming)No limits imposed by Hyper-V.None.Physical network adaptersNo limits imposed by Hyper-V.None.Running virtualComments
EthernetAltima AC1001 Gigabit EthernetAltima AC1001 Gigabit EthernetAltima AC9100 Gigabit EthernetAltima AC9100 Gigabit EthernetAltima AC1003 Gigabit EthernetAltima AC1003 Gigabit EthernetIntel Corporation 82801AA PCI BridgeIntel Corporation 82801AB PCI BridgeIntel Corporation 82801 Mobile PCI BridgeIntel Corporation 82801 PCI Bridge Cisco Virtual Interface Cards (UCS-B, UCS-C) Cisco UCS M81KR Virtual Interface CardCisco UCS Virtual Interface Card 1385Cisco UCS Virtual Interface Card 1380Cisco UCS Virtual Interface Card 1340Cisco UCS Virtual Interface Card 1285Cisco UCS Virtual Interface Card 1280Cisco UCS Virtual Interface Card 1240Cisco UCS Virtual Interface Card 1227Cisco UCS Virtual Interface Card 1227TCisco UCS Virtual Interface Card 1225 Emulex be2net Emulex OneConnect 10Gbps NIC Driver Mellanox mlx4_core Mellanox Technologies 1/10/40Gbit Ethernet support INTEL IXGBE Network Adapters 82598 and 82599-based PCI Express 10 Gigabit NICsIntel® 10 Gigabit AF DA Dual Port Server AdapterIntel® 10 Gigabit AT Server AdapterIntel® 10 Gigabit AT2 Server AdapterIntel® 10 Gigabit CX4 Dual Port Server AdapterIntel® 10 Gigabit XF LR Server AdapterIntel® 10 Gigabit XF SR Dual Port Server AdapterIntel® 10 Gigabit XF SR Server AdapterIntel® Ethernet Converged Network Adapter X520 SeriesIntel® Ethernet Converged Network Adapter X540-T1Intel® Ethernet Converged Network Adapter X540-T2Intel® Ethernet Server Adapter X520 SeriesIntel® Ethernet Server Adapter X520-DA2Intel® Ethernet Server Adapter X520-LR1Intel® Ethernet Server Adapter X520-SR1Intel® Ethernet Server Adapter X520-SR2Intel® Ethernet Server Adapter X520-T2Intel® PRO/10GbE CX4 Server AdapterIntel® PRO/10GbE LR Server AdapterIntel® PRO/10GbE SR Server Adapter INTEL e1000 Network Adapters e1000 driver supports Legacy (PCI, PCI-X*) Gigabit NICsIntel® PRO/1000 F Server AdapterIntel® PRO/1000 Gigabit Server AdapterIntel® PRO/1000 GT Quad Port Server AdapterIntel® PRO/1000 MF Dual Port Server AdapterIntel® PRO/1000 MF Server AdapterIntel® PRO/1000 MF Server Adapter (LX)Intel® PRO/1000 MT Dual Port Server AdapterIntel® PRO/1000 MT Quad Port Server AdapterIntel® PRO/1000 MT Server AdapterIntel® PRO/1000 T Server Adapter INTEL e1000e Network Adapters PCI Express* Gigabit Network Connections except the 82575, 82576, 82580, and I350Intel® Gigabit CT Desktop AdapterIntel® PRO/1000 PF Dual Port Server AdapterIntel® PRO/1000 PF Quad Port Server AdapterIntel® PRO/1000 PF Server AdapterIntel® PRO/1000 PT Dual Port Server AdapterIntel® PRO/1000 PT Quad Port Low Profile Server AdapterIntel® PRO/1000 PT Quad Port Server AdapterIntel® PRO/1000 PT Server Adapter Intel IGB based Network Adapters supports all 82575, 82576, 82580, and I350-based gigabit NICsIntel® Ethernet Server Adapter I210-T1Intel® Ethernet Server Adapter I340-F4Intel® Ethernet Server Adapter I340-T4Intel® Ethernet Server Adapter I350-F2Intel® Ethernet Server Adapter I350-F4Intel® Ethernet Server Adapter I350-T2Intel® Ethernet Server Adapter I350-T4Intel® Gigabit EF Dual Port Server AdapterIntel® Gigabit ET Dual Port Server AdapterIntel® Gigabit ET Quad Port Server AdapterIntel® Gigabit ET2
2025-04-17And \Release directories). You need not distribute anything other than Tortilla.exe.USAGE INSTRUCTIONSThe usage instructions below apply to your host operating system. All of Tortilla's components exist on the host operating system. No Tortilla files need to be copied into your virtual machine.1. If your host system is Windows Vista or later and the Tortilla driver package is signed with a test-signed certificate, configure your system to support test-signed drivers - Download the Tor Expert Bundle from (expand the Microsoft Windows drop-down and download the Expert Bundle)3. Install the Tor Expert Bundle and run Tor4. Run Tortilla.exe; this will install the Tortilla Adapter as a virtual network adapter and will run the Tortilla client5. Configure a virtual machine to use the Tortilla Adapter as its network adapter For VMware, open Virtual Network Editor, edit or add a new VMnet network, and bridge that VMnet to the Tortilla Adapter. In your virtual machine's Virtual Machine Settings, set the Network Adapter's Network connection to Custom and select the VMnet that was bridged to the Tortilla Adapter.6. In your virtual machine's guest operating system, ensure that the network adapter's TCP/IPv4 protocol is configured to obtain an IP address automatically via DHCP (Tortilla acts as a simple DHCP server)7. Use your VM to access the Internet; all TCP and DNS traffic will be automatically and transparently routed through Tor8. If you like, you may edit the Tortilla.ini file created by Tortilla.exe; restarting Tortilla.exe will cause it to use the configuration in Tortilla.iniUNINSTALLATION INSTRUCTIONS1. Delete Tortilla.exe2.
2025-04-09The Windows 8 and Windows Server 2012 SP1 Virtual Machines on my laptop are connecting just fine to my physical network adapter (wifi) via the External Virtual Switch that I setup in Hyper-V (Windows 8 Pro host). I can connect to the internet to do Windows updates on those VM’s.Now I have installed Windows Server 2003 R2 Standard x64 Edition with SP2 on a new VM. I set up the Network Adapter to use the same virtual switch (“External WiFi”) that I’ve been using for my VM’s. But this time, my Windows Server 2003 VM cannot connect to the network or the internet.According to the many sources I found online, I need to add a Legacy Network Adapter to the Windows Server 2003 VM. Hint: You need a little more than that.These two posts were really helpful in setting up the legacy network adapter:Hyper-V – how to install legacy network driver for Windows Server 2003 virtual machineWindows XP x64 in Hyper-V – Network DriversGo ahead and read those. But I have summarized the steps below:Adding the Legacy Network Adapter Device to the VMAdd a Legacy Network Adapter Hardware to the Windows Server 2003 VM via Hyper-V Manager (Hyper-V Manager > {MyVMhere} > Setting)Then connect that to the Virtual Switch:Installing the Adapter to the VMWe need to copy some NIC driver files from an existing x64 machine — files from Windows 8 and Windows Server 2012 Sp1 worked just fine:1. Create a floppy disk from the Hyper-V Manager. Mount that to an existing VM. Here’s how to create and use a Virtual Floppy Disk.2. On the existing VM, copy the files from %windir%\System32\DriverStore\FileRepository\dc21x4vm.inf_amd64_aaa5f1eb8c006024 into the floppy disk. Then, dismount/unmount the floppy disk.3. Mount the same floppy disk to the Windows Server 2003 x64 VM.4. Then install the Legacy Network Adapter to the Windows Server 2003 x64 VM.You should now be able to do your Windows Server 2003 x64 Updates.I hope that saves you some time. Author: Marlon Ribunal I'm here to learn and share things about data and the technologies around data.
2025-04-08Intel VT-dFirst you need to reserve the PCI Express (PCIe) device for use by the virtual machines: 1. Choose Preferences from the File menu and click the Intel VT-d pane.2. In the PCI Devices column, select the PCIe device you want to assign to one of your virtual machines. 3. In the Assignment column, specify the PCIe device assignment. To this effect, double-click the corresponding field and choose the Virtual Machines option to reserve the specified PCIe device for use by virtual machines. In this case, the device will be reserved for use by virtual machines only and will not be available to the host computer. Note: If you choose the Host Computer option, the device will be available to the host computer only. 4. Click OK to save the settings.5. Once you click OK, Parallels Workstation Extreme will install an appropriate pass-through driver for the device on the host computer. This driver will make the PCIe device invisible to the host computer. Then you need to add the PCIe device to the virtual machine configuration: 1. Choose Configure from the Virtual Machine menu to open Virtual Machine Configuration. 2. Click the plus button in the bottom part of the window to open Add Hardware Wizard. 3. In the Add Hardware wizard, choose Video Adapter to add a PCIe video adapter or Network Adapter to add a PCIe network adapter and follow the wizard’s instructions. If you choose Network Adapter, in the next step, select the Direct Assignment (using VT-d)
2025-04-12Network list. Tap it and enter the password you created when prompted.Advertisement If you intend to create a wireless network using your computer's wireless adapter, you'll need to be connected to the network via Ethernet. You can't use the same wireless connection to both connect to your network and create a new hotspot. If you are using a computer without an Ethernet port, such as some laptops, you may need to use a USB Ethernet adapter. If you're using a laptop, you're pretty much guaranteed to have one. If you're using a desktop, you may need to install a wireless card or use a wireless USB adapter.Press ⊞ Win, type ncpa.cpl, and then press ↵ Enter. This will open the Network Connections window. If you have a connection labeled "Wireless Network Connection" or "Wi-Fi," you have a wireless adapter installed.3Download and install Virtual Router. This is a free, open-source program that allows you to easily configure your wireless adapter to become a wireless hotspot. You can download it for free from the downloaded file in your Downloads folder to start the installer. Follow the prompts to install Virtual Router. You can leave the installation settings at their default. You can find Virtual Router Manager in your Start menu or screen in the All Apps/All Programs section.If everything in Virtual Router is grayed out, you may need to update your network card drivers. Press ⊞ Win and type devmgmt.msc to open the Device Manager. Expand the "Network adapters" section, then right-click on your wireless adapter. Select "Update Driver Software" and then click "Search automatically for updated driver software." Follow the prompts to install any available updates. This name will be broadcast and will appear on your mobile device's list of available networks. Make sure it doesn't include any personal information. A password is required in order to create the hotspot. You'll be prompted for this password when you attempt to connect to the new hotspot. If you're connected to your network via Ethernet, this will say either "Ethernet" or "Local Area Connection." This will begin broadcasting your new wireless hotspot, which will share the internet from your computer's Ethernet connection. You'll be able to find your new wireless network in the list of available wireless networks on your mobile device. Connect to it just like you would any other wireless network.Android - Open the Settings and select "Wi-Fi." Tap your new connection and then enter the password.iOS - Tap the Settings app on your Home screen. Tap "Wi-Fi" and then select the new network. Enter the password when prompted.Advertisement Add New Question Question What is a virtual mini port adapter? The Microsoft Virtual Wifi Adapter allows you to create a WiFi hotspot from your PC. It is basically a software service that facilitates the creation of the hotspot. Question How can you connect to WiFi on a PC? You will need a wireless adapter for your PC; USB models are inexpensive and available online or in stores that carry computer supplies.
2025-04-13The switch with SET-based teamingTeam - if you want to use NIC teamingIn Settings, select the minimum bandwidth mode. If you've deployed Microsoft network controller, you can specify that it must manage the switch. If you enable this setting, you won't be able to add extensions to the switch.Enable SR-IOV if you need to. SR-IOV enables virtual machines to bypass the switch and directly address the physical network adapter. If you want to enable:Ensure that you've SR-IOV support in the host hardware and firmware, the physical network adapter, and drivers in the management operating system and in the guest operating system.Create a native port profile for virtual network adapters that is also SR-IOV enabled.When you configure networking settings on the host (in the host property called Virtual switches), attach the native port profile for virtual network adapters to the virtual switch by using a port classification. You can use the SR-IOV port classification that is provided in VMM or create your own port classification.In Extensions, if you're using virtual switch extensions, select them and arrange the order. Extensions process network traffic through the switch in the order you specify.NoteOnly one forwarding extension can be enabled.In Virtual Port, add one or more port classifications and virtual network adapter port profiles. You can also create a port classification and set a default classification.In Uplink, add an uplink port profile or create a new one. When you add an uplink port profile, it's placed in a list of profiles that are available through that logical switch. However, when you apply the logical switch to a network adapter in a host, the uplink port profile is applied to that network adapter only if you select it from the list of available profiles.In Summary, review the settings and select Finish. Verify if the switch created appears in Logical Switches.Convert virtual switch to logical switchIf a host in the VMM fabric has a standard virtual switch, you can convert it to use as a logical switch.NoteThe following procedure isn't applicable for SET, use the script instead.Before you can convert, you need a logical switch in place with specific settings.You must be a member of the Administrator user role, or a member of the Delegated Administrator user role, where the management scope includes the host group in which the Hyper-V host is located.Compare switch settingsIn Server Manager on the host, select Hyper-V. Close Server Manager.Right-click the host > Configure NIC Teaming, and record any teaming and load balancing settings.In Hyper-V Manager, right-click the host > Virtual Switch Manager. Select the virtual switch and verify whether Enable single-root I/O virtualization (SR-IOV) is selected. Close the Hyper-V Manager.In the VMM console > Fabric > Servers > All Hosts, right-click
2025-04-19