Virtualbox download ubuntu
Author: p | 2025-04-24

Installing a headless Ubuntu on VirtualBox or Docker: Linux, server, SSH, shared folder. - ubuntu-on-virtualbox/vbox.md at master Leedehai/ubuntu-on-virtualbox. 📍 Download Ubuntu Server Download VirtualBox and VMware Images. Latest Images; VirtualBox Images; VMware Images; How To Use; Image Password? Linux VM Images. Download VirtualBox and VMware Images. Ubuntu 22.04 LTS. VirtualBox Image . VMware Image . Ubuntu 20.04.4. VirtualBox Image . VMware Image . UBUNTU SERVER. Ubuntu Server 24.04 LTS
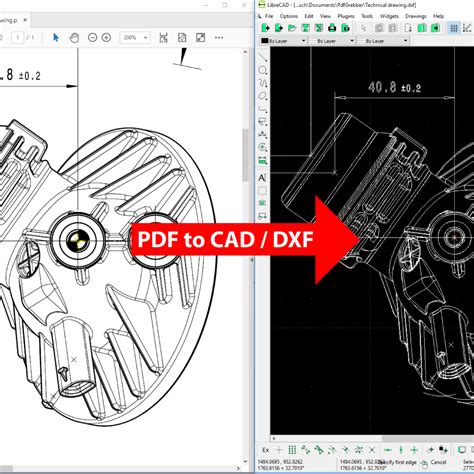
VirtualBox Ubuntu _51CTO _ IT
Virtual Machine : Virtual machine is a software implementation that helps to run operating system virtually within a operating system (eg: You can run linux/solaris/windows OS on windows OS). Virtual machine can be useful for windows user who would like to try linux without effecting your current windows OS. Virtual machine is just like other installed programs and will share some physical resources like RAM and CPU directly but within the allocated limit.Here i’ve listed best free virtualization softwares and its installation steps for windows 7. » Oracle VirtualBox » Vmware PlayerInstalling Ubuntu on VirtualBoxOracle VirtualBox is one of the best virtualization software for windows 7. It is powerful and flexible and supports all major operating systems ( start, Download the VirtualBox software and Ubuntu ISO file from the below links» VirtualBox Download» Ubuntu Download (ISO)After Downloading, start installing VirtualBox on your windows 7 machine.Step 1 » VirtualBox installation is very simple, just double click the downloaded setup file and install with default setup options ( I mean “Next” for ALL ).Step 2 » After installation, start Oracle VM VirtualBox Manager ( Start menu -> All Programs -> Oracle VM VirtualBox -> Oracle VM VirtualBox ) and Click New.Step 3 » Now Click “Hide Description” for more options. Now type name of your virtual machine and choose the OS type as “Linux” and version as “Ubuntu” (For installing Ubuntu). Step 4 » Recommended Memory (RAM) size will be allocated automatically based on OS type .( You can increase/decrease Memory by Installing a headless Ubuntu on VirtualBox or Docker: Linux, server, SSH, shared folder. - ubuntu-on-virtualbox/vbox.md at master Leedehai/ubuntu-on-virtualbox. 📍 Download Ubuntu Server Today we will demonstrate how to install Ubuntu server on VirtualBox. Virtualizing the Ubuntu server can be interesting for various applications and also for testing environments.Table Of ContentsUbuntu Server Download Create Ubuntu virtual machine in VirtualBoxName and operating systemHardware Hard Disk Installing Ubuntu Server on VirtualBox Choosing language and keyboardUbuntu Server Installation TypeConfiguring the Ubuntu Server networkUbuntu Server Partition ConfigurationCreating username and passwordEnabling the SSH server Choosing Snaps for Ubuntu Server Updates during installation Finishing the installation of Ubuntu Server Login to Ubuntu Server Comparing Ubuntu Server on VirtualBoxUbuntu Server Download Initially, let’s access the website below to download the Ubuntu Server image. we will click on Download Ubuntu Server. After that, choose the location where you will download the “.ISO” image of Ubuntu Server.Create Ubuntu virtual machine in VirtualBoxNow let’s start VirtualBox and then click on the machine “Machine” and then “New”.Name and operating systemThe first part of the menu we will use is “Name and Operating System” in which we will enter data such as the name of the virtual machine and information about the operating system.Below are descriptions of the fields we need to enter information in. Name: Name of your virtual machine. In our example, we are using the name UbuntuServer. Folder: The directory where we will store the Ubuntu Server virtual machine. ISO Image: Let’s select the Ubuntu Server “.ISO” image file that we downloaded. Type: this will be the type of the operating system. In our case it is Linux. Version: version of Linux, in this case we are using Ubuntu (64-bit). Skip Unattend Installation: Let’s check this option to be able to do the manual installation. Hardware Now let’s click on “Hardware” and enter the information below.Base Memory: the minimum memory RAM that will be allocated to the virtual machine. In this case “1024 MB” is enough for our purposes. Remember that you can increase according to your demand. Processors: The amount of virtual processor core allocated to our Ubuntu Server’s virtual machine. In this case, we will only use “1” core, but you can increase it depending on your needs and the capacity of the host hardware.Hard Disk Now let’s choose the size of the virtual disk. In the mode we are configuring, the maximum disk size will be 25 GB. However, this is only the maximum size and will only be used if you install several applications or enter enough data to occupy this space. size. We will use the VDI (Virtual Disk Image) type for our VirtualBox machine.After making the settings in the figure below, we will click on “Finish”.Installing Ubuntu Server on VirtualBox Now that we have prepared the virtual machine, let’s start installing Ubuntu Server. To do this, let’s double-click on the Ubuntu Server machine we created.Next, we will see a screen like the figure below. On this screen, we will click on the “Try or Intall Ubuntu Server” option.Choosing language and keyboardAfter that, we will select the language that we will use in the Ubuntu Server virtualComments
Virtual Machine : Virtual machine is a software implementation that helps to run operating system virtually within a operating system (eg: You can run linux/solaris/windows OS on windows OS). Virtual machine can be useful for windows user who would like to try linux without effecting your current windows OS. Virtual machine is just like other installed programs and will share some physical resources like RAM and CPU directly but within the allocated limit.Here i’ve listed best free virtualization softwares and its installation steps for windows 7. » Oracle VirtualBox » Vmware PlayerInstalling Ubuntu on VirtualBoxOracle VirtualBox is one of the best virtualization software for windows 7. It is powerful and flexible and supports all major operating systems ( start, Download the VirtualBox software and Ubuntu ISO file from the below links» VirtualBox Download» Ubuntu Download (ISO)After Downloading, start installing VirtualBox on your windows 7 machine.Step 1 » VirtualBox installation is very simple, just double click the downloaded setup file and install with default setup options ( I mean “Next” for ALL ).Step 2 » After installation, start Oracle VM VirtualBox Manager ( Start menu -> All Programs -> Oracle VM VirtualBox -> Oracle VM VirtualBox ) and Click New.Step 3 » Now Click “Hide Description” for more options. Now type name of your virtual machine and choose the OS type as “Linux” and version as “Ubuntu” (For installing Ubuntu). Step 4 » Recommended Memory (RAM) size will be allocated automatically based on OS type .( You can increase/decrease Memory by
2025-04-20Today we will demonstrate how to install Ubuntu server on VirtualBox. Virtualizing the Ubuntu server can be interesting for various applications and also for testing environments.Table Of ContentsUbuntu Server Download Create Ubuntu virtual machine in VirtualBoxName and operating systemHardware Hard Disk Installing Ubuntu Server on VirtualBox Choosing language and keyboardUbuntu Server Installation TypeConfiguring the Ubuntu Server networkUbuntu Server Partition ConfigurationCreating username and passwordEnabling the SSH server Choosing Snaps for Ubuntu Server Updates during installation Finishing the installation of Ubuntu Server Login to Ubuntu Server Comparing Ubuntu Server on VirtualBoxUbuntu Server Download Initially, let’s access the website below to download the Ubuntu Server image. we will click on Download Ubuntu Server. After that, choose the location where you will download the “.ISO” image of Ubuntu Server.Create Ubuntu virtual machine in VirtualBoxNow let’s start VirtualBox and then click on the machine “Machine” and then “New”.Name and operating systemThe first part of the menu we will use is “Name and Operating System” in which we will enter data such as the name of the virtual machine and information about the operating system.Below are descriptions of the fields we need to enter information in. Name: Name of your virtual machine. In our example, we are using the name UbuntuServer. Folder: The directory where we will store the Ubuntu Server virtual machine. ISO Image: Let’s select the Ubuntu Server “.ISO” image file that we downloaded. Type: this will be the type of the operating system. In our case it is Linux. Version: version of Linux, in this case we are using Ubuntu (64-bit). Skip Unattend Installation: Let’s check this option to be able to do the manual installation. Hardware Now let’s click on “Hardware” and enter the information below.Base Memory: the minimum memory RAM that will be allocated to the virtual machine. In this case “1024 MB” is enough for our purposes. Remember that you can increase according to your demand. Processors: The amount of virtual processor core allocated to our Ubuntu Server’s virtual machine. In this case, we will only use “1” core, but you can increase it depending on your needs and the capacity of the host hardware.Hard Disk Now let’s choose the size of the virtual disk. In the mode we are configuring, the maximum disk size will be 25 GB. However, this is only the maximum size and will only be used if you install several applications or enter enough data to occupy this space. size. We will use the VDI (Virtual Disk Image) type for our VirtualBox machine.After making the settings in the figure below, we will click on “Finish”.Installing Ubuntu Server on VirtualBox Now that we have prepared the virtual machine, let’s start installing Ubuntu Server. To do this, let’s double-click on the Ubuntu Server machine we created.Next, we will see a screen like the figure below. On this screen, we will click on the “Try or Intall Ubuntu Server” option.Choosing language and keyboardAfter that, we will select the language that we will use in the Ubuntu Server virtual
2025-04-0911 with a Virtual Machine.We’ll be making use of Virtual Box here, an open-source Virtual Machine developed by Oracle. To get started, head to the official Virtual Box website and download the app from there; then install the app when you’re done with the download.Now, we also need an Ubuntu ISO file again. You can download it from official Ubuntu download page as we did in the above step. After the download is complete, launch the VirtualBox and select New from the taskbar above.In the new dialog box, give a specific name to your new virtual machine (I’ll be setting the name as Ubuntu), set the type as Linux, choose the Version as Ubuntu and click on Next.Then decide a specific amount of RAM, which you want to assign to your virtual machine, and click on Next.Finally, select the Create a virtual hard disk now radio box and select Create.In the next dialog box, select VDI (VirtualBox Disk Image) and click on Next. On the next menu, pick Dynamically allocated and click on Next. Finally, set the size for your virtual hard drive and click on CreateIf you look at the left-hand side of your VirtualBox Manager, you’ll see the name of your virtual machine. To get it up and running, simply click on Start and your VM will be launched.Now we’ve to pick the Ubuntu ISO file that you downloaded earlier. Click on Add, choose the Ubuntu image, and select Open. Then click on Choose > Start.Ubuntu will be
2025-03-30