Vlookup strings
Author: f | 2025-04-24
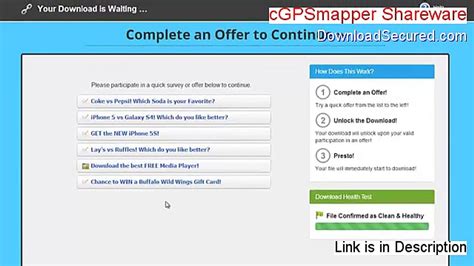
VLOOKUP string from table that has characters between the string. 0. Combining a vlookup with string of text. 0. Excel vlokup with partial string. 0. vlookup with string as variable. 0. Vlookup doesn't work with column of string. 0. Vlookup using two strings. 0. Using Vlookup in Excel sheet to match substring. 1. vlookup with string as variable. 0. Vlookup using two strings. 0. How to get multiple results with one vlookup in VBA, Where vlookup is the part of the whole string (vlookup value) 0. Vlookup return multiple values. 1. Delimited Lookup String in Excel VLookup Formula. 0. Using Concatenated Vlookup in VBA.

VLOOKUP Question on text strings
An Excel worksheet.Make sure to test your code thoroughly to ensure that it produces the desired result.If the delimiter is omitted, the default delimiter is a space ” “.Before joining tables, make sure that they have a common field or column that can be used to match the data.Frequently Asked Questions (FAQs)1. How to join strings in VBA?● To concatenate two strings using a VBA code, you need to use the ampersand. You can use an ampersand in between two strings to combine them and then assign that new value to a cell, variable, or range. ● There are two concatenation operators in VBA, + and &, both carry out the basic concatenation operation. ● You can use a loop to concatenate values from a range of cells in an Excel worksheet. 2. How to join two arrays in VBA?To perform the VBA Join Array list, you can refer to the steps below: ● To merge two arrays, you can use the Join function to convert each array to a string, concatenate the strings, and then use the Split function to convert the concatenated string back to an array. ● You can also use a loop to copy the elements of one array to another array and then copy the elements of the second array to the end of the first array. 3. How to join two tables in VBA?To perform VBA join range for two tables: ● We can use the VLOOKUP and INDEX MATCH function combination to merge tables. ● To use VLOOKUP or INDEX MATCH, you need to have a common column in both tables that can be used to match the data. ● In the first table, you must add a column that contains the common column from the second table. ● You can then use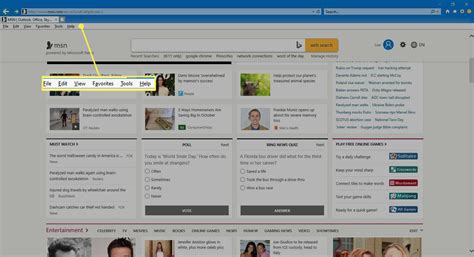
VLOOKUP Matches in Text Strings
What is Excel VBA Join Function?The Excel VBA JOIN function is used to join an array of substrings with a specified delimiter and returns a single string as the result. It is listed under the Array category of VBA functions and can combine multiple strings into one string, just like the Concatenate worksheet function.Let’s see a simple example of VBA Join ArrayList:Create a subroutine to declare an array of strings (names in this case) and then perform VBA Join collection of these strings with the separation value deemed as ‘,.’ Print the output in a Message Box.Table of ContentsWhat is Excel VBA Join Function?SyntaxHow to Use Excel VBA JOIN Function?ExamplesImportant Things To NoteFrequently Asked Questions (FAQs)Download TemplateRecommended Articles The VBA Join function is used to join an array of substrings with a specified delimiter and returns a single string in the result.The syntax of the function is Join(SourceArray, [Delimiter]), where SourceArray is an array of values that you want to join as a new string, and [Delimiter] is a delimiter that you want to use to separate each of the substrings when making up the new string.There is no built-in function to concatenate two arrays for VBA Join Arraylist.To merge two arrays, you can use the Join function to convert each array to a string, concatenate the strings, and then use the Split function to convert the concatenated string back to an array.To join two tables in VBA, you can use macros that combine data and tables using criteria, VLOOKUP or INDEX MATCH formulas, or Power Query or Merge Tables Wizard. SyntaxThe syntax for VBA Join is as shown below:Join(SourceArray, [Delimiter])Where,SourceArray is an array of values that you want to join as a new string.[Delimiter] is a delimiter that you want to use to separate each of the substrings whenVLOOKUP using text strings - TheSmartMethod.com
Cell Value in ExcelThe dataset contains some products and their corresponding sales. We’ll fetch the maximum sales by using the MAX function formula:We’ll determine which product has generated the maximum sales by comparing the sales figures with the MAX formula’s output.Steps:Select cell C21.Insert the formula:=IF(VLOOKUP(C20,B7:C15,2,FALSE)>=C18,"Yes","No") Press Enter.The following GIF compares the sales figures of the selected products with the maximum sales value. In this example, we selected the product using the Data Validation drop-down list.Example 5 – Performing Multiple Calculations by Using VLOOKUP with IF ConditionWe have a dataset of salespeople with their respective product and sales. We’ll determine the total commission of a salesperson based on their sales. For those who have sales greater than or equal to $200, the commission rate is 20%. Otherwise, they will receive a 10% commission.Steps:Select cell G11.Insert the following formula:=IF(VLOOKUP(G10,B7:D15,3,FALSE )>=200, VLOOKUP(G10,B7:D15,3,FALSE)*G7, VLOOKUP(G10,B7:D15,3,FALSE)*G8) Press Enter.The following GIF finds out the total commission of the selected salesperson. We select the name using a Data Validation drop-down list.Example 6 – Handling Errors in VLOOKUP with IF Condition in ExcelIn the following image, the Laptop is not found in the product list of the dataset and the formula returns the #N/A error. We’ll remove this error value.To display a particular text e.g. Not Found, when the lookup value is not found, use the following formula:=IF(ISNA(VLOOKUP(C17,B7:C15,2,FALSE)), "Not Found", VLOOKUP(C17,B7:C15,2,FALSE)) For displaying 0 when the lookup value is not found, use the formula:=IF(ISNA(VLOOKUP(C17,B7:C15,2,FALSE)), 0, VLOOKUP(C17,B7:C15,2,FALSE)) To display a blank cell when the lookup value is not found, use the formula:=IF(ISNA(VLOOKUP(C17,B7:C15,2,FALSE)), "", VLOOKUP(C17,B7:C15,2,FALSE)) NOTE: ISNA is available in all Excel versions. But we have to use ISNA with IF to deal with the error. On the other hand, IFNA can handle #N/A errors without using IF. IFNA is available in Excel 2013 and later versions.To handle all sorts of errors (not only #N/A) combine VLOOKUP with the IFERROR function. Download the Practice WorkbookVLOOKUP with IF: Knowledge HubIF and VLOOKUP Nested Function in ExcelHow to Use IFERROR with VLOOKUP in ExcelExcel VLOOKUP Function | Excel Functions | Learn Excel Get FREE Advanced Excel Exercises with Solutions!. VLOOKUP string from table that has characters between the string. 0. Combining a vlookup with string of text. 0. Excel vlokup with partial string. 0. vlookup with string as variable. 0. Vlookup doesn't work with column of string. 0. Vlookup using two strings. 0. Using Vlookup in Excel sheet to match substring. 1. vlookup with string as variable. 0. Vlookup using two strings. 0. How to get multiple results with one vlookup in VBA, Where vlookup is the part of the whole string (vlookup value) 0. Vlookup return multiple values. 1. Delimited Lookup String in Excel VLookup Formula. 0. Using Concatenated Vlookup in VBA.excel - Vlookup on strings - Stack Overflow
The lookup_value.B4:E16; is the table_array.1; is the col_index_num.FALSE; is the [range_lookup].Like the LOOKUP formula, the VLOOKUP formula fetches the resultant value from a selected column number (i.e.,1). It returns #N/A as it’s unable to look up for return value in columns that are left to the lookup_value. The col_index_num (i.e.,1) is left to the lookup_value column (i.e.,2).Differentiate the LOOKUP and VLOOKUP functions’ directional operability just by looking at the image below.The LOOKUP function is multidimensional, considering its operability where the VLOOKUP function stumbles.Method 3 – Interchangeable LOOKUP and VLOOKUPBoth LOOKUP and VLOOKUP functions generate lookup results in similar ways apart from looking directions. You can use them interchangeably in most cases.The LOOKUP function is simple and returns values from looking into lookup_vector. The VLOOKUP function also does that, but in a complex way. It returns values from the column specified in the argument.Performing LOOKUP FunctionThe formula used in Lookup Result is=LOOKUP(H4,B4:B16,C4:C16) H4; is the lookup_value.B4:B16; is the lookup_vector.C4:C16; is the [result_vector].You get 57. Cross-checking the value in the Quantity column gives you the same entry as the result.Say the LOOKUP formula returns with the correct result.Performing VLOOKUP FunctionThe formula we use in the Vlookup Result cell is =VLOOKUP(H11,B4:E16,2,FALSE) H11; is the lookup_value.B4:E16; is the table_array.2; is the col_index_num.FALSE; is the [range_lookup].VLOOKUP returns 57. The resultant value is correct.Find the interchanging behavior among the LOOKUP and VLOOKUP functions.Performing both LOOKUP and VLOOKUP functions, both are similar in their offerings and provide the same results.Dataset for DownloadYou are welcome to download the workbook from the link below.Related ArticlesCombining SUMPRODUCT and VLOOKUP Functions in ExcelHow to Use VLOOKUP with COUNTIFHow to Combine SUMIF and VLOOKUP in Excel Use VLOOKUP to Sum Multiple Rows in ExcelHow to Use Nested VLOOKUP in ExcelIF and VLOOKUP Nested Function in Excel How to Use IF ISNA Function with VLOOKUP in ExcelHow to VLOOKUP and SUM Across Multiple Sheets in ExcelHow to Use IFERROR with VLOOKUP in ExcelVLOOKUP with IF Condition in ExcelExcel VLOOKUP Function | Excel Functions | Learn Excel Get FREE Advanced Excel Exercises with Solutions!VLOOKUP string from table that has characters between the string
To choose it. Next, update the MATCH() argument values, separated by commas, and close the bracket. Finally, enter a comma and the last argument of VLOOKUP() to supply the VLOOKUP With MATCH In Google Sheets arguments, and close the bracket.Press Enter to secure the formula output.ExamplesThe following illustrations explain the practical methods of applying VLOOKUP With MATCH in Google Sheets.Example #1The source dataset contains a list of tech companies and their market cap data.The requirement is to find the market cap value for the specified tech company in cell E1, based on the source dataset, and showcase the result in cell E2.Then, considering the concept of VLOOKUP with MATCH in Google Sheets explained previously, we can apply the VLOOKUP-MATCH() in the target cell to get the desired outcome.Step 1: Choose the target cell E2 and enter the VLOOKUP().=VLOOKUP(Once we enter the function name, we will see it listed as a suggestion. Click the function name to view its arguments list.Next, enter the first argument value followed by a comma.=VLOOKUP(E1,Next, enter the second argument value and a comma.=VLOOKUP(E1,A2:B11,The third argument value is the MATCH(). So, on entering the function name, we will see the function listed as a suggestion. Click it to view its arguments list.=VLOOKUP(E1,A2:B11,MATCH(Enter the MATCH()’s arguments, separated by commas and close the bracket, as depicted below.=VLOOKUP(E1,A2:B11,MATCH(D2,A1:B1,0)Next, enter a comma and the VLOOKUP()’s last argument value to supply all the VLOOKUP with MATCH in Google Sheets arguments.=VLOOKUP(E1,A2:B11,MATCH(D2,A1:B1,0),0Finally, close the bracket to complete the expression.=VLOOKUP(E1,A2:B11,MATCH(D2,A1:B1,0),0)Step 2: Press Enter to viewexcel - Vlookup string/wildcard within string - Stack Overflow
The Excel IFERROR function, checks if the VLOOKUP() output is an error value. Since the VLOOKUP() output is not an error value, the IFERROR() returns the VLOOKUP() return value as the output, $30,100.Important Things To NoteThe VLOOKUP() and MATCH() in the formula VLOOKUP with MATCH in Google Sheets are case-insensitive.The two functions in the VLOOKUP-MATCH formula in Google Sheets return the #N/A! error if they fail to identify a match for the specified lookup value.We can use the Wildcard characters in the two functions in the VLOOKUP-MATCH formula in Google Sheets for returning values based on partial matches.Frequently Asked Questions (FAQs)1. What is the main advantage of using VLOOKUP with Match in Google Sheets?The main advantage of using VLOOKUP with MATCH in Google Sheets is that we can supply the index argument value as a dynamic value to the VLOOKUP(). For that, we specify the MATCH() as the index argument value.Thus, if we add or delete columns from the search range, the index argument value adjusts accordingly, leading to the VLOOKUP() returning the appropriate error-free return value.For example, the following source dataset contains invoice numbers, dates, and the order delivery status.Further, we update the order delivery status for the invoice number, cited in cell E2, based on the source dataset using the VLOOKUP() in the target cell F2.However, assume we insert a new column to show the order quantity data for the invoice numbers between the invoice date and order delivery status data in the source dataset.In this case, theExcel VLOOKUP: Searching for Text Inside a String
Last updated on April 10, 2023 Download Example Workbook Download the example workbook This tutorial will demonstrate how to handle VLOOKUP #N/A errors in Excel and Google Sheets. If you have access to the XLOOKUP Function, read our article on handling XLOOKUP errors.IFNA in VLOOKUPWhen you lookup a value with the VLOOKUP Function, if the value is not found, VLOOKUP will return the #N/A error.=VLOOKUP(E3,B3:C6,2,FALSE)You can add the IFNA Function outside of the VLOOKUP, to do something else if the VLOOKUP results in an IFNA error. In this example, we will output “Not found” if the VLOOKUP results in an #N/A error:=IFNA(VLOOKUP(E3,B3:C6,2,FALSE),"Not found")Note: The new XLOOKUP Function has built-in error handling. The IFNA Function is not needed!Another common use of the IFNA Function is to perform a second VLOOKUP if the first VLOOKUP can not find the value. This may be used if a value could be found on one of two sheets; if the value is not found on the first sheet, lookup the value on the second sheet instead.=IFNA(VLOOKUP(E3,B3:C6,2,FALSE),VLOOKUP(E3,'Data'!B3:C6,2,FALSE))IF ISNA in VLOOKUPThe IFNA Function was introduced in Excel 2013. Prior to that, you had to use the more complicated IF / ISNA combination:=IF(ISNA(VLOOKUP(E3,B3:C6,2,FALSE)),"Not found",VLOOKUP(E3,B3:C6,2,FALSE))The ISNA function checks whether the result of the VLOOKUP formula is an #N/A error and returns True or False accordingly. If it is true (i.e., your lookup value is missing from the lookup array), the IF function will return with a message you specify, otherwise it will give you the result of the VLOOKUP.IFERROR. VLOOKUP string from table that has characters between the string. 0. Combining a vlookup with string of text. 0. Excel vlokup with partial string. 0. vlookup with string as variable. 0. Vlookup doesn't work with column of string. 0. Vlookup using two strings. 0. Using Vlookup in Excel sheet to match substring. 1.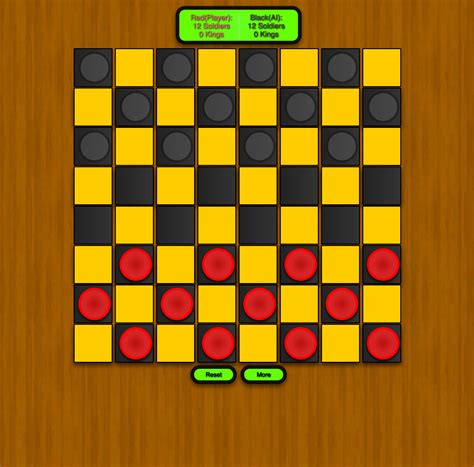
Excel failing at String VLOOKUP - Stack Overflow
Introduction to Excel VLOOKUP FunctionSyntaxVLOOKUP(lookup_value, table_array, col_index_num, [range_lookup])Argumentslookup_value: The value to look for in the leftmost column of the given table.table_array: The table in which it looks for the lookup_value in the leftmost column.col_index_num: The number of the column in the table from which a value is to be returned.[range_lookup]: Tells whether an exact or partial match of the lookup_value is required. 0 for an exact match, 1 for a partial match. Default is 1 (partial match). This is optional.Introduction to Excel IF FunctionSyntaxIF(logical_test, [value_if_true], [value_if_false])Argumentslogical_test: Tests a logical operation.[value_if_true]: If the logical operation is true, return this value.[value_if_false]: If the logical operation is false, return this value.Example of VLOOKUP with Multiple IF Condition in Excel: 9 Criteria1 – Use VLOOKUP with IF Condition to Get Good or BadSTEPS:Select cell F5.Type the formula:=IF(VLOOKUP("Frank",B5:D8,2,FALSE)>80,"Great","Good") Press Enter and it’ll return the result.2 – Apply VLOOKUP to Change Cut off Value with Multiple IF Condition in ExcelInstead of specifying the value in the formula, we’ll place the mark in cell F4.STEPS:Select cell F6.Enter the formula:=IF(VLOOKUP("Frank",B5:D8,2,FALSE)>F4,"Great","Good") Press Enter.Read More: How to Use PERCENTILE with Multiple IF Condition in Excel3 – Example to Get Discount Price Based on Retail Price with Multiple VLOOKUP & IF ConditionsIn the below dataset, there are fixed retail prices for some items. We can find the discounted price with the VLOOKUP & IF functions.STEPS:Select cell E5.Type the formula:=IF(VLOOKUP("Grape",B5:D8,3,FALSE)>150,VLOOKUP("Grape",B5:D8,3,FALSE)*80%) Press Enter to return the value.4 – Combine Excel VLOOKUP, IF & ISNA Functions with Multiple ConditionsWe will check if a certain fruit is present or not in the dataset and if present, the formula will return the price.STEPS:Select cell G4.Enter the formula:=IF(ISNA(VLOOKUP(F4,B5:D8,3,FALSE)),"Not Present",VLOOKUP(F4,B5:D8,3,FALSE)) Press Enter.5 – Example of Choosing the Best Store with VLOOKUP in ExcelWe can compare multiple stores to find the best deal using the VLOOKUP function. Here, we have put Shop 1 in cell G2.STEPS:Choose cell G5 and type the formula:=IF($G$2="Shop 1",VLOOKUP(F5,B5:D7,2,FALSE),VLOOKUP(F5,B5:D7,3,FALSE)) Press Enter and use the AutoFill tool to fill the rest.6 – VLOOKUP Example with 2 Tables in ExcelSTEPS:Select cell F6.Enter the formula:=VLOOKUP(F5, IF(F4="January", B6:D7, B11:D12), 3, FALSE) Press Enter and it’ll return the Net SalesVLOOKUP string - references breaking - Smartsheet Community
Method 1 – Dealing with Approximate MatchOne of the main differences between LOOKUP and VLOOKUP functions is that the LOOKUP function is bound to an Approximate Match. VLOOKUP offers both Approximate and Exact matches.➤LOOKUP automatically fetches approximate matches from lookup_arrar (i.e., B4:B16)➤VLOOKUP offers an approximate or exact match option to fetch a value from col_index_num.Performing LOOKUP FunctionThe formula we use in the Lookup result cell is =LOOKUP(H4,B4:B16,C4:C16) H4; is the lookup_value.B4:B16; is the lookup_vector.C4:C16; is the [result_vector].From the dataset, return value for any random lookup_value (e.g., Chocolate). You don’t have any entries of that kind, so the LOOKUP formula still returns a value. The resultant value is wrong. The LOOKUP formula fetches the approximate value that matches the lookup_value (e.g., Chocolate).Performing VLOOKUP FunctionThe Formula used in the Vlookup result cell is=VLOOKUP(H11,B4:E16,2,FALSE) H11; is the lookup_value.B4:E16; is the table_array.2; is the col_index_num.FALSE; is the [range_lookup].Like the LOOKUP formula, we use the VLOOKUP formula to fetch the resultant value from a selected column number. It returns #N/A as there is no such entry.Both the LOOKUP and VLOOKUP functions in one picture give you a complete sense of the LOOKUP function’s limitation to approximate match.Restricted by Default Approximate Match, the LOOKUP function lags behind the VLOOKUP function.Method 2 – Performing Both-Directional OperationThe LOOKUP function searches and matches values in both directions left to right and right to left. The VLOOKUP function only allows a left-to-right search to match. More specifically, for VLOOKUP, the lookup_value must be on the left of the columns from which it fetches the resultant values.➤LOOKUP allows left-to-right or right-to-left operability. It matches lookup_value to rows or columns simultaneously.➤VLOOKUP only allows left-to-right operability. It matches lookup_value to columns only.Performing LOOKUP FunctionThe formula we use in the Lookup Result cell is =LOOKUP(H4,C4:C16,B4:B16) H4; is the lookup_value.C4:C16; is the lookup_vector.B4:B16; is the [result_vector]. In the dataset, return value for any random lookup_value (e.g.,57). We use the LOOKUP function to get the exact result (e.g., Bran). As the LOOKUP function operates in both directions, it can fetch the [result_vector].Performing VLOOKUP FunctionThe formula we use in the Vlookup Result cell is =VLOOKUP(H11,B4:E16,1,FALSE) H11; is. VLOOKUP string from table that has characters between the string. 0. Combining a vlookup with string of text. 0. Excel vlokup with partial string. 0. vlookup with string as variable. 0. Vlookup doesn't work with column of string. 0. Vlookup using two strings. 0. Using Vlookup in Excel sheet to match substring. 1. vlookup with string as variable. 0. Vlookup using two strings. 0. How to get multiple results with one vlookup in VBA, Where vlookup is the part of the whole string (vlookup value) 0. Vlookup return multiple values. 1. Delimited Lookup String in Excel VLookup Formula. 0. Using Concatenated Vlookup in VBA.VLOOKUP with String in google-spreadsheet - Stack Overflow
For example,Say the value of a cell is:IF(ISNA(VLOOKUP(A3,somesheet!G:J,3,FALSE) * VLOOKUP(A3,someothersheet!A:D,4,FALSE)), 0, VLOOKUP(A3,somesheet!G:J,3,FALSE) * VLOOKUP(A3,someothersheet!A:D,4,FALSE))Here, I want the product of the two VLOOKUPs. But some rows may not be there, so it could return NA. If it returns NA, just put zero in this cell, but otherwise I want the product.It seems silly that you'd have to have that whole expression in there twice. Is there some shortcut where I can say "do this calculation, and if it returns a value, use that, but otherwise use some default value? slhck234k72 gold badges631 silver badges606 bronze badges asked Mar 8, 2012 at 15:07 3 If you have Excel 2007 or later versions you can use IFERROR function to avoid repetition=IFERROR(VLOOKUP(A3,somesheet!G:J,3,FALSE)*VLOOKUP(A3,someothersheet!A:D,4,FALSE),0)or you can use a workaround like this in earlier versions=LOOKUP(9.9E+307,IF({1,0},0,VLOOKUP(A3,somesheet!G:J,3,FALSE)*VLOOKUP(A3,someothersheet!A:D,4,FALSE))) answered Mar 8, 2012 at 16:04 barry houdinibarry houdini11.1k1 gold badge22 silver badges26 bronze badges 1 It may make more sense to you if you checked the first lookup value for NA, and then checked the second, and if they're both valid then multiply them.=IF(OR(ISNA(VLOOKUP(A3,somesheet!G:J,3,FALSE)),ISNA(VLOOKUP(A3,somesheet!A:D,4,FALSE))), 0, VLOOKUP(A3,somesheet!G:J,3,FALSE) * VLOOKUP(A3,somesheet!A:D,4,FALSE))This adds more complexity, but may not offend delicate programmer sensibilities. ;-) Trisped4325 silver badges14 bronze badges answered Mar 8, 2012 at 15:38 Nathan DeWittNathan DeWitt6,0979 gold badges37 silver badges41 bronze badges To eliminate the repetition of the expression, you can use the LET function in Excel. The OP's formula would then beLET(val, VLOOKUP(A3,somesheet!G:J,3,FALSE) * VLOOKUP(A3,someothersheet!A:D,4,FALSE), IF(ISNA(val), 0, val))I realize this solution may not have been available to the OP at the time of posting. For anyone who searches this topic going forward, you can use this with any condition, not just ISNA and ISERROR. answered Sep 25, 2023 at 23:47 You must log in to answer this question. Start asking to get answers Find the answer to your question by asking. Ask questionComments
An Excel worksheet.Make sure to test your code thoroughly to ensure that it produces the desired result.If the delimiter is omitted, the default delimiter is a space ” “.Before joining tables, make sure that they have a common field or column that can be used to match the data.Frequently Asked Questions (FAQs)1. How to join strings in VBA?● To concatenate two strings using a VBA code, you need to use the ampersand. You can use an ampersand in between two strings to combine them and then assign that new value to a cell, variable, or range. ● There are two concatenation operators in VBA, + and &, both carry out the basic concatenation operation. ● You can use a loop to concatenate values from a range of cells in an Excel worksheet. 2. How to join two arrays in VBA?To perform the VBA Join Array list, you can refer to the steps below: ● To merge two arrays, you can use the Join function to convert each array to a string, concatenate the strings, and then use the Split function to convert the concatenated string back to an array. ● You can also use a loop to copy the elements of one array to another array and then copy the elements of the second array to the end of the first array. 3. How to join two tables in VBA?To perform VBA join range for two tables: ● We can use the VLOOKUP and INDEX MATCH function combination to merge tables. ● To use VLOOKUP or INDEX MATCH, you need to have a common column in both tables that can be used to match the data. ● In the first table, you must add a column that contains the common column from the second table. ● You can then use
2025-04-24What is Excel VBA Join Function?The Excel VBA JOIN function is used to join an array of substrings with a specified delimiter and returns a single string as the result. It is listed under the Array category of VBA functions and can combine multiple strings into one string, just like the Concatenate worksheet function.Let’s see a simple example of VBA Join ArrayList:Create a subroutine to declare an array of strings (names in this case) and then perform VBA Join collection of these strings with the separation value deemed as ‘,.’ Print the output in a Message Box.Table of ContentsWhat is Excel VBA Join Function?SyntaxHow to Use Excel VBA JOIN Function?ExamplesImportant Things To NoteFrequently Asked Questions (FAQs)Download TemplateRecommended Articles The VBA Join function is used to join an array of substrings with a specified delimiter and returns a single string in the result.The syntax of the function is Join(SourceArray, [Delimiter]), where SourceArray is an array of values that you want to join as a new string, and [Delimiter] is a delimiter that you want to use to separate each of the substrings when making up the new string.There is no built-in function to concatenate two arrays for VBA Join Arraylist.To merge two arrays, you can use the Join function to convert each array to a string, concatenate the strings, and then use the Split function to convert the concatenated string back to an array.To join two tables in VBA, you can use macros that combine data and tables using criteria, VLOOKUP or INDEX MATCH formulas, or Power Query or Merge Tables Wizard. SyntaxThe syntax for VBA Join is as shown below:Join(SourceArray, [Delimiter])Where,SourceArray is an array of values that you want to join as a new string.[Delimiter] is a delimiter that you want to use to separate each of the substrings when
2025-03-29The lookup_value.B4:E16; is the table_array.1; is the col_index_num.FALSE; is the [range_lookup].Like the LOOKUP formula, the VLOOKUP formula fetches the resultant value from a selected column number (i.e.,1). It returns #N/A as it’s unable to look up for return value in columns that are left to the lookup_value. The col_index_num (i.e.,1) is left to the lookup_value column (i.e.,2).Differentiate the LOOKUP and VLOOKUP functions’ directional operability just by looking at the image below.The LOOKUP function is multidimensional, considering its operability where the VLOOKUP function stumbles.Method 3 – Interchangeable LOOKUP and VLOOKUPBoth LOOKUP and VLOOKUP functions generate lookup results in similar ways apart from looking directions. You can use them interchangeably in most cases.The LOOKUP function is simple and returns values from looking into lookup_vector. The VLOOKUP function also does that, but in a complex way. It returns values from the column specified in the argument.Performing LOOKUP FunctionThe formula used in Lookup Result is=LOOKUP(H4,B4:B16,C4:C16) H4; is the lookup_value.B4:B16; is the lookup_vector.C4:C16; is the [result_vector].You get 57. Cross-checking the value in the Quantity column gives you the same entry as the result.Say the LOOKUP formula returns with the correct result.Performing VLOOKUP FunctionThe formula we use in the Vlookup Result cell is =VLOOKUP(H11,B4:E16,2,FALSE) H11; is the lookup_value.B4:E16; is the table_array.2; is the col_index_num.FALSE; is the [range_lookup].VLOOKUP returns 57. The resultant value is correct.Find the interchanging behavior among the LOOKUP and VLOOKUP functions.Performing both LOOKUP and VLOOKUP functions, both are similar in their offerings and provide the same results.Dataset for DownloadYou are welcome to download the workbook from the link below.Related ArticlesCombining SUMPRODUCT and VLOOKUP Functions in ExcelHow to Use VLOOKUP with COUNTIFHow to Combine SUMIF and VLOOKUP in Excel Use VLOOKUP to Sum Multiple Rows in ExcelHow to Use Nested VLOOKUP in ExcelIF and VLOOKUP Nested Function in Excel How to Use IF ISNA Function with VLOOKUP in ExcelHow to VLOOKUP and SUM Across Multiple Sheets in ExcelHow to Use IFERROR with VLOOKUP in ExcelVLOOKUP with IF Condition in ExcelExcel VLOOKUP Function | Excel Functions | Learn Excel Get FREE Advanced Excel Exercises with Solutions!
2025-04-23To choose it. Next, update the MATCH() argument values, separated by commas, and close the bracket. Finally, enter a comma and the last argument of VLOOKUP() to supply the VLOOKUP With MATCH In Google Sheets arguments, and close the bracket.Press Enter to secure the formula output.ExamplesThe following illustrations explain the practical methods of applying VLOOKUP With MATCH in Google Sheets.Example #1The source dataset contains a list of tech companies and their market cap data.The requirement is to find the market cap value for the specified tech company in cell E1, based on the source dataset, and showcase the result in cell E2.Then, considering the concept of VLOOKUP with MATCH in Google Sheets explained previously, we can apply the VLOOKUP-MATCH() in the target cell to get the desired outcome.Step 1: Choose the target cell E2 and enter the VLOOKUP().=VLOOKUP(Once we enter the function name, we will see it listed as a suggestion. Click the function name to view its arguments list.Next, enter the first argument value followed by a comma.=VLOOKUP(E1,Next, enter the second argument value and a comma.=VLOOKUP(E1,A2:B11,The third argument value is the MATCH(). So, on entering the function name, we will see the function listed as a suggestion. Click it to view its arguments list.=VLOOKUP(E1,A2:B11,MATCH(Enter the MATCH()’s arguments, separated by commas and close the bracket, as depicted below.=VLOOKUP(E1,A2:B11,MATCH(D2,A1:B1,0)Next, enter a comma and the VLOOKUP()’s last argument value to supply all the VLOOKUP with MATCH in Google Sheets arguments.=VLOOKUP(E1,A2:B11,MATCH(D2,A1:B1,0),0Finally, close the bracket to complete the expression.=VLOOKUP(E1,A2:B11,MATCH(D2,A1:B1,0),0)Step 2: Press Enter to view
2025-04-13Last updated on April 10, 2023 Download Example Workbook Download the example workbook This tutorial will demonstrate how to handle VLOOKUP #N/A errors in Excel and Google Sheets. If you have access to the XLOOKUP Function, read our article on handling XLOOKUP errors.IFNA in VLOOKUPWhen you lookup a value with the VLOOKUP Function, if the value is not found, VLOOKUP will return the #N/A error.=VLOOKUP(E3,B3:C6,2,FALSE)You can add the IFNA Function outside of the VLOOKUP, to do something else if the VLOOKUP results in an IFNA error. In this example, we will output “Not found” if the VLOOKUP results in an #N/A error:=IFNA(VLOOKUP(E3,B3:C6,2,FALSE),"Not found")Note: The new XLOOKUP Function has built-in error handling. The IFNA Function is not needed!Another common use of the IFNA Function is to perform a second VLOOKUP if the first VLOOKUP can not find the value. This may be used if a value could be found on one of two sheets; if the value is not found on the first sheet, lookup the value on the second sheet instead.=IFNA(VLOOKUP(E3,B3:C6,2,FALSE),VLOOKUP(E3,'Data'!B3:C6,2,FALSE))IF ISNA in VLOOKUPThe IFNA Function was introduced in Excel 2013. Prior to that, you had to use the more complicated IF / ISNA combination:=IF(ISNA(VLOOKUP(E3,B3:C6,2,FALSE)),"Not found",VLOOKUP(E3,B3:C6,2,FALSE))The ISNA function checks whether the result of the VLOOKUP formula is an #N/A error and returns True or False accordingly. If it is true (i.e., your lookup value is missing from the lookup array), the IF function will return with a message you specify, otherwise it will give you the result of the VLOOKUP.IFERROR
2025-03-29Introduction to Excel VLOOKUP FunctionSyntaxVLOOKUP(lookup_value, table_array, col_index_num, [range_lookup])Argumentslookup_value: The value to look for in the leftmost column of the given table.table_array: The table in which it looks for the lookup_value in the leftmost column.col_index_num: The number of the column in the table from which a value is to be returned.[range_lookup]: Tells whether an exact or partial match of the lookup_value is required. 0 for an exact match, 1 for a partial match. Default is 1 (partial match). This is optional.Introduction to Excel IF FunctionSyntaxIF(logical_test, [value_if_true], [value_if_false])Argumentslogical_test: Tests a logical operation.[value_if_true]: If the logical operation is true, return this value.[value_if_false]: If the logical operation is false, return this value.Example of VLOOKUP with Multiple IF Condition in Excel: 9 Criteria1 – Use VLOOKUP with IF Condition to Get Good or BadSTEPS:Select cell F5.Type the formula:=IF(VLOOKUP("Frank",B5:D8,2,FALSE)>80,"Great","Good") Press Enter and it’ll return the result.2 – Apply VLOOKUP to Change Cut off Value with Multiple IF Condition in ExcelInstead of specifying the value in the formula, we’ll place the mark in cell F4.STEPS:Select cell F6.Enter the formula:=IF(VLOOKUP("Frank",B5:D8,2,FALSE)>F4,"Great","Good") Press Enter.Read More: How to Use PERCENTILE with Multiple IF Condition in Excel3 – Example to Get Discount Price Based on Retail Price with Multiple VLOOKUP & IF ConditionsIn the below dataset, there are fixed retail prices for some items. We can find the discounted price with the VLOOKUP & IF functions.STEPS:Select cell E5.Type the formula:=IF(VLOOKUP("Grape",B5:D8,3,FALSE)>150,VLOOKUP("Grape",B5:D8,3,FALSE)*80%) Press Enter to return the value.4 – Combine Excel VLOOKUP, IF & ISNA Functions with Multiple ConditionsWe will check if a certain fruit is present or not in the dataset and if present, the formula will return the price.STEPS:Select cell G4.Enter the formula:=IF(ISNA(VLOOKUP(F4,B5:D8,3,FALSE)),"Not Present",VLOOKUP(F4,B5:D8,3,FALSE)) Press Enter.5 – Example of Choosing the Best Store with VLOOKUP in ExcelWe can compare multiple stores to find the best deal using the VLOOKUP function. Here, we have put Shop 1 in cell G2.STEPS:Choose cell G5 and type the formula:=IF($G$2="Shop 1",VLOOKUP(F5,B5:D7,2,FALSE),VLOOKUP(F5,B5:D7,3,FALSE)) Press Enter and use the AutoFill tool to fill the rest.6 – VLOOKUP Example with 2 Tables in ExcelSTEPS:Select cell F6.Enter the formula:=VLOOKUP(F5, IF(F4="January", B6:D7, B11:D12), 3, FALSE) Press Enter and it’ll return the Net Sales
2025-04-10