Volume icon
Author: p | 2025-04-24
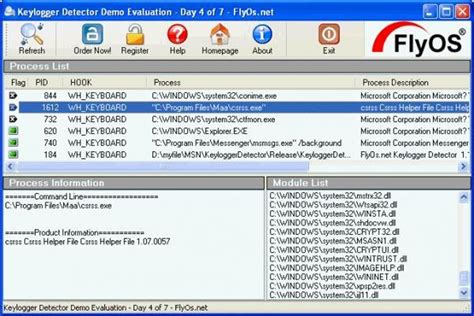
Free white volume icons. Customize and download white volume icons. Browse white volume icons. Volume icons - 90 Free Volume icons
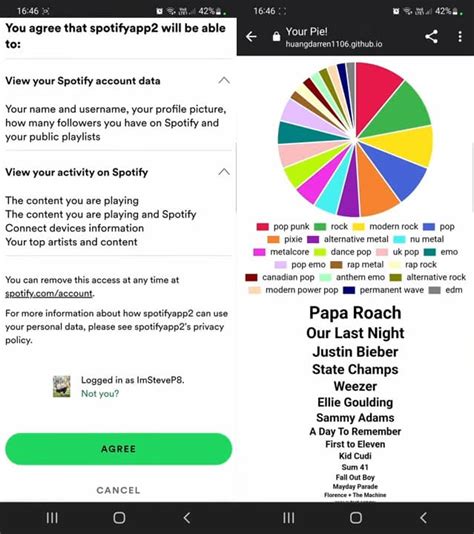
White volume icons - Free white volume icons - Volume icon
Fix Volume icon missing from Taskbar in Windows 10: If you want to change the volume but suddenly noticed that the sound or volume icon is missing from Taskbar in Windows 10 then you’re at the right place as today we are going to discuss on how to fix this issue. This problem generally occurs if you have recently upgraded to Windows 10. There can be numerous causes of this issue such as Volume icon might be disabled from Windows settings, corrupt registry entries, corrupt or outdated drivers, etc.Now sometimes a simple restart or starting Windows Audio service seems to fix the problem but it really depends on user system configuration. So it’s advice you try all the listed methods in order to fix this issue altogether. So without wasting any time let’s see how to actually Fix Volume icon missing from Taskbar in Windows 10 with the help of below-listed troubleshooting guide.Table of ContentsFix Volume icon missing from Taskbar in Windows 10Method 1: Restart Windows ExplorerMethod 2: Enable System Sound or Volume icon via SettingsMethod 3: Enable Volume icon from Group Policy EditorMethod 4: Start Windows Audio ServiceMethod 5: If the Volume icon settings is greyed outMethod 6: Run Windows Audio TroubleshooterMethod 7: Change the Text SizeMethod 8: Reinstall Sound Card DriverMethod 9: Update Sound Card DriverMake sure to create a restore point just in case something goes wrong. The methods mentioned below might also help fix How to Get This PC Icon on Your Desktop.Method 1: Restart Windows Explorer1.Press Ctrl + Shift + Esc keys together to launch the Task Manager.2.Find explorer.exe in the list then right-click on it and select End Task.3.Now, this will close the Explorer and in order to run it again, click File > Run new task.4.Type explorer.exe and hit OK to restart the Explorer.5.Exit Task Manager and this should Fix Volume icon missing from Taskbar in Windows 10.Method 2: Enable System Sound or Volume icon via Settings1.Press Windows Key + I to open Settings then click on Personalization.2.From the left-hand menu select Taskbar.3.Scroll down to Notification area then click on Turn system icons on or off.4.Make sure toggle next to Volume is turn ON.5.Now go back and then click on Select which icons appear on the taskbar.6.Again turn ON the toggle for Volume and reboot your PC.See if you’re able to Fix Volume icon missing from Taskbar in Windows 10 issue, if not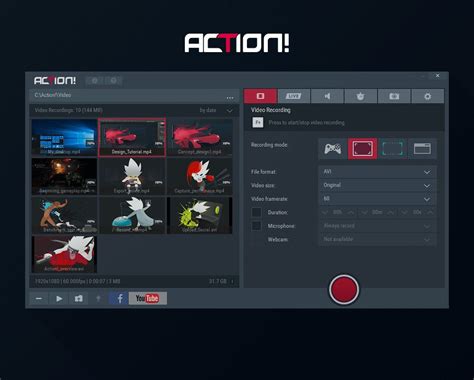
Volume icons - 90 Free Volume icons
The volume, you must first press the front panel button labeled with a minus sign (the minus button) to open the volume indicator. Then, after the indicator is shown, you can press the plus button to raise the volume levels.How do I adjust the volume on my computer?Check the volume. Click the Windows Start menu. Type “Control Panel”. Click Control Panel. Click Hardware and Sound. Click Adjust System Volume. Click the speaker icon to unmute any muted sounds (It will have a red circle with a line next to it). Click and drag to raise the slider bar below all system sounds. How do I activate the volume icon?Turn On the Volume Icon Using Taskbar Settings Right-click the blank area in the taskbar and select Taskbar settings. In the next window, scroll down and press the Select which icons appear on the taskbar option. Locate the volume icon setting and switch on its button.Volume icon Icons - Download 313 Free Volume icon icons here - Icon
@CEL2276,I reviewed your post and I understand that the webcam is not working on your computer.Don’t worry, I assure you I will try my best to get this sorted.I recommend you follow the steps in the below article and check if it helps. the microphone issue, follow the below steps.1. Run Audio Troubleshooter - Launch Troubleshooting by typing and clicking “Troubleshooting” in Windows search. - Click on "Playing Audio". - Follow the on-screen instructions.2. Check if microphone isn't disabled. - Right click on the Volume Icon on the taskbar, select "Recording Devices". - Click on "Show disconnected devices", and "Show disabled devices". - Select on Microphone, click on "Properties". If it is disabled, enable it. - Once enabled, set Microphone as default audio input device.3. Check if microphone isn't muted. - Right Click on the Volume icon on the taskbar, select "Volume Mixer". - On the Microphone slider, slide it up to 100%.4. Boost sensitivity of Microphone - Right Click on the Volume icon on the taskbar, select "Recording". - Double click on Microphone. - Open the Levels Tab, move the Microphone boost slider up to check audio.5. Disable enhancements - Right Click on the Volume icon on the taskbar, select "Recording“, Double click on Microphone. - Open the Enhancements / Effects Tab. - Check "Disable All Sound / System Effects“. Click Apply, OK, test the Microphone again.6. Change format of the Microphone - Right click on the Volume Icon on the taskbar, select "Recording Devices". - Double click on Microphone. - Go to the Advanced Tab, choose any of the 16 bit options on the list.Let me know how it goes and you have a great day!P.S: Welcome to the HP Support Community If you wish to show appreciation for my efforts, mark my post as Accept as Solution. Your feedback counts!Cheers! The_Fossette I am an HP Employee. Free white volume icons. Customize and download white volume icons. Browse white volume icons. Volume icons - 90 Free Volume iconsVolume button icons - 624 Free Volume button icons
Color): The sound is played on the speakers only. Right-click the slider ▶ Select file to select the currently played sound file in its category (or the previously played one if none is being played at the moment). Volume icon Shows if the sound output on your speakers is muted. You can click that icon to mute or unmute the output on the speakers. Volume slider Shows the output volume of Soundpad and allows you to adjust it. The volume slider only affects the volume of your speakers, but not the volume of the microphone. To configure the microphone volume go to File ▶ Preferences and choose the Audio tab. The volume slider is connected to the Windows Audio Session Volume Control, which can be accessed by right-clicking the sound icon in the taskbar ▶ Open Volume Mixer. If you change the volume in the volume mixer, Soundpad will show the change immediately and vice versa. Microphone volume This panel shows the current peak volume of your microphone. As soon as you speak or play sounds on the microphone, it will start to move. It can be toggled at File ▶ Preferences ▶ Interface ▶ Toolbar ▶ Display microphone level on toolbar. You can click the microphone icon to start the measurement of your voice volume. Sounds will be played as loud as your voice after you finish the measurement. Categories Toggle categories Window ▶ Categories ▶ Close categories / Open categories. Add category Right-click a category or the category area ▶ Add. Set random hotkey You can define a hotkey to play a random sound from a category. Right-click a category ▶ Edit. Expand More options at the bottom of the upcoming dialog and click on Set hotkey. Change icon size Window ▶ Categories ▶ Smaller / Small / Medium / Large. Move sounds Move sounds by drag and drop or with Ctrl+C and Ctrl+V from one category to another. Move categories Change the order of categories by drag and drop. You can also move categories into other categories. Category info panel Displays additional information about the selected category.Volume dial icons - 96 Free Volume dial icons
Related: Reduce Minimize Screen Full Screen Maximize Resize Shrink Arrow Expanding Scalable Arrows Direction Expand Decrease Quit Full Screen Access the world's largest Design Ecosystem: Assets, Integrations, and Motion. People Also Search: muay icon download icons of standstill icon gross radio cassette recorder logos icons of pick tool icon for cheese pizza mobile user interface icons free twitter message icon holding umbrella icon png inner strength icons free Other links: Browse & download free and premium 118 Reduce Volume Icons in line, dual tone, colored outline, glyph, gradient, flat, rounded design styles for web or mobile (iOS and Android) design, marketing, or developer projects. These royalty-free high-quality Reduce Volume Vector Icons are available in SVG, PNG, EPS, ICO, ICNS, AI, or PDF and are available as individual or icon packs.. You can also customize them to match your brand and color palette! Don’t forget to check out our exclusive, popular, latest, and featured icons too! Don’t forget to check out our Reduce Volume 3D Illustrations, Reduce Volume Illustrations, too.Volume control icons - 128 Free Volume control icons
File or music, touch the indicator bar (line) located at the bottom of the screen and then slide it right or left.E. Turn Shuffle ON/OFF. The shuffle icon is located on top-left of the indicator bar. It's the one represented by two-arrows-going-right with slanting bar on it. Simply touch that icon to turn shuffle on or off.F. Turn Repeat ON/OFF. The repeat icon is located on top-right of the indicator bar. It's the one represented by an right-arrow with a big letter A on it. Touch that icon repeatedly to select the required setting. You can let the music player repeat one or more audio files.G. Adjust the sound volume. To turn the music volume high or low, press the upper or lower part of the Volume key on your phone.Once you've set the sound to a desired volume, you may now go back to the Home screen by pressing the Home key and then enjoy listening to your favorite music tracks.. Free white volume icons. Customize and download white volume icons. Browse white volume icons.Comments
Fix Volume icon missing from Taskbar in Windows 10: If you want to change the volume but suddenly noticed that the sound or volume icon is missing from Taskbar in Windows 10 then you’re at the right place as today we are going to discuss on how to fix this issue. This problem generally occurs if you have recently upgraded to Windows 10. There can be numerous causes of this issue such as Volume icon might be disabled from Windows settings, corrupt registry entries, corrupt or outdated drivers, etc.Now sometimes a simple restart or starting Windows Audio service seems to fix the problem but it really depends on user system configuration. So it’s advice you try all the listed methods in order to fix this issue altogether. So without wasting any time let’s see how to actually Fix Volume icon missing from Taskbar in Windows 10 with the help of below-listed troubleshooting guide.Table of ContentsFix Volume icon missing from Taskbar in Windows 10Method 1: Restart Windows ExplorerMethod 2: Enable System Sound or Volume icon via SettingsMethod 3: Enable Volume icon from Group Policy EditorMethod 4: Start Windows Audio ServiceMethod 5: If the Volume icon settings is greyed outMethod 6: Run Windows Audio TroubleshooterMethod 7: Change the Text SizeMethod 8: Reinstall Sound Card DriverMethod 9: Update Sound Card DriverMake sure to create a restore point just in case something goes wrong. The methods mentioned below might also help fix How to Get This PC Icon on Your Desktop.Method 1: Restart Windows Explorer1.Press Ctrl + Shift + Esc keys together to launch the Task Manager.2.Find explorer.exe in the list then right-click on it and select End Task.3.Now, this will close the Explorer and in order to run it again, click File > Run new task.4.Type explorer.exe and hit OK to restart the Explorer.5.Exit Task Manager and this should Fix Volume icon missing from Taskbar in Windows 10.Method 2: Enable System Sound or Volume icon via Settings1.Press Windows Key + I to open Settings then click on Personalization.2.From the left-hand menu select Taskbar.3.Scroll down to Notification area then click on Turn system icons on or off.4.Make sure toggle next to Volume is turn ON.5.Now go back and then click on Select which icons appear on the taskbar.6.Again turn ON the toggle for Volume and reboot your PC.See if you’re able to Fix Volume icon missing from Taskbar in Windows 10 issue, if not
2025-04-03The volume, you must first press the front panel button labeled with a minus sign (the minus button) to open the volume indicator. Then, after the indicator is shown, you can press the plus button to raise the volume levels.How do I adjust the volume on my computer?Check the volume. Click the Windows Start menu. Type “Control Panel”. Click Control Panel. Click Hardware and Sound. Click Adjust System Volume. Click the speaker icon to unmute any muted sounds (It will have a red circle with a line next to it). Click and drag to raise the slider bar below all system sounds. How do I activate the volume icon?Turn On the Volume Icon Using Taskbar Settings Right-click the blank area in the taskbar and select Taskbar settings. In the next window, scroll down and press the Select which icons appear on the taskbar option. Locate the volume icon setting and switch on its button.
2025-04-18Color): The sound is played on the speakers only. Right-click the slider ▶ Select file to select the currently played sound file in its category (or the previously played one if none is being played at the moment). Volume icon Shows if the sound output on your speakers is muted. You can click that icon to mute or unmute the output on the speakers. Volume slider Shows the output volume of Soundpad and allows you to adjust it. The volume slider only affects the volume of your speakers, but not the volume of the microphone. To configure the microphone volume go to File ▶ Preferences and choose the Audio tab. The volume slider is connected to the Windows Audio Session Volume Control, which can be accessed by right-clicking the sound icon in the taskbar ▶ Open Volume Mixer. If you change the volume in the volume mixer, Soundpad will show the change immediately and vice versa. Microphone volume This panel shows the current peak volume of your microphone. As soon as you speak or play sounds on the microphone, it will start to move. It can be toggled at File ▶ Preferences ▶ Interface ▶ Toolbar ▶ Display microphone level on toolbar. You can click the microphone icon to start the measurement of your voice volume. Sounds will be played as loud as your voice after you finish the measurement. Categories Toggle categories Window ▶ Categories ▶ Close categories / Open categories. Add category Right-click a category or the category area ▶ Add. Set random hotkey You can define a hotkey to play a random sound from a category. Right-click a category ▶ Edit. Expand More options at the bottom of the upcoming dialog and click on Set hotkey. Change icon size Window ▶ Categories ▶ Smaller / Small / Medium / Large. Move sounds Move sounds by drag and drop or with Ctrl+C and Ctrl+V from one category to another. Move categories Change the order of categories by drag and drop. You can also move categories into other categories. Category info panel Displays additional information about the selected category.
2025-04-18Related: Reduce Minimize Screen Full Screen Maximize Resize Shrink Arrow Expanding Scalable Arrows Direction Expand Decrease Quit Full Screen Access the world's largest Design Ecosystem: Assets, Integrations, and Motion. People Also Search: muay icon download icons of standstill icon gross radio cassette recorder logos icons of pick tool icon for cheese pizza mobile user interface icons free twitter message icon holding umbrella icon png inner strength icons free Other links: Browse & download free and premium 118 Reduce Volume Icons in line, dual tone, colored outline, glyph, gradient, flat, rounded design styles for web or mobile (iOS and Android) design, marketing, or developer projects. These royalty-free high-quality Reduce Volume Vector Icons are available in SVG, PNG, EPS, ICO, ICNS, AI, or PDF and are available as individual or icon packs.. You can also customize them to match your brand and color palette! Don’t forget to check out our exclusive, popular, latest, and featured icons too! Don’t forget to check out our Reduce Volume 3D Illustrations, Reduce Volume Illustrations, too.
2025-03-25Are you looking to increase or decrease the volume on your laptop, desktop computer, or tablet running Windows 10 or Windows 11? This guide outlines essential methods to control the sound volume efficiently using various built-in features offered by Microsoft. From keyboard shortcuts to the Volume Mixer, we’ve got you covered! Contents 1. Use the keyboard volume control on your PC or laptop 2. Use the system tray volume control 3. Use the volume control on your speakers 4. Use the new Windows 11 Volume Mixer 5. Use the classic Volume Mixer 6. Create or download a Volume or Volume Mixer shortcut 7. Adjust the volume from the Settings app 8. Use the volume buttons on your tablet 9. Use the volume controls on your monitor Which method do you prefer? 1. Use the Keyboard Volume Control on Your PC or Laptop If you are looking for a keyboard shortcut for volume, Windows laptops often have multimedia keys available. You may need to hold the Fn key while pressing the designated function key (F1-F12) with a speaker icon. For example: Action Key Combination Increase Volume Fn + F8 Decrease Volume Fn + F7 Mute/Unmute Volume Fn + F6 Ensure to check your laptop’s keyboard layout for specific multimedia key arrangements. Desktop keyboards may also feature dedicated multimedia controls, providing similar functions. 2. Use the System Tray Volume Control The system tray (or Notification area) in both Windows 10 and 11 includes a speaker icon, which opens the volume slider when clicked. On Windows 11, clicking on the speaker icon launches the Quick Settings. Simply drag the slider or click on it to adjust volume levels. 3. Use the Volume Control on Your Speakers If you are utilizing external speakers, adjust the volume directly using the speaker volume control buttons. Here is an example: 4. Use the New Windows 11 Volume Mixer Windows 11 features an updated Volume Mixer, accessible through Settings > System > Sound. This mixer provides versatile control of app-specific audio settings: 5. Use the Classic Volume Mixer The classic Volume Mixer can be accessed by right-clicking the speaker icon in the system tray and selecting Open Volume Mixer in both Windows 10 and 11: 6. Create or Download a Volume Control Shortcut You can create desktop shortcuts for quick access to the Volume and Volume Mixer. Find instructions on how to do this here. 7. Adjust the Volume from the Settings App In Windows 11, open the Settings app, navigate to Sound, and adjust the volume using the slider: In Windows 10, access the Settings by navigating to Ease of Access, then use the volume slider under Make your device easier to hear: 8. Use the Volume
2025-03-27