Web browser configuration
Author: M | 2025-04-23

Using the Configuration Browser using-configuration-browser. The Configuration Browser allows an administrator to easily create, manage, and configure access rights to configurations in AEM. Context-Aware Configuration Web Console context-aware-web-console. For debugging and testing purposes, there is a Context-Aware Configuration web Controller web browser configuration. Configuring Controller settings in a web browser. The Controller’s cloud configuration web pages allow configuration of specific Controller settings, including the Controller’s date/time and NTP server if needed.
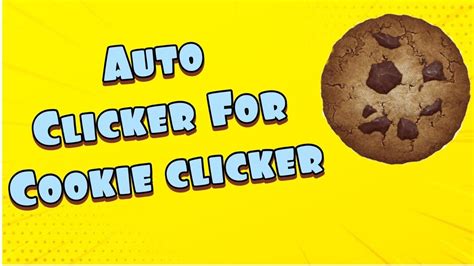
Configuring web browsers to use squid
Configuring Web Browser PropertiesTo configure Web browser properties, access the Web Browser Properties dialog box in the Client Configuration node of the ISA Server management console. The different settings that you can configure on the Web Browser Properties dialog box are explained here.On the General tab, you can configure the following settings:Configure Web Browser During Firewall Client Setup checkbox; select this option if you want the Firewall client software to configure the Web browser of the client. If not, clear the checkbox for the setting.DNS Name box; you can define the ISA server through the IP address of the internal network adapter or by DNS name.Automatically Discover Settings checkbox; select this setting if you want clients to automatically discover the closest ISA server. You can specify Web browsers to automatically discover settings or to use an automatic configuration script. For clients to automatically discover the closest ISA server, you have to configure DHCP servers and DNS servers to support the Web Proxy Auto Discover (WPAD) feature.Set Web Browsers To Use Automatic Configuration Script checkbox; select this setting if you want clients to use an automatic configuration script.Use Custom URL option; if you want to use a different configuration script than the one created by ISA Server, then select this option and provide the URL for the script.On the Direct Access tab; you can select which computers should bypass the ISA server. The available options are:Bypass Proxy For Local Servers.Directly Access Computers Specified In The Local Domain Table (LDT).Specify the servers and domains which should be directly accessed.On the Backup Route tab, you can specify backup routes that should be used when the ISA server cannot be accessed:Directly AccessAlternate ISA server.On the Application Settings tab, you can configure how ISA Server interacts with applications.Configuring Firewall Client PropertiesTo configure Firewall client properties, access the Firewall Client Properties dialog box in the Client Configuration node of the ISA Server management console. The different settings that you can configure on the Firewall Client Properties dialog box are explained here.On the General tab, you can configure the following settings:DNS Name box; select this option and then enter the DNS name for clients to access the ISA server through its DNS name.IP Address box; select this option if you want clients to access the ISA server through its IP address, then enter the IP address of the internal network adapter of the ISA server.Enable ISA Firewall Using the Configuration Browser using-configuration-browser. The Configuration Browser allows an administrator to easily create, manage, and configure access rights to configurations in AEM. Context-Aware Configuration Web Console context-aware-web-console. For debugging and testing purposes, there is a Context-Aware Configuration web Controller web browser configuration. Configuring Controller settings in a web browser. The Controller’s cloud configuration web pages allow configuration of specific Controller settings, including the Controller’s date/time and NTP server if needed. II Web UI testing with QF-Test10 Working with a Sample Test suite (Web)10.2 Starting the Browser Our first step is to examine the "Setup" node: ActionExpand the Setup: Open Demo Page node now. Figure 10.3: The Setup Node In the "Setup" node you'll see two child Sequence nodes: Set global variables dependent on OS - defines the global client variable used throughout the test suite and variables for the browser to be used dependent on the operating system (Chrome on Windows and macOS, Firefox on Linux). Start browser if necessary - starts the respective browser if it is already not running and loads the demo web page. Let's also have a brief look inside the Sequence: Start browser if necessary: Figure 10.4: The Sequence to start the Browser First you see a "Wait for client" node to double-check whether the client is already running. Only if it is not, it will be started. The browser start itself happens in four steps: Start web engine - starts the browser process to allow configuration. Perform browser settings - configure the browser (e.g. cache, cookies, proxy settings, ...). Open browser window - open the browser window and wait for the web page to be loaded. Install CustomWebResolver - configure component mapping, so QF-Test will recognize the functionality of components (text field, button, data table etc). Section Web Component Recognition explains the reasons why this is advisable, along with information on the configuration. These four steps are automatically generated when you use the Quickstart Wizard, that will be explained in the next tutorial chapter 11. At this point, we're ready to actually start the Browser: During execution QF-Test marks the active step by use of an arrow pointer "->". When the setup sequence is completed, the browser with the "CarConfigurator" demo page is going appear on the screen. Figure 10.5: The CarConfigurator web demo pageComments
Configuring Web Browser PropertiesTo configure Web browser properties, access the Web Browser Properties dialog box in the Client Configuration node of the ISA Server management console. The different settings that you can configure on the Web Browser Properties dialog box are explained here.On the General tab, you can configure the following settings:Configure Web Browser During Firewall Client Setup checkbox; select this option if you want the Firewall client software to configure the Web browser of the client. If not, clear the checkbox for the setting.DNS Name box; you can define the ISA server through the IP address of the internal network adapter or by DNS name.Automatically Discover Settings checkbox; select this setting if you want clients to automatically discover the closest ISA server. You can specify Web browsers to automatically discover settings or to use an automatic configuration script. For clients to automatically discover the closest ISA server, you have to configure DHCP servers and DNS servers to support the Web Proxy Auto Discover (WPAD) feature.Set Web Browsers To Use Automatic Configuration Script checkbox; select this setting if you want clients to use an automatic configuration script.Use Custom URL option; if you want to use a different configuration script than the one created by ISA Server, then select this option and provide the URL for the script.On the Direct Access tab; you can select which computers should bypass the ISA server. The available options are:Bypass Proxy For Local Servers.Directly Access Computers Specified In The Local Domain Table (LDT).Specify the servers and domains which should be directly accessed.On the Backup Route tab, you can specify backup routes that should be used when the ISA server cannot be accessed:Directly AccessAlternate ISA server.On the Application Settings tab, you can configure how ISA Server interacts with applications.Configuring Firewall Client PropertiesTo configure Firewall client properties, access the Firewall Client Properties dialog box in the Client Configuration node of the ISA Server management console. The different settings that you can configure on the Firewall Client Properties dialog box are explained here.On the General tab, you can configure the following settings:DNS Name box; select this option and then enter the DNS name for clients to access the ISA server through its DNS name.IP Address box; select this option if you want clients to access the ISA server through its IP address, then enter the IP address of the internal network adapter of the ISA server.Enable ISA Firewall
2025-04-12II Web UI testing with QF-Test10 Working with a Sample Test suite (Web)10.2 Starting the Browser Our first step is to examine the "Setup" node: ActionExpand the Setup: Open Demo Page node now. Figure 10.3: The Setup Node In the "Setup" node you'll see two child Sequence nodes: Set global variables dependent on OS - defines the global client variable used throughout the test suite and variables for the browser to be used dependent on the operating system (Chrome on Windows and macOS, Firefox on Linux). Start browser if necessary - starts the respective browser if it is already not running and loads the demo web page. Let's also have a brief look inside the Sequence: Start browser if necessary: Figure 10.4: The Sequence to start the Browser First you see a "Wait for client" node to double-check whether the client is already running. Only if it is not, it will be started. The browser start itself happens in four steps: Start web engine - starts the browser process to allow configuration. Perform browser settings - configure the browser (e.g. cache, cookies, proxy settings, ...). Open browser window - open the browser window and wait for the web page to be loaded. Install CustomWebResolver - configure component mapping, so QF-Test will recognize the functionality of components (text field, button, data table etc). Section Web Component Recognition explains the reasons why this is advisable, along with information on the configuration. These four steps are automatically generated when you use the Quickstart Wizard, that will be explained in the next tutorial chapter 11. At this point, we're ready to actually start the Browser: During execution QF-Test marks the active step by use of an arrow pointer "->". When the setup sequence is completed, the browser with the "CarConfigurator" demo page is going appear on the screen. Figure 10.5: The CarConfigurator web demo page
2025-04-20HTTPS Certificate list, select the certificate that you installed.Select Apply. Messages in the Results window indicate the progress of the configuration tool.Under Report Server Web Service URLs, select the URL that you reserved. If prompted, enter credentials for your report server. A browser window opens to provide access to the report server.If the URL doesn't connect to the report server, check the report server database. For the URL to work, you first need to create and configure the database.Configure web portal access through a TLS-encrypted channelIf you also want to configure access to the web portal through a TLS-encrypted channel, take the following steps:In Report Server Configuration Manager, in the Connect pane, select Web Portal URL.Select Advanced.Under Multiple HTTPS Identities for the currently Reporting Services feature, select Add.In the Certificate list, select the certificate you installed, and then select OK.Messages in the Results window indicate the progress of the configuration tool.Under Web Portal Site Identification, select the URL that you reserved. If prompted, enter credentials for your report server. A browser window opens and displays the SSRS home page.How certificate bindings are storedCertificate bindings are stored in the HTTP.sys repository. A representation of the bindings that you define are stored in the URLReservations section of the RSReportServer.config file.The settings in the configuration file are only a representation of actual values that are specified elsewhere. Don't modify the values in the configuration file directly.The configuration settings appear in the file only after you use Report Server Configuration Manager or the Report
2025-04-20Point: Parameter Default Username... Page 41: Where To Go From Here Getting Started With Access Point Configuration Where to Go From Here The above procedure, using the CLI, configured your access point with a manager password, IP address, and subnet mask. As a result, with the proper network connections, you can now manage the access point from a PC equipped with Telnet or a web browser interface. Page 42: Using The Ip Address For Remote Access Point Management (CLI) prompt, for example: Username: admin Password: HP ProCurve Access Point 420# Enter ? to see a list of commands that can be executed at the prompt. Entering any command followed by ? displays a list of options that are available at that point in the command entry. Page 43 Getting Started With Access Point Configuration Using the IP Address for Remote Access Point Management The operating systems, web browsers, and Java support required to manage the access point through the browser interface are listed in the following table: Operating System Internet Netscape Other... Page 44 Getting Started With Access Point Configuration Using the IP Address for Remote Access Point Management A typical web browser interface screen is shown in the next illustration. For more information on using the web browser interface, please see the Management and Configuration Guide, which is on the Documentation CD-ROM that came with your access point. Page 45: Using An External Antenna With The Access Point 420 Access Point 420. P r o f e s s i o n a l Only the HP antennas listed in this guide are permitted to be connected to the I n s t a l l a t i o n Access Point 420. Page 46: External Antenna Options Using an External Antenna with the Access Point 420 External
2025-04-11Hosting server.For more information on browser support for selected compression methods, see documentation on WebGL browser compatibility.Note: The Compression Format setting applies only to release builds. Development buildsA development build includes debug symbols and enables the Profiler. More infoSee in Glossary aren’t compressed.Web server configurationYou might need to adjust your server configuration to match your specific build setup. In particular, there might be issues if you already have another server-side configuration to compress hosted files, which could interfere with this setup.To make the browser perform decompression natively while it downloads your application, append a Content-Encoding header to the server response. This header must correspond to the type of compression Unity uses at build time.For code samples, see Server Configuration Code Samples.Decompression fallbackThe decompression fallback option enables Unity to automatically embed a JavaScript decompressor into your build. This decompressor corresponds to your selected compression method, and decompresses your content if the browser fails to do so.Enable decompression fallbackEnable decompression fallback from the Player Settings window (menu: Edit > Project Settings > Player, then select WebGL and expand the Publishing Settings section).When you enable decompression fallback, Unity adds a .unityweb extension to the build files.You should consider using Decompression Fallback if you have less experience with server configuration, or if server configuration is unavailable to you.Note: Enabling decompression fallback results in a large loader size and a less efficient loading scheme for the build files.Disable decompression fallbackThe Decompression Fallback option is disabled by default. Therefore, by default, build files include an extension that corresponds to the compression method you select.There are two compression methods to choose from: gzip or Brotli. For further information refer to the compression format section.To enable browsers to natively decompress Unity build files while they’re downloading, you need to configure your web server to serve the compressed files with the appropriate HTTP headers. This is called native browser decompression. It’s faster than the JavaScript decompression fallback, which can reduce your application’s startup time.The setup process for native browser decompression depends on your web server. For code samples, see Server Configuration Code Samples.Content-Encoding headersA Content-Encoding header tells the browser
2025-04-20