Webex player 40 4 7 2
Author: s | 2025-04-23
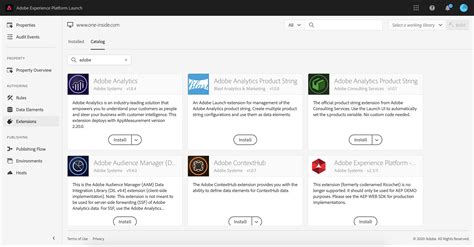
Webex player free download. Webex player 3.26. Webex player for windows 7. Webex player download for windows 7. Webex recorder 3.26. Play wrf files on windows 7.
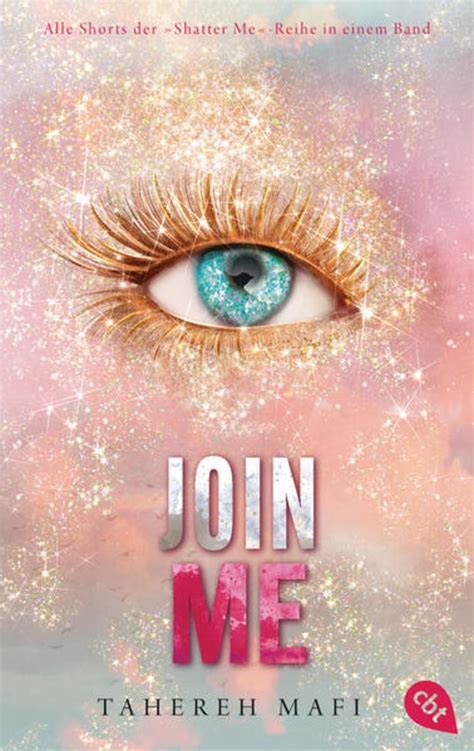
Cisco Webex Network Recording Player and Webex Player
Define. 2 Go to . 3 Type a name for the segment. The name is visible in Webex Player by scrolling to . 4 Adjust the beginning and ending time of your recording, if necessary. Before you can use the arrow buttons to adjust the time, click anywhere in the time box. 5 Click OK. 1 After you open a recording in the Webex Recording Editor, select the segment that you want to move somewhere else. 2 Go to . 3 Move the Current Location Indicator where you want to relocate the segment. 4 Go to . You can insert an entire Webex recording (WRF) file into another recording. 1 In the Webex Recording Editor, do one of the following: If you want to insert a recording to the right of a specific snapshot, select a snapshot on the timeline.If you want to insert a recording at a precise location on the timeline, position the Current Location Indicator where you want to insert the recording. 2 Go to . 3 Adjust the insert time if necessary. Before you can use the arrow buttons to adjust the time, click anywhere in the time box. 4 Select Select File, locate the Webex recording (WRF) file you want to insert into your recording, and then choose Open. Was this article helpful?Was this article helpful? Webex player free download. Webex player 3.26. Webex player for windows 7. Webex player download for windows 7. Webex recorder 3.26. Play wrf files on windows 7. Webex player free download. Webex player 3.26. Webex player for windows 7. Webex player download for windows 7. Webex recorder 3.26. Play wrf files on windows 7. 1 After you open a recording in the Webex Recording Editor, start playback. Use the Elapsed Time Indicator to identify the beginning and end of the content you want to delete. 2 Stop playback. Click and drag in the video or audio track to select the approximate section you want to delete. 3 Select . 4 Adjust the beginning and ending time of your recording, if necessary, and then click OK. 1 After you open a recording in the Webex Recording Editor, click and drag in the video or audio track to select the approximate segment that you want to define. 2 Go to . 3 Type a name for the segment. The name is visible in Webex Player by scrolling to . 4 Adjust the beginning and ending time of your recording, if necessary. Before you can use the arrow buttons to adjust the time, click anywhere in the time box. 5 Click OK. 1 After you open a recording in the Webex Recording Editor, select the segment that you want to move somewhere else. 2 Go to . 3 Move the Current Location Indicator where you want to relocate the segment. 4 Go to . You can insert an entire Webex recording (WRF) file into another recording. 1 In the Webex Recording Editor, do one of the following: If you want to insert a recording to the right of a specific snapshot, select a snapshot on the timeline.If you want to insert a recording at a precise location on the timeline, position the Current Location Indicator where you want to insert the recording. 2 Go to . 3 Adjust the insert time if necessary. Before you can use the arrow buttons to adjust the time, click anywhere in the time box. 4 Select Select File, locate the Webex recording (WRF) file you want to insert into your recording, and then choose Open. Was this article helpful?Was this article helpful?Comments
Define. 2 Go to . 3 Type a name for the segment. The name is visible in Webex Player by scrolling to . 4 Adjust the beginning and ending time of your recording, if necessary. Before you can use the arrow buttons to adjust the time, click anywhere in the time box. 5 Click OK. 1 After you open a recording in the Webex Recording Editor, select the segment that you want to move somewhere else. 2 Go to . 3 Move the Current Location Indicator where you want to relocate the segment. 4 Go to . You can insert an entire Webex recording (WRF) file into another recording. 1 In the Webex Recording Editor, do one of the following: If you want to insert a recording to the right of a specific snapshot, select a snapshot on the timeline.If you want to insert a recording at a precise location on the timeline, position the Current Location Indicator where you want to insert the recording. 2 Go to . 3 Adjust the insert time if necessary. Before you can use the arrow buttons to adjust the time, click anywhere in the time box. 4 Select Select File, locate the Webex recording (WRF) file you want to insert into your recording, and then choose Open. Was this article helpful?Was this article helpful?
2025-04-081 After you open a recording in the Webex Recording Editor, start playback. Use the Elapsed Time Indicator to identify the beginning and end of the content you want to delete. 2 Stop playback. Click and drag in the video or audio track to select the approximate section you want to delete. 3 Select . 4 Adjust the beginning and ending time of your recording, if necessary, and then click OK. 1 After you open a recording in the Webex Recording Editor, click and drag in the video or audio track to select the approximate segment that you want to define. 2 Go to . 3 Type a name for the segment. The name is visible in Webex Player by scrolling to . 4 Adjust the beginning and ending time of your recording, if necessary. Before you can use the arrow buttons to adjust the time, click anywhere in the time box. 5 Click OK. 1 After you open a recording in the Webex Recording Editor, select the segment that you want to move somewhere else. 2 Go to . 3 Move the Current Location Indicator where you want to relocate the segment. 4 Go to . You can insert an entire Webex recording (WRF) file into another recording. 1 In the Webex Recording Editor, do one of the following: If you want to insert a recording to the right of a specific snapshot, select a snapshot on the timeline.If you want to insert a recording at a precise location on the timeline, position the Current Location Indicator where you want to insert the recording. 2 Go to . 3 Adjust the insert time if necessary. Before you can use the arrow buttons to adjust the time, click anywhere in the time box. 4 Select Select File, locate the Webex recording (WRF) file you want to insert into your recording, and then choose Open. Was this article helpful?Was this article helpful?
2025-04-09If you have a frequent demand for online meeting/training, web conferencing or video conferencing, Cisco WebEx product should not be a stranger to you. According to the latest reports, Conference Software Market will grow at a CAGR of 10-15% till 2024 and WebEx is one standout. After you record the whole meeting content, the recording will be stored in WebEx's cloud server automatically. And it will be saved as an .arf file (WebEx Advanced Recording File) you download it from WebEx to your PC. However, ARF is a proprietary format of WebEx which means ARF file is not compatible with any media players, applications or devices and can only be played by WebEx ARF Player. Due to the special property of ARF files, you may want to convert ARF files to those common video or audio formats like MP4, WMV, AVI, MKV, MP3, etc. for smooth playback, video editing, or other various usage. This article will be divided into two parts to demonstrate how to convert ARF to other popular formats. Part 1. Convert ARF to WMV with WebEx Player Save ARF to WMV in WebEx Player WebEx Network Recording Player is mainly used to stream and watch ARF recordings. Moreover, it's also used as an ARF to WMV converter allowing you to convert ARF to WMV/SWF/MP4. Install WebEx Network Recording Player on your computer. Launch the program and follow the steps below. 1.Click "File" > "Open" to import your ARF file into WebEx Player. 2.Click "File" > "Convert Format"
2025-04-11Following: OptionDescription To record audio Select Microphone. Click Record, and then record your audio. When finished, click Stop. To insert an audio file Select External audio file (WAV). Click Browse and select the .wav file that you want to insert. 5 Click OK. 6 Click Play to preview the audio. 1 After you open a recording in the Webex Recording Editor, start playback. Use the Elapsed Time Indicator to identify the beginning and end of the content you want to delete. 2 Stop playback. Click and drag in the video or audio track to select the approximate section you want to delete. 3 Select . 4 Adjust the beginning and ending time of your recording, if necessary, and then click OK. 1 After you open a recording in the Webex Recording Editor, click and drag in the video or audio track to select the approximate segment that you want to define. 2 Go to . 3 Type a name for the segment. The name is visible in Webex Player by scrolling to . 4 Adjust the beginning and ending time of your recording, if necessary. Before you can use the arrow buttons to adjust the time, click anywhere in the time box. 5 Click OK. 1 After you open a recording in the Webex Recording Editor, select the segment that you want to move somewhere else. 2 Go to . 3 Move the Current Location Indicator where you want to relocate the segment. 4 Go to . You can insert an entire Webex recording (WRF) file into another recording. 1 In the Webex Recording Editor, do one of the following: If you want to insert a recording to the right of a specific snapshot, select a snapshot on the timeline.If you want to insert a recording at a precise location on the timeline, position the Current Location Indicator where you want to insert the recording. 2 Go to . 3 Adjust the insert time if necessary. Before you can use the arrow buttons to adjust the time, click anywhere in the time box. 4 Select Select File, locate the Webex recording (WRF) file you want to insert into your recording, and then choose Open. Was this article helpful?Was this article helpful?
2025-04-14