Where are windows backgrounds stored
Author: i | 2025-04-24

Chủ đề: Where are windows 7 desktop backgrounds stored Where are windows 7 desktop backgrounds stored: If you're wondering where your windows 7 desktop backgrounds are Where are Zoom backgrounds stored on my computer? Zoom backgrounds are stored in different locations depending on the operating system you are using. For Windows

Where Are Windows Desktop Backgrounds Stored
Zoom, a video conferencing platform, provides its users with the option to use virtual backgrounds during their calls. With this, you can replace the actual backdrop with a stunning image or video to add a touch of personalization to your calls. But have you ever wondered where are zoom background stored? In this article, we will discuss the answer to this question and provide you with a step-by-step guide on how to use them as well.Zoom backgrounds are a feature that allows you to display an image or video as a presentable background during virtual meetings. The location where these are stored depends on the device you are using. To know exactly where can they be found, please keep reading the guide.Can You Use Custom Backgrounds in Zoom? Yes, it is possible to use custom backgrounds on Zoom. By adding them, you can enhance the visual appearance of your meeting. 1. The Default Zoom backgrounds on macOS and Windows are stored in the following location:Windows: C:\Users\USER_NAME\ApData\Roaming\Zoom\data\VirtualBkgnd_Default/.macOS: /Users/USER_NAME/Library/ApplicationSupport/zoom.us/data/VirtualBkgnd_Custom.2. The Custom backgrounds on macOS devices and Windows are stored in the following location:macOS: /Users/USER_NAME/Library/ApplicationSupport/zoom.us/data/VirtualBkgnd_CustomWindow: C:\Users\USER_NAME\AppData\Roaming\Zoom\data\VirtualBkgnd_CustomAlso Read: Where are My Facebook NotesHow to Use Custom Zoom Backgrounds Now that you know where Zoom backgrounds are stored, you can use custom ones by following these steps:1. Open the Zoom application on your PC and log into your account.2. From the top right corner click on your Profile icon.3. From the list of options select Settings.4. Under the General section, click on the Background &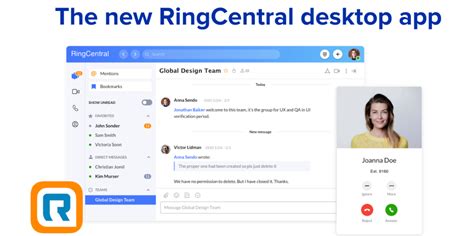
Where are desktop backgrounds (wallpapers) stored in Windows
Effects option.Note: Select any background of your choice from available Backgrounds.5. If you are uploading your custom background, click on the Plus icon.6. Click on Add Image.Note: Select any image to set as your custom background from your PC.Once you have selected your custom background, it will be applied in the virtual background settings.Also Read: How to Blur Background in ZoomWhat Are the Benefits of Custom Zoom Backgrounds?There are numerous benefits of using custom Zoom backgrounds such as:It helps you hide any potential distractions or mess in your living room.With virtual background, you can create a more professional look and maintain privacy.It helps employees choose an image that represents their personality, allowing them to develop better relationships with others.It helps businesses to increase brand recognition among a large number of people during meetings or webinars, this is beneficial for businesses to attract potential customers.It helps you leave a lasting impression on participants by adding a touch of creativity to your Zoom meeting.Adding custom backgrounds is a fun and creative way to personalize your virtual meetings. We hope this article helped you with the same and revealed where are Zoom backgrounds stored. Keep visiting our blog for more cool and interesting articles. Feel free to drop your suggestions or queries in the comment section given below.Where are Windows backgrounds stored? - Mad Penguin
1920x1080px / Windows 7 Ultimate Dark 4K Wallpaper 4K Backgrounds / #501555 Download in Original Size Upgrade your Windows 7 Ultimate desktop with our stunning collection of dark 4K wallpapers. Our handpicked selection features top-quality backgrounds to give your desktop a sleek and modern look. With 4K resolution, these backgrounds are perfect for high-resolution displays, providing incredible detail and clarity.Experience the power of Windows 7 Ultimate with our curated collection of dark 4K wallpapers. Whether you prefer abstract designs, scenic landscapes, or minimalistic patterns, we have something for every taste. Plus, our backgrounds are optimized for Windows 7 Ultimate, ensuring a seamless and hassle-free experience.Don't settle for boring and outdated backgrounds on your Windows 7 Ultimate desktop. Upgrade to our 4K backgrounds and transform your desktop into a work of art. With a variety of colors, styles, and themes, our collection offers endless possibilities to personalize your desktop and make it truly unique.So why wait? Browse our selection of dark 4K backgrounds for Windows 7 Ultimate now and give your desktop the upgrade it deserves. With just a few clicks, you can download and set up your new wallpaper, and enjoy a visually stunning and optimized desktop experience. Elevate your Windows 7 Ultimate desktop today with our 4K backgrounds! ID of this image: 501555. (You can find it using this number). Codes for Insertion: Short Link Preview / HTML Forum / BB Code How To Install new background wallpaper on your device For Windows 11 Click the on-screen Windows button or press the Windows button on your keyboard. Click Settings. Go to Personalization. Choose Background. Select an already available image or click Browse to search for an image you've saved to your PC. For Windows 10 / 11 You can select “Personalization” in the context menu. The settings window will. Chủ đề: Where are windows 7 desktop backgrounds stored Where are windows 7 desktop backgrounds stored: If you're wondering where your windows 7 desktop backgrounds are Where are Zoom backgrounds stored on my computer? Zoom backgrounds are stored in different locations depending on the operating system you are using. For Windowswindows - Where is the desktop background stored in a Server
2560x1600px / 1564089 Lil Wayne Wallpaper Hd Free Wallpapers Backgrounds Images / #155044 Download in Original Size Welcome to our collection of Lil Wayne backgrounds! Get ready to enhance your desktop with 1564089 Lil Wayne wallpaper hd free wallpapers backgrounds images. Our carefully curated selection features high-quality and visually stunning designs that will make your computer screen stand out.From iconic album covers to concert photos and artistic illustrations, our Lil Wayne backgrounds capture the essence of this legendary rapper. Each image is optimized for HD resolution, ensuring that every detail of Lil Wayne's style and personality shines through.Whether you're a die-hard fan or just appreciate great music, our Lil Wayne backgrounds are a must-have for your desktop. They are perfect for adding a touch of urban cool to your workspace or for showing off your love for Lil Wayne to your friends.And the best part? Our backgrounds are completely free to download! No hidden fees or subscriptions required. Just choose your favorite image, click download, and you're ready to go.So why wait? Browse through our collection of Lil Wayne backgrounds and give your desktop a fresh new look today. Don't forget to check back frequently as we are constantly adding new designs to our collection. Thank you for choosing us for all your Lil Wayne wallpaper needs! ID of this image: 155044. (You can find it using this number). How To Install new background wallpaper on your device For Windows 11 Click the on-screen Windows button or press the Windows button on your keyboard. Click Settings. Go to Personalization. Choose Background. Select an already available image or click Browse to search for an image you've saved to your PC. For Windows 10 / 11 You can select “Personalization” in the context menu. The settings window will open. Settings> Personalization> Background. In any case, you will find yourself in the same place. To select another image stored on your PC, select “Image” or click “Browse”. For Windows Vista or Windows 7 Right-click on the desktop, select "Personalization", click on "Desktop Background" and select the menu you want (the "Browse" buttons or select an image in the viewer). Click OK when done. For Windows XP Right-click on an empty area on the desktop, select "Properties" in the context menu, select the "Desktop" tab and select an image from the ones listed in the scroll window. For Mac OS X From a Finder window or your desktop, locate the image file that you want to use. Control-click (or right-click) the file, then choose Set Desktop Picture from the shortcut menu. If you're using multiple displays, this changes the wallpaper of your primary display only. If you don't see Set Desktop Picture in theWhere are desktop backgrounds stored on Windows 11? The
Sign in to your ScreenRant account A selection of Walt Disney Animation Studios virtual backgrounds are available to download for free, including Big Hero 6 and Tangled. If you’re looking for a new way to liven up your next Zoom call, then the addition of a third-party background is an easy way to do it. Since the coronavirus outbreak was classified as a pandemic, many cities and even countries have turned to stay-at-home orders to try and slow the spread. In turn, this has led to an increase in the use of many online services, including video chat apps, with Zoom one of those that has quickly risen the ranks. There are two main reasons why this service is proving so popular, and the first is the number of users that can take part in the same call. The second is the wide support for third-party virtual backgrounds. With an increased need for virtual backgrounds, many companies and brands have been stepping forward to offer their photos and artwork for use, for free. Disney is no exception, as it recently made available a selection of backgrounds from some of its popular animation movies. For example, you can now host your next Zoom call from outside the DMV (that's the Department of Mammal Vehicles) in Zootopia or from outside the Snuggly Duckling pub from Tangled. Other Disney Animation virtual backgrounds now available include, Big Hero 6, Moana, Ralph Breaks the Internet, and The Princess and the Frog. How To Add Disney Animation Backgrounds To Zoom Calls Adding a Walt Disney Animation Studios virtual background to your next Zoom call is fairly easy to do. First, visit the Walt Disney page where the images are stored and click or tap on the download link for the background you want to use. This will automatically start the download and save the image to your computer or phone. Then you’ll need to access your Zoom account, click on your profile picture, and then look for the “Virtual Background” option in the Settings menu. This is the main access point for Zoom backgrounds and once here, you can choose one of the existing options or just hit the “+” icon to upload your new Disney background. Adding the Disney virtual background through the Zoom smartphone app works much the same way, although you will need to be taking part in a call already. Once inWhere is the background picture stored in Windows 10?
Understanding where your Silhouette files are stored on your computer can be a daunting task, especially if you’re just getting started. Knowing where to find the files allows you to quickly access them when needed and helps keep your computer organized. If you’re using the latest version of Silhouette’s software, Studio 3, then the files are stored in two primary locations. The first is a library folder located in the My Documents folder on your computer. This is where all of the designs you purchase from Silhouette’s online store are stored. The second location is a folder located within the Silhouette Studio application itself. This is where any designs you create or import into the software will be saved.To access both of these locations:1. Open the Silhouette Studio application.2.Click on the File menu at the top of the window.3. Select Library, then choose Open Library Folder. This will open up a window with two folders: one for purchased designs and one for imported/created designs.Using Windows Explorer to Access Your Files:1. Open Windows Explorer by pressing [Windows]+E keys.This will open up an Explorer window with all of your computer’s files and folders.2. In this window navigate to “My Documents/Silhouette Studio/library”. Here you will find both of your folders for purchased and imported/created designs.Where Are My Silhouette Files Stored? Summary: When using Silhouette’s software, Studio 3, your Silhouette files are stored in two primary locations: one library folder located in My Documents, and another folder located within the Silhouette Studio application itself. You can access both of these locations through either Windows Explorer or by opening up Silhouette Studio and navigating to File > Library > Open Library Folder.In conclusion, all Silhouette files are stored in two primary locations depending on how they were created or imported into Silhouette Studio – either in a library folder within My Documents or a folder within Silhouette Studio itself. Knowing where they are stored helps users quickly access them when needed and keep their computers organized more efficiently.. Chủ đề: Where are windows 7 desktop backgrounds stored Where are windows 7 desktop backgrounds stored: If you're wondering where your windows 7 desktop backgrounds areComments
Zoom, a video conferencing platform, provides its users with the option to use virtual backgrounds during their calls. With this, you can replace the actual backdrop with a stunning image or video to add a touch of personalization to your calls. But have you ever wondered where are zoom background stored? In this article, we will discuss the answer to this question and provide you with a step-by-step guide on how to use them as well.Zoom backgrounds are a feature that allows you to display an image or video as a presentable background during virtual meetings. The location where these are stored depends on the device you are using. To know exactly where can they be found, please keep reading the guide.Can You Use Custom Backgrounds in Zoom? Yes, it is possible to use custom backgrounds on Zoom. By adding them, you can enhance the visual appearance of your meeting. 1. The Default Zoom backgrounds on macOS and Windows are stored in the following location:Windows: C:\Users\USER_NAME\ApData\Roaming\Zoom\data\VirtualBkgnd_Default/.macOS: /Users/USER_NAME/Library/ApplicationSupport/zoom.us/data/VirtualBkgnd_Custom.2. The Custom backgrounds on macOS devices and Windows are stored in the following location:macOS: /Users/USER_NAME/Library/ApplicationSupport/zoom.us/data/VirtualBkgnd_CustomWindow: C:\Users\USER_NAME\AppData\Roaming\Zoom\data\VirtualBkgnd_CustomAlso Read: Where are My Facebook NotesHow to Use Custom Zoom Backgrounds Now that you know where Zoom backgrounds are stored, you can use custom ones by following these steps:1. Open the Zoom application on your PC and log into your account.2. From the top right corner click on your Profile icon.3. From the list of options select Settings.4. Under the General section, click on the Background &
2025-04-02Effects option.Note: Select any background of your choice from available Backgrounds.5. If you are uploading your custom background, click on the Plus icon.6. Click on Add Image.Note: Select any image to set as your custom background from your PC.Once you have selected your custom background, it will be applied in the virtual background settings.Also Read: How to Blur Background in ZoomWhat Are the Benefits of Custom Zoom Backgrounds?There are numerous benefits of using custom Zoom backgrounds such as:It helps you hide any potential distractions or mess in your living room.With virtual background, you can create a more professional look and maintain privacy.It helps employees choose an image that represents their personality, allowing them to develop better relationships with others.It helps businesses to increase brand recognition among a large number of people during meetings or webinars, this is beneficial for businesses to attract potential customers.It helps you leave a lasting impression on participants by adding a touch of creativity to your Zoom meeting.Adding custom backgrounds is a fun and creative way to personalize your virtual meetings. We hope this article helped you with the same and revealed where are Zoom backgrounds stored. Keep visiting our blog for more cool and interesting articles. Feel free to drop your suggestions or queries in the comment section given below.
2025-03-292560x1600px / 1564089 Lil Wayne Wallpaper Hd Free Wallpapers Backgrounds Images / #155044 Download in Original Size Welcome to our collection of Lil Wayne backgrounds! Get ready to enhance your desktop with 1564089 Lil Wayne wallpaper hd free wallpapers backgrounds images. Our carefully curated selection features high-quality and visually stunning designs that will make your computer screen stand out.From iconic album covers to concert photos and artistic illustrations, our Lil Wayne backgrounds capture the essence of this legendary rapper. Each image is optimized for HD resolution, ensuring that every detail of Lil Wayne's style and personality shines through.Whether you're a die-hard fan or just appreciate great music, our Lil Wayne backgrounds are a must-have for your desktop. They are perfect for adding a touch of urban cool to your workspace or for showing off your love for Lil Wayne to your friends.And the best part? Our backgrounds are completely free to download! No hidden fees or subscriptions required. Just choose your favorite image, click download, and you're ready to go.So why wait? Browse through our collection of Lil Wayne backgrounds and give your desktop a fresh new look today. Don't forget to check back frequently as we are constantly adding new designs to our collection. Thank you for choosing us for all your Lil Wayne wallpaper needs! ID of this image: 155044. (You can find it using this number). How To Install new background wallpaper on your device For Windows 11 Click the on-screen Windows button or press the Windows button on your keyboard. Click Settings. Go to Personalization. Choose Background. Select an already available image or click Browse to search for an image you've saved to your PC. For Windows 10 / 11 You can select “Personalization” in the context menu. The settings window will open. Settings> Personalization> Background. In any case, you will find yourself in the same place. To select another image stored on your PC, select “Image” or click “Browse”. For Windows Vista or Windows 7 Right-click on the desktop, select "Personalization", click on "Desktop Background" and select the menu you want (the "Browse" buttons or select an image in the viewer). Click OK when done. For Windows XP Right-click on an empty area on the desktop, select "Properties" in the context menu, select the "Desktop" tab and select an image from the ones listed in the scroll window. For Mac OS X From a Finder window or your desktop, locate the image file that you want to use. Control-click (or right-click) the file, then choose Set Desktop Picture from the shortcut menu. If you're using multiple displays, this changes the wallpaper of your primary display only. If you don't see Set Desktop Picture in the
2025-04-18Sign in to your ScreenRant account A selection of Walt Disney Animation Studios virtual backgrounds are available to download for free, including Big Hero 6 and Tangled. If you’re looking for a new way to liven up your next Zoom call, then the addition of a third-party background is an easy way to do it. Since the coronavirus outbreak was classified as a pandemic, many cities and even countries have turned to stay-at-home orders to try and slow the spread. In turn, this has led to an increase in the use of many online services, including video chat apps, with Zoom one of those that has quickly risen the ranks. There are two main reasons why this service is proving so popular, and the first is the number of users that can take part in the same call. The second is the wide support for third-party virtual backgrounds. With an increased need for virtual backgrounds, many companies and brands have been stepping forward to offer their photos and artwork for use, for free. Disney is no exception, as it recently made available a selection of backgrounds from some of its popular animation movies. For example, you can now host your next Zoom call from outside the DMV (that's the Department of Mammal Vehicles) in Zootopia or from outside the Snuggly Duckling pub from Tangled. Other Disney Animation virtual backgrounds now available include, Big Hero 6, Moana, Ralph Breaks the Internet, and The Princess and the Frog. How To Add Disney Animation Backgrounds To Zoom Calls Adding a Walt Disney Animation Studios virtual background to your next Zoom call is fairly easy to do. First, visit the Walt Disney page where the images are stored and click or tap on the download link for the background you want to use. This will automatically start the download and save the image to your computer or phone. Then you’ll need to access your Zoom account, click on your profile picture, and then look for the “Virtual Background” option in the Settings menu. This is the main access point for Zoom backgrounds and once here, you can choose one of the existing options or just hit the “+” icon to upload your new Disney background. Adding the Disney virtual background through the Zoom smartphone app works much the same way, although you will need to be taking part in a call already. Once in
2025-04-18Surreal Landscape Wallpapers (511 images) #Abstract #Backgrounds #OS #Windows #retrowave #pyramid #neon lights #retro vibe #spectrum colors #psychedelic colors #space aesthetics #psychedelic patterns #interstellar themes #pixel art #abstract shapes #horizon #optical illusion #colorful design #abstract design Discover the most popular surreal landscape backgrounds. Dive into a world where reality bends and colors swirl in unexpected harmony. These wallpapers showcase dreamlike settings, where ordinary landscapes twist into extraordinary visions. Each scene invites you to ponder and feel, making them perfect for enhancing your space with a touch of the extraordinary. Let your walls tell a story. Beautifully Designed Designed to work seamlessly across all your favorite devices, our wallpapers are compatible with iPhone, iPad, Windows, MacBook, Android, Samsung smartphones, and PC monitors. Whether you're looking for something sleek and minimalistic or bold and vibrant, our high-quality images are optimized for every screen size and resolution, ensuring that your device looks its best. All images are for personal wallpaper use only. Customize your home and lock screens to match your mood or aesthetic. Follow us for updates on our collections and find the perfect backgrounds for your style and screen! YouTube X.com Instagram Pinterest Facebook Terms & Conditions | Contact Us | ReportUpload Image | About Us Privacy Policy | Cookie Policy | Consent Preferences Copyright © 2025 WallpapersHome
2025-04-18