Where does lightroom store photos
Author: s | 2025-04-24

Where Does Lightroom Store Photos? Lightroom itself does not store your wedding photos. Your image files will not be stored in a Lightroom database or Lightroom-backed cloud software. Where does Lightroom store photos? Find out here:

Where does Lightroom store photos?
Following features are available exclusively to Creative Cloud members: Dehaze Local adjustments for Blacks/Whites Beginning with the Lightroom CC 2015.4 update, the following features are available exclusively to Creative Cloud members: Boundary Warp See the New Features Summary for more information about features added recently to Lightroom Classic. Can I store my Lightroom Classic catalog in the storage space I get with my Creative Cloud membership? No, you cannot store Lightroom Classic catalogs in the Creative Cloud, nor can you save a Lightroom Classic catalog on a networked drive. You must store Lightroom Classic catalogs on your computer or on a locally connected hard drive. Does my Lightroom Classic catalog expire if I discontinue my Creative Cloud membership? No, your catalog does not expire. Will I lose any photos if I discontinue my Creative Cloud membership? No. Lightroom Classic does not change the location of your photos. They remain in whatever location you chose when you downloaded them to your computer or imported them into Lightroom Classic. Is there an export Publish Service in Lightroom Classic to publish to Creative Cloud? Currently, there is no specific Publish Service for Creative Cloud or for Business Catalyst. Can I store my original Lightroom photos in Creative Cloud? No, you must store your original images locally, on your computer, an external drive, or a networked drive. Lightroom Classic creates and syncs Smart Previews between your desktop and mobile device. Smart Previews are representations of your original images that allow you to make non-destructive
Where Does Lightroom Store Photos
When you purchase Adobe Lightroom from Mac App Store, you can find two identical versions of Adobe Lightroom installed on your Mac. This can happen due to one of the following reasons: You purchased Adobe Lightroom from Adobe and from Mac App Store. You downloaded Lightroom trial from Creative Cloud desktop app and later purchased Lightroom from Mac App Store. You purchased Lightroom from Mac App Store and then installed Lightroom from Creative Cloud desktop app as well. FAQ All of your photos are stored in the cloud and both versions of Lightroom app uses the same library, so your photos are safe. Since both the versions access the same cloud-based library, you can use both the versions. However, it is not recommended. You should keep the version installed from the store where you purchased the app. This way, you are assured that the app will be updated consistently. You can check your plan to identify the store from where you purchased Lightroom. You can identify the version from the installation path of Lightroom on your system: Lightroom installed from Adobe: /Applications/Adobe Lightroom/Adobe Lightroom.app Lightroom installed from Apple: /Applications/Adobe Lightroom.appWhere Does Lightroom Store Photos? - ShootDotEdit
Welcome to the Lightroom Queen Forums! We're a friendly bunch, so please feel free to register and join in the conversation. If you're not familiar with forums, you'll find step by step instructions on how to post your first thread under Help at the bottom of the page. You're also welcome to download our free Lightroom Quick Start eBooks and explore our other FAQ resources. Are you using the cloud-based Lightroom apps for iOS, Android, Windows, Mac, and Web? Then you'll love my book, Adobe Lightroom - Edit on the Go!You'll learn how to use the Lightroom cloud ecosystem to organize, edit and share your photos. You'll also come to understand the thought processes used by professional photographers when they're editing their own photos, so you can transform your photos quickly and easily. And better still, the eBooks are updated for every release, so it's always up to date. 12 February 2025 It's Lightroom update time again! See What’s New in Lightroom Classic 14.2, Mobile & Desktop (February 2025)? for Feature updates, new cameras and lenses, and bug fixes. Thread starter gilgarci Start date May 29, 2019 Status Not open for further replies. #1 I use my SD card for LR. When I decide to “store locally” on my Huawei P30 Pro, exactly where are they stored? How can I access them outside of LR Mobile? #2 They'd still be buried within the app's data store. I'm not an Android user beyond a little testing, so I can't lead you much further than that I'm afraid. #3 Victoria is on the right track. They are stored in the Andriod/data/com.adobe.lrmoble folder structure. And once they are uploaded to the cloud you don't have the full sized originals anymore. You other apps are sandboxed from viewing that directory structure. My LR mobile app went into a very long Updating mode and I can look to see if it allows exporting, but if you can export then you just save to a local device folder and can access that from Google Photos easily.And LR Mobile just came back. Yes, you could share to Google Photos. You can do that from LR Mobile whether you store locally or not. #4 Wow, I just reread my post. I've got to start proofreading before I submit. Several typos/grammar issues. Oh well, I'll do better next time. And I'll blame the caffeine for typing too fast #5 I read the answers and I think my question was misunderstood. In album view, you have an option to “store locally” whereby they are downloaded to my phone. I was asking where exactly are they stored on my phone........Thanks again. #6 Yes, and that is what I answered. It is. Where Does Lightroom Store Photos? Lightroom itself does not store your wedding photos. Your image files will not be stored in a Lightroom database or Lightroom-backed cloud software. Where does Lightroom store photos? Find out here:Where Does Lightroom Store Photos Locally
Moving Lightroom to another drive can be done in a few simple steps. First, you’ll need to make sure you have enough free space on the new drive to store your image files, along with the associated Lightroom catalogs, previews, and other data.Once you’ve confirmed that, here are the steps:1. Backup your Lightroom catalog and the associated images and data.2. Uninstall Lightroom from its current location on your computer.3. Reinstall Lightroom on the new drive.4. Locate your Lightroom backup folder and move it to the same folder you used to store the original catalog and data. 5. Open Lightroom and select the “Restore from Backup” option.6. Select the backup file and click “Restore”.7. Wait for the restoration process to complete.8. Open the restored catalog and all of your images should be there, ready to be worked with.If you have an Adobe Creative Cloud subscription, you can simply download and install Lightroom on the new drive, log in with your Adobe ID, and everything should move over smoothly.How do I change the destination location in Lightroom?Changing the destination location for photos in Lightroom is a straightforward process. First, go to the Library module within Lightroom and select the photos for which you wish to change the destination location. Next, navigate to the “File” menu, and then click on “Move. ” or “Copy. ”, depending on whether you want to move or copy the photos to a new location.Finally, select the new destination folder by clicking “Choose”. When you click “Choose”, a “Browse For Folder” window will open. Select the folder with the pictures you wish to move, and then click “Choose”.This will move or copy the photos to the selected folder, changing their destination location.Once you have moved or copied the photos to the new destination location, you can go back through the Library module to edit the pictures as needed.Where does Lightroom store my photos?Lightroom stores your photos in the catalog file. When photos are imported into Lightroom, they are not actually stored within Lightroom itself. Instead, Lightroom stores information about the photos in the catalog file, including a reference to the file location of the original photo.Lightroom stores the original photos wherever you specify in the Import dialogue when you import photos into Lightroom. By default, Lightroom will store your photos in the same folder as they were imported from.If the original photos are moved or deleted, then the catalog file can no longer access them. Therefore, it is important to keep a backup of the original photos and to not move them without first confirming Lightroom can access them in the new location.Can you use Lightroom with local storage?Yes, you can use Lightroom with local storage. Lightroom stores, organizes, and edits your photos as well as allowing you to access them on any device, even if you’re not connected to the internet. When you first download the application, you are given the option of whether or not you would like to store your photos in the Adobe CreativeWhere Does Lightroom Store Photos? - Pinterest
Cloud.This is the cloud-based storage service offered by Adobe. However, you can also choose to store them locally on your computer or an external hard drive. When you choose to store your photos locally, Lightroom will create a Lightroom catalog and store all the images in a folder that can be accessed anytime, without an internet connection.Lightroom even allows you to create and save your pictures as a back up in case of a computer crash. By using local storage, you can ensure your photos are safe and accessible when you need them most.Where is Lightroom library stored?The Lightroom library is typically stored on your computer’s hard drive as a collection of catalogs, previews, and image files. The default location for the library is in the Pictures folder in Windows or the Pictures folder in macOS.You can also choose a different location to save the library when you initially create the catalog. However, it is not recommended that you relocate or rename the library or any of its files, as Lightroom will become confused and the links between catalogs and the actual image files can be broken.Where should I store my Lightroom catalog?It is highly recommended that you store your Lightroom catalog on an external hard drive. It is also important that you store only the main catalog file, excluding the previews and cached files, on the external hard drive.This will help to ensure a faster speed, reduce the chances of the drive becoming damaged, and have more space available on your other drives.When saving your Lightroom catalog, it is important that you name the file appropriately and keep any backups in a separate folder from the main catalog. Additionally, if you’re using Lightroom on multiple computers, be sure to store your Lightroom catalog on an external hard drive that is accessible by all computers.It is also important to create regular, manual backups of your Lightroom catalog, as well as enabling the built-in “Make a Second Copy” option in Lightroom’s Preferences.How do I move photos from one folder to another in Lightroom?To move photos from one folder to another in Lightroom, first select the photos you want to move in the Library or Filmstrip. Then, right click on any of the selected photos and select “Move Photos to Another Folder”.This option will open the “Move Photos” dialog box, where you can select the destination folder you want the photos to move to. You can also choose to keep the original folder in the catalog by selecting the “Leave old folder in place” option at the bottom of that dialog box.Once you’ve selected the destination folder and any preferences, click on “Move” to move the photos to the new folder.Can I use an external hard drive for Lightroom Classic?Yes, you can use an external hard drive for Lightroom Classic. Lightroom Classic is designed to work with external hard drives and allows you to store your photos, videos and other files on an external hard drive.This is especially helpful if you haveWhere does lightroom store photos by default? : r/Lightroom
Solution or as a starting point, further adjusting per image as needed. With any loaded preset, you can see exactly which adjustments are included at a single glance. Q: Why might an existing Lightroom user also want to own CameraBag? Many Lightroom users will find specific useful tools in CameraBag that they’ll want to use in addition to or instead of their Lightroom workflow (like, for example, using CameraBag’s more advanced film grain controls to batch apply grain, perhaps after exporting from Lightroom). Others will be drawn to CameraBag Pro for video processing, or simply to use some of CameraBag’s hundreds of included built-in presets for specific situations. Many may find that they like Lightroom for some specific tasks, and CameraBag for others, perhaps for quicker edits on something outside of their preferred Lightroom workflow. Q: How does CameraBag compare to Lightroom on price? Lightroom is $120 per year and only works while your subscription is active. CameraBag is far cheaper, at $35 for CameraBag Photo and $59 for CameraBag Pro, and requires no subscription: you own any version you purchase, and it will keep working forever. In addition, you get a year of free upgrades to newer versions. The exception is on certain app stores (such as the Mac App Store) where this model is not supported, and where inexpensive subscriptions are necessary to allow us to make continual updates. Q: Is CameraBag a poor man’s Lightroom? No! CameraBag takes a different approach to photo editing than Lightroom (less focus on photo management, more focus on a bigger set of intuitive tools and a preset workflow, plus video editing with CameraBag Pro). There are many powerful tools and abilities in CameraBag that you can’t find in Lightroom, and CameraBag is extremely focused on making all tools and its workflow more intuitive and faster to use. Q: For whom is CameraBag a better option than Lightroom, if they can only choose one? If video is an important part of your media processing, there’s no question—CameraBag Pro handles videos just as well as photos, and Lightroom doesn’t. If you don’t want or need Lightroom’s photo management system or “photoshopping” tools, we believe CameraBag offers a much more efficient, powerful, and joyful photo editing experience. Especially for those who need to process many photos and videos, like wedding photographers/videographers and social media managers, with CameraBag’s focus on intuitive tools and an efficientWhere Does Lightroom Store Your Photos and Edits? The
>Shop > Lightroom Classic TutorialsWhether you've used Lightroom for years or you're just getting started, you've likely come across the fact that there are two completely different programs, both called Lightroom. If you're a little confused, you're not alone. So what's the … Click to continue 2025 is coming already! How do you update your copyright in Lightroom? Here's the simple steps.It's so easy to forget as the year only changes - well, once a year! So, if you automatically add your dated copyright when importing photos, did you … Click to continue Over the last few years, macOS has introduced tighter security to limit which apps can access specific files and folders. Issues can include problems importing and exporting photos, missing images, sync issues, and even crashes. As a result, it's … Click to continue When you opened Lightroom the very first time, Lightroom created a catalog to store the information about your photos. Whether you're tidying up, moving to a new hard drive, or even just checking your backups, you'll need to know where to find … Click to continue When you first launch Lightroom after a major update, such as the October 2023 update to 13.0, it asks your permission to upgrade your catalog - but why? Is it safe? What does it actually do?Sometimes database changes need to be made in the … Click to continue Whether the cat walked over the keyboard, the toddler pressed random keys, or simply, the result can be part of Lightroom's interface going missing.These are the most frequent mishaps: The minimize/maximize/close buttons are gone!If … Click to continue Have you tried out Lightroom's new Generative Remove tool yet? It was introduced as an Early Access feature in last week's Lightroom updates. There's been loads of great feedback, but a lot of people are reporting that it's replacing objects instead … Click to continue Over the last few years, macOS has introduced tighter security to limit which apps can access specific files and folders. Issues can include problems importing and exporting photos, missing images, sync issues, and even crashes. As a result, it's … Click to continue Cloud sync has undergone a huge upgrade behind the scenes in Lightroom Classic 13.3. On the surface, very little has changed, but the newer sync engine should (hopefully) be much more reliable. But what actually changed? And if there are issues, how … Click to continue Does your phone or tablet ever complain it's running out of space? Perhaps you need to import a large number of photos from a camera or memory card, or you need a large amount of space for another app.If you've already done all the obvious things, … Click to continue What do you do if you open Lightroom Classic and all of your photos seem to have disappeared? Your first reaction can be to panic! Next, many people try to import all their photos again. Don't do that! You'll likely lose your precious metadata and … Click to. Where Does Lightroom Store Photos? Lightroom itself does not store your wedding photos. Your image files will not be stored in a Lightroom database or Lightroom-backed cloud software.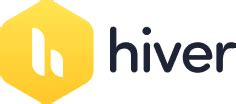
Where Does Lightroom Store Your Photos? - Photography
Do you need a comprehensive suite of tools for your photography? Adobe has numerous plans available for photographers, and their Adobe Photography Plan is one of the most popular. However, many people just starting in the design field are overwhelmed with the vast array of options and don't know where to start.This article will cover all the basics of the Adobe Photography Plan to decide whether or not it's right for you.What is the Adobe Photography Plan?The Adobe Photography Plan is a subscription-based plan that gives you access to all of Adobe's photography products, including Lightroom, Photoshop, and Lightroom Classic. It also includes 20GB of cloud storage for your photos. The plan costs $9.99/month if you pay monthly or $119.88/year if you pay annually.What Products are Included?As mentioned before, the Adobe Photography Plan includes Lightroom, Photoshop, and Lightroom Classic. Each of these products has its own unique set of features and benefits to help you in your photography journey. Lightroom is a cloud-based photo management software that helps you organize, edit, and share your photos. It includes features such as a central location to store all your photos, easy ways to edit and enhance your photos, and the ability to share your photos with others.Photoshop is a widely used photo editing software that helps you improve the quality of your photos with its many tools and features. These include cropping, straightening, retouching, and color correction tools. Lightroom Classic is a desktop-based photo management software that helps you organize, edit, and share your photos. It includes features such as a central location to store all your photos, easy ways to edit and enhance your photos, and the ability to share your photos with others. What are the Benefits of the Adobe Photography Plan?The Adobe Photography Plan has many benefits to helpwhere does Lightroom Classic store added photos
Lightroom considers as active and are likely to be viewed or edited by you, remain on disk longer than other photos. Actions that keep a photo in active status include:Flagging a photo as a Pick or rating it as 4-5 stars.Importing or modifying a photo with Lightroom desktop or Lightroom mobile within the last 15 days. Stored offline Shows the amount of disk space required if you choose to store Originals and Smart Previews locally, along with photos in an album, if you have enabled the option to store album locally. Photo Cache This is the amount of space reserved for storing Originals and Smart Previews that Lightroom manages for you. Free This displays the free storage space that is left on your device. Manage Storage Enter the desired cache size limit to specify how much of your available disk space Lightroom is allowed to use. To let Lightroom store more copies of your photos locally so that they are readily available for viewing and editing, increase the cache size limit. If you prefer to save disk space by downloading the content when you need it, decrease the cache size limit by a few GB. Store A Copy Of All Smart Previews Locally Select to always keep all the Smart Previews on your computer’s hard drive, in addition to backing them up to the cloud. Storage Location For Originals Specify where Lightroom stores your Originals. To change the default location or current custom location, select Browse, choose a folder in the (Mac) file picker window/ (Win) Select New Storage Location dialog. The new site is now displayed in the Cache preferences.To restore a custom location to the default location, select Reset. Store originals on a NAS (Network Attached Storage) drive To specify a mapped network drive's path as a storage location for originals, do the following: After you've mapped the network drive on your computer, open the preferences dialog in Lightroom. Choose Edit > Preferences (Win) or Lightroom > Preferences (macOS). In the preferences dialog, choose Cache from the menu at the left. In Cache preferences, select Browse next to the Storage Location For Originals preference and then choose your network drive's path. You'll be prompted to restart Lightroom to apply the setting you've changed. Select Restart to apply your settings now.Lightroom quits and relaunches with the updated setting applied. General preferences Options Prevent system sleep during sync while connected. Where Does Lightroom Store Photos? Lightroom itself does not store your wedding photos. Your image files will not be stored in a Lightroom database or Lightroom-backed cloud software.Where Does Lightroom Cc Store Photos - WHYIENJOY
Apple Photos. Double clicking to enlarge the photo gives you access to the tools on the top right.What are the best, free alternatives to Adobe Lightroom and Photoshop if you’re using a Mac? If you’re just starting out in photography, or don’t have much money to drop on buying software, are there options that do many, or most, of the things Lightroom and Photoshop (or Capture One or On1) do?Don't have a Mac but curious about free photo editors for Windows? Check out my article on photo editors for PCs.Many of these alternative applications have developed good sized user bases, but you might not have anyone teaching them in your area or anyone local you can turn to should you encounter an issue or have a question. While they often have good online tutorials, these alternatives don’t have the breadth and depth of free (and pay) tutorials by photographers that you’ll find with Lightroom or Photoshop. So, be aware: you may find yourself on your own if you run into a problem.Let’s also recognize that no single software package duplicates everything another does. Lightroom’s catalogue system is unique and one of the reasons many photographers use it. Even where alternatives offer some of the catalog features, like keywording or star ratings, they don’t replicate the full range of functionality in the Lightroom Catalog. And some of the alternatives have things Lightroom doesn’t. Some are Lightroom replacements. Others add features found in Photoshop.So, what are some options?Apple’s PhotosPhotos is the built-in editor that comes with your Mac. After they shut down Aperture in 2015, the Photos app on a Mac might be Apple’s best kept secret. It houses a fairly robust set of editing tools that do many of the tasks in Lightroom’s Develop Module or Photoshop’s Camera RAW. For many casual, or even semi-advanced photographers who are invested in the Apple ecosystem, this might be all you need. However, the tools are hidden and you could be (like I was, prior to researching this article) completely unaware of them.Note first that Apple wants you to store all your photos in the Photos app. One of the benefits is that Photos syncs your photographs between all your devices through iCloud. I believe the defaults on a Mac are set to automatically add all photos to the Photo app. Personally, I use Lightroom to manage my photos and, as I recall, I had to stop the Photos app from automatically adding all my shots to it, in addition to Lightroom.Note also that similar, but not as powerful, tools can be found in the Photos app for iPhone and iPad. Editing on a desktop or laptop gives you a more extensive toolset andComments
Following features are available exclusively to Creative Cloud members: Dehaze Local adjustments for Blacks/Whites Beginning with the Lightroom CC 2015.4 update, the following features are available exclusively to Creative Cloud members: Boundary Warp See the New Features Summary for more information about features added recently to Lightroom Classic. Can I store my Lightroom Classic catalog in the storage space I get with my Creative Cloud membership? No, you cannot store Lightroom Classic catalogs in the Creative Cloud, nor can you save a Lightroom Classic catalog on a networked drive. You must store Lightroom Classic catalogs on your computer or on a locally connected hard drive. Does my Lightroom Classic catalog expire if I discontinue my Creative Cloud membership? No, your catalog does not expire. Will I lose any photos if I discontinue my Creative Cloud membership? No. Lightroom Classic does not change the location of your photos. They remain in whatever location you chose when you downloaded them to your computer or imported them into Lightroom Classic. Is there an export Publish Service in Lightroom Classic to publish to Creative Cloud? Currently, there is no specific Publish Service for Creative Cloud or for Business Catalyst. Can I store my original Lightroom photos in Creative Cloud? No, you must store your original images locally, on your computer, an external drive, or a networked drive. Lightroom Classic creates and syncs Smart Previews between your desktop and mobile device. Smart Previews are representations of your original images that allow you to make non-destructive
2025-04-22When you purchase Adobe Lightroom from Mac App Store, you can find two identical versions of Adobe Lightroom installed on your Mac. This can happen due to one of the following reasons: You purchased Adobe Lightroom from Adobe and from Mac App Store. You downloaded Lightroom trial from Creative Cloud desktop app and later purchased Lightroom from Mac App Store. You purchased Lightroom from Mac App Store and then installed Lightroom from Creative Cloud desktop app as well. FAQ All of your photos are stored in the cloud and both versions of Lightroom app uses the same library, so your photos are safe. Since both the versions access the same cloud-based library, you can use both the versions. However, it is not recommended. You should keep the version installed from the store where you purchased the app. This way, you are assured that the app will be updated consistently. You can check your plan to identify the store from where you purchased Lightroom. You can identify the version from the installation path of Lightroom on your system: Lightroom installed from Adobe: /Applications/Adobe Lightroom/Adobe Lightroom.app Lightroom installed from Apple: /Applications/Adobe Lightroom.app
2025-04-07Moving Lightroom to another drive can be done in a few simple steps. First, you’ll need to make sure you have enough free space on the new drive to store your image files, along with the associated Lightroom catalogs, previews, and other data.Once you’ve confirmed that, here are the steps:1. Backup your Lightroom catalog and the associated images and data.2. Uninstall Lightroom from its current location on your computer.3. Reinstall Lightroom on the new drive.4. Locate your Lightroom backup folder and move it to the same folder you used to store the original catalog and data. 5. Open Lightroom and select the “Restore from Backup” option.6. Select the backup file and click “Restore”.7. Wait for the restoration process to complete.8. Open the restored catalog and all of your images should be there, ready to be worked with.If you have an Adobe Creative Cloud subscription, you can simply download and install Lightroom on the new drive, log in with your Adobe ID, and everything should move over smoothly.How do I change the destination location in Lightroom?Changing the destination location for photos in Lightroom is a straightforward process. First, go to the Library module within Lightroom and select the photos for which you wish to change the destination location. Next, navigate to the “File” menu, and then click on “Move. ” or “Copy. ”, depending on whether you want to move or copy the photos to a new location.Finally, select the new destination folder by clicking “Choose”. When you click “Choose”, a “Browse For Folder” window will open. Select the folder with the pictures you wish to move, and then click “Choose”.This will move or copy the photos to the selected folder, changing their destination location.Once you have moved or copied the photos to the new destination location, you can go back through the Library module to edit the pictures as needed.Where does Lightroom store my photos?Lightroom stores your photos in the catalog file. When photos are imported into Lightroom, they are not actually stored within Lightroom itself. Instead, Lightroom stores information about the photos in the catalog file, including a reference to the file location of the original photo.Lightroom stores the original photos wherever you specify in the Import dialogue when you import photos into Lightroom. By default, Lightroom will store your photos in the same folder as they were imported from.If the original photos are moved or deleted, then the catalog file can no longer access them. Therefore, it is important to keep a backup of the original photos and to not move them without first confirming Lightroom can access them in the new location.Can you use Lightroom with local storage?Yes, you can use Lightroom with local storage. Lightroom stores, organizes, and edits your photos as well as allowing you to access them on any device, even if you’re not connected to the internet. When you first download the application, you are given the option of whether or not you would like to store your photos in the Adobe Creative
2025-03-26Cloud.This is the cloud-based storage service offered by Adobe. However, you can also choose to store them locally on your computer or an external hard drive. When you choose to store your photos locally, Lightroom will create a Lightroom catalog and store all the images in a folder that can be accessed anytime, without an internet connection.Lightroom even allows you to create and save your pictures as a back up in case of a computer crash. By using local storage, you can ensure your photos are safe and accessible when you need them most.Where is Lightroom library stored?The Lightroom library is typically stored on your computer’s hard drive as a collection of catalogs, previews, and image files. The default location for the library is in the Pictures folder in Windows or the Pictures folder in macOS.You can also choose a different location to save the library when you initially create the catalog. However, it is not recommended that you relocate or rename the library or any of its files, as Lightroom will become confused and the links between catalogs and the actual image files can be broken.Where should I store my Lightroom catalog?It is highly recommended that you store your Lightroom catalog on an external hard drive. It is also important that you store only the main catalog file, excluding the previews and cached files, on the external hard drive.This will help to ensure a faster speed, reduce the chances of the drive becoming damaged, and have more space available on your other drives.When saving your Lightroom catalog, it is important that you name the file appropriately and keep any backups in a separate folder from the main catalog. Additionally, if you’re using Lightroom on multiple computers, be sure to store your Lightroom catalog on an external hard drive that is accessible by all computers.It is also important to create regular, manual backups of your Lightroom catalog, as well as enabling the built-in “Make a Second Copy” option in Lightroom’s Preferences.How do I move photos from one folder to another in Lightroom?To move photos from one folder to another in Lightroom, first select the photos you want to move in the Library or Filmstrip. Then, right click on any of the selected photos and select “Move Photos to Another Folder”.This option will open the “Move Photos” dialog box, where you can select the destination folder you want the photos to move to. You can also choose to keep the original folder in the catalog by selecting the “Leave old folder in place” option at the bottom of that dialog box.Once you’ve selected the destination folder and any preferences, click on “Move” to move the photos to the new folder.Can I use an external hard drive for Lightroom Classic?Yes, you can use an external hard drive for Lightroom Classic. Lightroom Classic is designed to work with external hard drives and allows you to store your photos, videos and other files on an external hard drive.This is especially helpful if you have
2025-03-31>Shop > Lightroom Classic TutorialsWhether you've used Lightroom for years or you're just getting started, you've likely come across the fact that there are two completely different programs, both called Lightroom. If you're a little confused, you're not alone. So what's the … Click to continue 2025 is coming already! How do you update your copyright in Lightroom? Here's the simple steps.It's so easy to forget as the year only changes - well, once a year! So, if you automatically add your dated copyright when importing photos, did you … Click to continue Over the last few years, macOS has introduced tighter security to limit which apps can access specific files and folders. Issues can include problems importing and exporting photos, missing images, sync issues, and even crashes. As a result, it's … Click to continue When you opened Lightroom the very first time, Lightroom created a catalog to store the information about your photos. Whether you're tidying up, moving to a new hard drive, or even just checking your backups, you'll need to know where to find … Click to continue When you first launch Lightroom after a major update, such as the October 2023 update to 13.0, it asks your permission to upgrade your catalog - but why? Is it safe? What does it actually do?Sometimes database changes need to be made in the … Click to continue Whether the cat walked over the keyboard, the toddler pressed random keys, or simply, the result can be part of Lightroom's interface going missing.These are the most frequent mishaps: The minimize/maximize/close buttons are gone!If … Click to continue Have you tried out Lightroom's new Generative Remove tool yet? It was introduced as an Early Access feature in last week's Lightroom updates. There's been loads of great feedback, but a lot of people are reporting that it's replacing objects instead … Click to continue Over the last few years, macOS has introduced tighter security to limit which apps can access specific files and folders. Issues can include problems importing and exporting photos, missing images, sync issues, and even crashes. As a result, it's … Click to continue Cloud sync has undergone a huge upgrade behind the scenes in Lightroom Classic 13.3. On the surface, very little has changed, but the newer sync engine should (hopefully) be much more reliable. But what actually changed? And if there are issues, how … Click to continue Does your phone or tablet ever complain it's running out of space? Perhaps you need to import a large number of photos from a camera or memory card, or you need a large amount of space for another app.If you've already done all the obvious things, … Click to continue What do you do if you open Lightroom Classic and all of your photos seem to have disappeared? Your first reaction can be to panic! Next, many people try to import all their photos again. Don't do that! You'll likely lose your precious metadata and … Click to
2025-04-18