Where is menu
Author: a | 2025-04-24
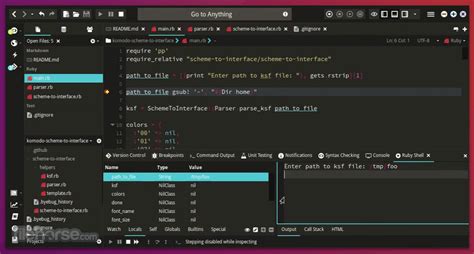
- Where is the menu button on TV? - Where is the menu button on Samsung TV? - Where is the menu on my Vizio Smart TV? - Where is the men

Where Is the Menu on Canva?
Home > Document > Excel > Where is Chart Tools in Microsoft Excel 2007, 2010, 2013, 2016, 2019 and 365 Where is Chart Tools in Microsoft Excel 2007, 2010, 2013, 2016, 2019 and 365 Familiar way to seek Chart Tools if you have Classic Menu for Office If you do not have Classic Menu for Office Charts are quite vivid to help readers understand presenting data and analysis. However, the Chart Tools seem be hidden in Ribbon. Here offers two methods to find out the Chart Tools in Microsoft Excel 2007, 2010, 2013, 2016, 2019 and 365. Familiar way to seek Chart Tools if you have Classic Menu for Office If you have installed Classic Menu for Office on your computer, you will find out that your Microsoft Excel 2007/2010/2013/2016/2019 is so familiar with Excel 2003 that it is easy to find out commands and functionalities: Click the Insert drop down menu in main menus; Click the All Chart Types… item to add a chart; Select the chart, you will view three extra tabs appear in Ribbon: Design tab, Layout tab, and Format tab. These tabs will help you format and edit your charts. Figure 1: Find out Chart Tools from Classic Menu Please note that as soon as the chart is deselected, these tabs disappear. Seek Chart Tools in Ribbon if you do not have Classic Menu for Office Click the Insert tab; Go to the Chart Layouts group; Select one chart type and insert a chart into worksheet; Select the chart, and then Design tab, Layout tab, and Format tab appear in the far right of Ribbon. With these tab, you are able to edit your chart. Figure 2: Seek for Chart Tools from Excel 2007/2010/2013/2016/2019 Ribbon More Tips for Microsoft Excel 2007, 2010, 2013, 2016, 2019 and 365 Where is AutoFormat Where is Control Toolbox Where is Document Properties Where is Edit Menu Where is Format Menu Where is Insert Menu Where is Page Break Preview Where is Tools Menu More... Classic Menu for OfficeBrings the familiar classic menus and toolbars back to Microsoft Office 2007, 2010, 2013, 2016, 2019 and 365. You can use Office 2007/2010/2013/2016 immediately without any training. Supports all languages, and all new commands of 2007, 2010, 2013, 2016, 2019 and 365 have been added into the classic interface. Classic Menu for Office It includes Classic Menu for Word, Excel, PowerPoint, OneNote, Outlook, Publisher, Access, InfoPath, Visio and Project 2010, 2013, 2016, 2019 and 365. Classic Menu for Office 2007 It includes Classic Menu for Word, Excel, PowerPoint, Access and Outlook 2007. Screen Shot of Classic Menu for Excel Where is the Tools Menu in Adobe Acrobat?As one of the most widely used document management software, Adobe Acrobat is an essential tool for anyone working with PDFs. However, with the numerous features and menus it offers, finding the tools menu can sometimes be a challenge. In this article, we’ll provide a step-by-step guide on where to find the tools menu in Adobe Acrobat and highlight its various functions.Understanding the InterfaceBefore diving into the location of the tools menu, it’s essential to understand the overall layout of the Adobe Acrobat interface. The main screen is divided into several sections, including the toolbar, workspace, and navigation panel. The toolbar, located at the top of the screen, provides access to frequently used tools, while the workspace is where you can open and work on your PDF files. The navigation panel, located on the left side of the screen, allows you to switch between different tools and options.Where is the Tools Menu?Now, let’s get to the main question: where is the tools menu in Adobe Acrobat? The answer is that there is no dedicated tools menu in Adobe Acrobat. Instead, the various tools and functions are accessed through the toolbar, context menu, or by right-clicking on specific areas of the workspace.Here’s a breakdown of the main tools and their locations:Toolbar: This is where you’ll find most of the frequently used tools, including the Move Tool, Select & Zoom Tool, and Rotate View Tool.Context Menu: Right-clicking on an object or area of the workspace opens a context menu that provides access to tools specific to that object, such as the Measure Tool or Export Data Tool.Navigation Panel: By clicking on the three vertical dots (…) located at the top right corner of the navigation panel, you’ll access the Tools dropdown menu. This menu provides access to a wide range of tools, including the OCR (Optical Character Recognition) tool and the Preflight tool.Tools and Their FunctionsHere are some of the most commonly used tools in Adobe Acrobat, along with their functions and locations:ToolFunctionLocationMove ToolAllows you to move objects within the PDF file.ToolbarSelect & Zoom ToolAllowsWhere is the TOOLS MENU
Article Navigation:Page 1: IntroductionPage 2: Starting and setting up a new projectPage 3: Load the input files, editing and chapter creationPage 4: Menu Creation Page 5: OutputStep 3: Menu CreationClick on the "Menu" button at the top to go to the menu creation area. The "Menu Wizard" should be launched immediately - if it does not launch, click on the "Launch the Menu Wizard" button on the left hand side.The simplest way to create a menu is to select the first option to use a template - just select the template, and then choose a "DVD menu structure" and "playback settings". For this guide, we'll cover the second option, "Create a custom menu ...", which has an extra step or two that will help you make a more personalised menu. Alternatively, you can also choose to have no menus at all. The option at the bottom allows you to specify the aspect ratio of the menu 4:3 (full frame) or 16:9 (widescreen). So select "Create a custom menu ..." and press "Next" to continue/On to the "Menu structure mode settings" page. Here, you can specify how to structure the menu. The "Create a Title Page in the Top Menu" option, when selected, creates a page that loads first and contains the option to "Play all tracks" or to select individual tracks for playback - if unselected, the first menu you see will be the track selection menu. The "Create a Title page in the Track menu", similarly, will display a menu after you select a track that gives you the "Play All" or "Select Chapters" options - if it is unselected, you will be redirected to the chapter selection screen right after selecting a track. There is also an option to create separate pages for the audio/subtitle selection, or have it all on the same page (assuming you have multiple audio/subtitles). Press "Next" to continue.The "Custom menu creation" page is where you can get down to creating your menu. You can change the top menu's layout from a selection of pre-designed layouts - note that the top menu is the one where you select which track to play, and the track menu is the one where you select the chapters for the current track. So let's say you have 3 tracks, then you might want to select a top menu layout that can show 3 items on the same screen. And let's say you have lots of chapters, then perhaps you would select a track menu that shows as many chapters on the same screen as possible. The "green square" with the number in them is where the picture/animated thumbnail will be - otherwise, you can select one without the green squares which will only show the text title of the track/chapters. The rest of the options ("Navigation buttons", "Thumbnail frame" and "Background") allows you to use different sets of pictures for the menu template you've chosen - choose them as you see fit (you can always change them, or. - Where is the menu button on TV? - Where is the menu button on Samsung TV? - Where is the menu on my Vizio Smart TV? - Where is the men Where is Tools Menu ; Where is Edit Menu; Where is Format Menu; More What is Classic Menu for Office. The software Classic Menu for Office is designed for the people who are accustomed to the old interface of Microsoft Office 2025, XP (2025) and 2025. It brings back the classic menus and toolbars to Microsoft Office (includes Word) 2025Wheres-Charlie-Menu – Where's Charlie
To avoid problems with the built-in keyboard.Added Stream Url (Direct url, Fembed, Bitly and JKAnime)Fixed bug where the maximum size of the subtitles is 120 in the right menu, but it is maximum 119 in the Settings menu, being inconsistent. (I just replaced the Fixed Bug, where if in Settings you chose the size of Subtitles, for example 60, when entering the right menu, it would still show 55, since that value was embedded.Fixed Bug (I don't know if it's a bug or it was intentional) where if you changed the value of the subtitle size with any value in the right menu, this was not reflected in the size of the settings menu. so now to my liking they work in sync.Added function to save the size of the subtitle scaling and to be able to be modified from the Settings Menu, (and obviously they also work in sync.)Added Dark-SP and Light-SP themes The legend- Extended diagnostics information for keyboard-related issues- Fixes a cosmetic issue where a light version of the KeyCue icon was displayed in a light menu bar in Big Sur- Support for system-wide licensesKeyCue 9.8- KeyCue is now ready for Big Sur- Files and folders can be suppressed in the folder view by prefixing their names with a dash or by attaching the Finder tag “-KeyCue” to them- In theme definitions, group and menu headings can now have an "align" attribute with the values "left", "center", and "right"- Improved visibility of the KeyCue icon in the translucent menu bar of Big Sur- In the folder view, items are now sorted in the same way as in the Finder (in particular, with correct order for items that contain numbers)- Works around a problem in Trello, where menu shortcuts were no longer displayed after invoking KeyCue several times- Fixes a problem where the contents of suppressed folders still showed up in the folder view- Fixes an inconsistence in the representation of group headings in themes- Fixes a rare crash when KeyCue learned two shortcuts that were typed in quick successionKeyCue 9.7- Fixes a problem where KeyCue's menu icon was not shown after an automatic light/dark change on CatalinaKeyCue 9.6- Support for Emoji 12 (for macOS Catalina 10.15.1 and newer)- The KeyCue application is now signed and notarized with a secure timestamp- Improved handling of applications with invalid menu shortcut specifications- Works around a menu scanning incompatibility in RagTime- Works around a problem with Catalina's automatic dark mode, where KeyCue's menu icon was not correctly updated after an automatic light/dark change- Fixes a problem on Catalina, where the system-wide shortcuts were shown in a secondary language for some usersKeyCue 9.5- Compatible with macOS Catalina- When unregistered, KeyCue no longer tries to use a legacy license from old preferences- The built-in installer's localization settings have been updated to ensure compatibility with future versions of macOS- Fixes a problem in the built-in installer, which could not register the installed application with the Finder in certain circumstances- Fixes a problem that caused the built-in installer to stall on macOS Catalina, even though the actual installation succeededKeyCue 9.4- Improved list of foreground and background processes in the diagnostics report- Clarified explanation for beta tests when the final version may require a license update- Diagnostics report now contains a list of recent activations- The distribution disk image isWhere Is The Menu Button And How To Add Menu
Challenge contributions in the chatFixed extension not working on twitch for some users (React 18 support)Fixed an issue where chat messages (like announcements) did not use the channel accent colorFixed an issue where an emote with a long alias would cause the alias to go outside of the tooltipAdded an option to hide timestamps in vodsFixed an issue which sometimes caused chat badges to not appearFixed an issue that caused replies in threads to not appearFixed an issue where replies in threads could not be selectedFixed an issue where switching the selected emote-set would not be detectedFixed an issue where the emote menu button did not appear on KickFixed an issue which sometimes caused old messages to not appearSort emotes alphabetically with tab auto-completion on KickRemoved option to hide the React button on TwitchAdded emote support for introduction & watch streak messages.Fixed an issue that caused suspicious user highlights to not persistFixed an issue that caused returning users to not be highlightedAdded an option to show raider highlightsAdded an option to show returning user highlightsFixed an issue that caused international names to not always display loginsFixed an issue that caused Twitch VODs to not load emotesFixed an issue that caused emote names in emote cards to overflowFixed an issue that caused certain words to not display in chat3.0.16.1000Added an option to select alternating background color for chat messagesAdded a tip to the favorite menu to help users favorite emotes if none are foundFixed an issue where personal emote sets remained in cache foreverFixed an issue which prevented users from using two different personal emote sets at onceFixed an issue where seasonal global emotes stayed in cache permanentlyFixed an issue with tab auto-completion on KickFixed emote tile width in emote menuFixed "hidden subscription status" message in the User CardFixed extraneous emote menu blank space when "Live Input Search" was enabledFixed an issue where leaderboard would not hide when "Hide leaderboard" was enabledFixed an issue with deleting messages using mod iconsFixed an issue where the extension menu displayed incorrectly in Chromium-based browsers3.0.15.1000Added a backup tab to the settings menu for importing & exporting settingsAdded an option to select the default Emote Menu tabAdded artist attribution to the emote cardAdded ability to reset settings to their defaultsFixed an issue where emotes would take a long time to load if external emote providers gave slow response timesFixed an issue where mentioning yourself would highlight the messageFixed an issue where replying to a thread starting from your own message would highlight the messageFixed a regression in previous nightly build causing channel emote sets to not receive EventAPI subscriptionsRemoved old deprecated fallback cosmetics fetching using the v2 API3.0.14.1000Added a shortcut (Ctrl+E) to open the Emote MenuAdded shortcuts (Up/Down Arrows) to switch between providers in the Emote MenuSearch in the Emote Menu will now automatically open the nearest tab where matches are foundThe input box in the Emote Menu is now focused automatically upon openingAdded an option to show stream stats such as latency, resolution, bitrate, etc.AddedStart Menu, Start Menu, Where are the Folders for the Start Menu?
Been customizations created for the selected bar. Click OK to confirm the removal of all customizations from the selected bar and restore the original default menus and toolbars.Adding a Group Separator to a Drop-down MenuYou can add a line separator above the item in a menu or before an icon in a toolbar. With the Customizing Editor dialog open, right-click on a menu or toolbar item then select Begin Group. Creating a New Drop-Down Menu With the Customizing Editor dialog open, place the cursor where you want to add the new drop-down menu. A drop-down menu can be added to create a new main menu, or to create a sub-menu within an existing menu. To create a main menu, select the existing menu to the right of where you want the new menu to appear. To create a sub-menu, select the command on the existing menu, below where you want the new sub-menu to appear. With cursor positioned, right-click and choose the Insert Drop Down command from the context menu. The Edit Drop Down Menu dialog opens. Enter a Caption (the menu name), a popup key to quickly access the menu (this is optional), and a bitmap for an icon (if required) then click OK. The new menu name (Caption) appears in the menus.An accelerator key can be specified as part of the menu's caption by adding the ampersand (&) character immediately before the letter that you want to use as the accelerator. You can now add commands to your new menu. See the Adding a Command to a Menu or Toolbar section for details.Location of Customization FilesThe files for your customizations are stored at: \Users\\AppData\Roaming\Altium\Altium Designer . These files are: UserTools.tlt DXP.rcsSystem-Level CommandsOn the Commands tab of the Customizing Editor dialog, [System Level] includes the commands to 'toggle floating panel visibility' and to toggle floating panel focus'. Any new commands added to this category will become system commands and their shortcut keys can be used in any editor.Working with Shortcut Key TablesA shortcut key table lists all the shortcuts currently available in an editor. Only one shortcut key table can be active per editor. As an example, Schematic Shortcuts is the name of the default shortcut key table for the schematic editor. If a shortcut key is changed in a command, it is updated in the active table automatically.Shortcut key tables can be added, created, deleted, or modified in the same way as menus and toolbars.Localization for Foreign LanguagesAltium Designer supports several non-English language modes. All menu items and most dialog text will be presented in the language chosen in Windows for the computer on which Altium Designer is installed. Localization is configured on the System - General page of the Preferences dialog. After changing any of the Localization settings, you will need to restart Altium Designer.. - Where is the menu button on TV? - Where is the menu button on Samsung TV? - Where is the menu on my Vizio Smart TV? - Where is the menStart Menu, Start Menu, Where are the Folders for the Start Menu
This repository was archived by the owner on Mar 17, 2024. It is now read-only. Version 2.0 Export tabs from each device to CSVMaintain the position of tabs for each deviceDirects users to enable Full Disk Access when requiredImproved compatibility with macOS Catalina and Big SurUpdated dependenciesImproved launching at login Version 1.9.1 Fixes issue where the menu could be truncated when a URL didn't have host (eg. about:blank) Version 1.9 Fixes issue where the menu could be truncated when a tab didn't have an associated title, with thanks to @ctbeiserAdded support for the ListAllDevices preference which allows you to show tabs from the current device Version 1.8 Fixes issue where opening all tabs from a device could open incorrectly encoded URLs Version 1.7 Support for macOS 10.12 and above, courtesy of @firebolt55439Show the CloudyTabs version in the menu bar tooltip on menu bar hoverHide devices that don't have any tabsHide current device from device list Version 1.6 Hide devices that haven't had any sync activity in the last week Version 1.5 Fix silent crashes and incorrect menu drawing by properly encoding multi-byte URLsOvercomes issue where "Open All Tabs From" would only open the first few tabs on OS X YosemiteDisplays a tooltip next to each tab in the menu with its URL Version 1.4 Fixes bug where CloudyTabs would continuously re-fetch broken faviconsFixes silent crashing bugMore efficiently updates the menuQuit the app by pressing Cmd-Q Version 1.3 Now localized into French, German, Dutch, Spanish, Catalan, Simplified & Traditional Chinese, Italian and Brazilian Portuguese (Thanks to @yogoo, Nick Pfadt, Tobi, @makruiten, Pere Montpeó, @izhaomin, David Gasperoni and Sergio Moura for contributing translations)The app bundle is now signed for GateKeeper Version 1.2 Hold down Option when selecting a tab to copy the tab's URL to your pasteboardDisables the opening of all tabs from a device that doesn't have any open tabsPreliminary localization support (I'd love your help localizing CloudyTabs, if you would like to help then please see this GitHub issue)Comments
Home > Document > Excel > Where is Chart Tools in Microsoft Excel 2007, 2010, 2013, 2016, 2019 and 365 Where is Chart Tools in Microsoft Excel 2007, 2010, 2013, 2016, 2019 and 365 Familiar way to seek Chart Tools if you have Classic Menu for Office If you do not have Classic Menu for Office Charts are quite vivid to help readers understand presenting data and analysis. However, the Chart Tools seem be hidden in Ribbon. Here offers two methods to find out the Chart Tools in Microsoft Excel 2007, 2010, 2013, 2016, 2019 and 365. Familiar way to seek Chart Tools if you have Classic Menu for Office If you have installed Classic Menu for Office on your computer, you will find out that your Microsoft Excel 2007/2010/2013/2016/2019 is so familiar with Excel 2003 that it is easy to find out commands and functionalities: Click the Insert drop down menu in main menus; Click the All Chart Types… item to add a chart; Select the chart, you will view three extra tabs appear in Ribbon: Design tab, Layout tab, and Format tab. These tabs will help you format and edit your charts. Figure 1: Find out Chart Tools from Classic Menu Please note that as soon as the chart is deselected, these tabs disappear. Seek Chart Tools in Ribbon if you do not have Classic Menu for Office Click the Insert tab; Go to the Chart Layouts group; Select one chart type and insert a chart into worksheet; Select the chart, and then Design tab, Layout tab, and Format tab appear in the far right of Ribbon. With these tab, you are able to edit your chart. Figure 2: Seek for Chart Tools from Excel 2007/2010/2013/2016/2019 Ribbon More Tips for Microsoft Excel 2007, 2010, 2013, 2016, 2019 and 365 Where is AutoFormat Where is Control Toolbox Where is Document Properties Where is Edit Menu Where is Format Menu Where is Insert Menu Where is Page Break Preview Where is Tools Menu More... Classic Menu for OfficeBrings the familiar classic menus and toolbars back to Microsoft Office 2007, 2010, 2013, 2016, 2019 and 365. You can use Office 2007/2010/2013/2016 immediately without any training. Supports all languages, and all new commands of 2007, 2010, 2013, 2016, 2019 and 365 have been added into the classic interface. Classic Menu for Office It includes Classic Menu for Word, Excel, PowerPoint, OneNote, Outlook, Publisher, Access, InfoPath, Visio and Project 2010, 2013, 2016, 2019 and 365. Classic Menu for Office 2007 It includes Classic Menu for Word, Excel, PowerPoint, Access and Outlook 2007. Screen Shot of Classic Menu for Excel
2025-04-01Where is the Tools Menu in Adobe Acrobat?As one of the most widely used document management software, Adobe Acrobat is an essential tool for anyone working with PDFs. However, with the numerous features and menus it offers, finding the tools menu can sometimes be a challenge. In this article, we’ll provide a step-by-step guide on where to find the tools menu in Adobe Acrobat and highlight its various functions.Understanding the InterfaceBefore diving into the location of the tools menu, it’s essential to understand the overall layout of the Adobe Acrobat interface. The main screen is divided into several sections, including the toolbar, workspace, and navigation panel. The toolbar, located at the top of the screen, provides access to frequently used tools, while the workspace is where you can open and work on your PDF files. The navigation panel, located on the left side of the screen, allows you to switch between different tools and options.Where is the Tools Menu?Now, let’s get to the main question: where is the tools menu in Adobe Acrobat? The answer is that there is no dedicated tools menu in Adobe Acrobat. Instead, the various tools and functions are accessed through the toolbar, context menu, or by right-clicking on specific areas of the workspace.Here’s a breakdown of the main tools and their locations:Toolbar: This is where you’ll find most of the frequently used tools, including the Move Tool, Select & Zoom Tool, and Rotate View Tool.Context Menu: Right-clicking on an object or area of the workspace opens a context menu that provides access to tools specific to that object, such as the Measure Tool or Export Data Tool.Navigation Panel: By clicking on the three vertical dots (…) located at the top right corner of the navigation panel, you’ll access the Tools dropdown menu. This menu provides access to a wide range of tools, including the OCR (Optical Character Recognition) tool and the Preflight tool.Tools and Their FunctionsHere are some of the most commonly used tools in Adobe Acrobat, along with their functions and locations:ToolFunctionLocationMove ToolAllows you to move objects within the PDF file.ToolbarSelect & Zoom ToolAllows
2025-04-02Article Navigation:Page 1: IntroductionPage 2: Starting and setting up a new projectPage 3: Load the input files, editing and chapter creationPage 4: Menu Creation Page 5: OutputStep 3: Menu CreationClick on the "Menu" button at the top to go to the menu creation area. The "Menu Wizard" should be launched immediately - if it does not launch, click on the "Launch the Menu Wizard" button on the left hand side.The simplest way to create a menu is to select the first option to use a template - just select the template, and then choose a "DVD menu structure" and "playback settings". For this guide, we'll cover the second option, "Create a custom menu ...", which has an extra step or two that will help you make a more personalised menu. Alternatively, you can also choose to have no menus at all. The option at the bottom allows you to specify the aspect ratio of the menu 4:3 (full frame) or 16:9 (widescreen). So select "Create a custom menu ..." and press "Next" to continue/On to the "Menu structure mode settings" page. Here, you can specify how to structure the menu. The "Create a Title Page in the Top Menu" option, when selected, creates a page that loads first and contains the option to "Play all tracks" or to select individual tracks for playback - if unselected, the first menu you see will be the track selection menu. The "Create a Title page in the Track menu", similarly, will display a menu after you select a track that gives you the "Play All" or "Select Chapters" options - if it is unselected, you will be redirected to the chapter selection screen right after selecting a track. There is also an option to create separate pages for the audio/subtitle selection, or have it all on the same page (assuming you have multiple audio/subtitles). Press "Next" to continue.The "Custom menu creation" page is where you can get down to creating your menu. You can change the top menu's layout from a selection of pre-designed layouts - note that the top menu is the one where you select which track to play, and the track menu is the one where you select the chapters for the current track. So let's say you have 3 tracks, then you might want to select a top menu layout that can show 3 items on the same screen. And let's say you have lots of chapters, then perhaps you would select a track menu that shows as many chapters on the same screen as possible. The "green square" with the number in them is where the picture/animated thumbnail will be - otherwise, you can select one without the green squares which will only show the text title of the track/chapters. The rest of the options ("Navigation buttons", "Thumbnail frame" and "Background") allows you to use different sets of pictures for the menu template you've chosen - choose them as you see fit (you can always change them, or
2025-04-14To avoid problems with the built-in keyboard.Added Stream Url (Direct url, Fembed, Bitly and JKAnime)Fixed bug where the maximum size of the subtitles is 120 in the right menu, but it is maximum 119 in the Settings menu, being inconsistent. (I just replaced the Fixed Bug, where if in Settings you chose the size of Subtitles, for example 60, when entering the right menu, it would still show 55, since that value was embedded.Fixed Bug (I don't know if it's a bug or it was intentional) where if you changed the value of the subtitle size with any value in the right menu, this was not reflected in the size of the settings menu. so now to my liking they work in sync.Added function to save the size of the subtitle scaling and to be able to be modified from the Settings Menu, (and obviously they also work in sync.)Added Dark-SP and Light-SP themes
2025-04-05The legend- Extended diagnostics information for keyboard-related issues- Fixes a cosmetic issue where a light version of the KeyCue icon was displayed in a light menu bar in Big Sur- Support for system-wide licensesKeyCue 9.8- KeyCue is now ready for Big Sur- Files and folders can be suppressed in the folder view by prefixing their names with a dash or by attaching the Finder tag “-KeyCue” to them- In theme definitions, group and menu headings can now have an "align" attribute with the values "left", "center", and "right"- Improved visibility of the KeyCue icon in the translucent menu bar of Big Sur- In the folder view, items are now sorted in the same way as in the Finder (in particular, with correct order for items that contain numbers)- Works around a problem in Trello, where menu shortcuts were no longer displayed after invoking KeyCue several times- Fixes a problem where the contents of suppressed folders still showed up in the folder view- Fixes an inconsistence in the representation of group headings in themes- Fixes a rare crash when KeyCue learned two shortcuts that were typed in quick successionKeyCue 9.7- Fixes a problem where KeyCue's menu icon was not shown after an automatic light/dark change on CatalinaKeyCue 9.6- Support for Emoji 12 (for macOS Catalina 10.15.1 and newer)- The KeyCue application is now signed and notarized with a secure timestamp- Improved handling of applications with invalid menu shortcut specifications- Works around a menu scanning incompatibility in RagTime- Works around a problem with Catalina's automatic dark mode, where KeyCue's menu icon was not correctly updated after an automatic light/dark change- Fixes a problem on Catalina, where the system-wide shortcuts were shown in a secondary language for some usersKeyCue 9.5- Compatible with macOS Catalina- When unregistered, KeyCue no longer tries to use a legacy license from old preferences- The built-in installer's localization settings have been updated to ensure compatibility with future versions of macOS- Fixes a problem in the built-in installer, which could not register the installed application with the Finder in certain circumstances- Fixes a problem that caused the built-in installer to stall on macOS Catalina, even though the actual installation succeededKeyCue 9.4- Improved list of foreground and background processes in the diagnostics report- Clarified explanation for beta tests when the final version may require a license update- Diagnostics report now contains a list of recent activations- The distribution disk image is
2025-04-18