Which partition style for ssd
Author: p | 2025-04-24
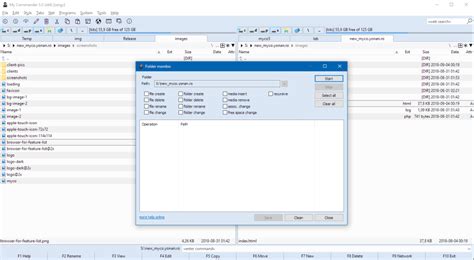
When choosing a partition style for your SSD, it is crucial to consider factors such as compatibility, capacity, security, and performance. The two main partition styles for SSDs

MBR vs GPT SSD: Which Partition Style is Better?
★ Content Navigation: 📞The basic concepts of partitioning Figure out what is partition style and file system. 💻Partition SSD with Disk Management Open Disk Management, right-click the SSD and select "Initialize Disk" to initialize it. Then, right-click the unallocated space to create a new volume. 🚀Partition SSD with Partition Assistant Right-click the SSD and select "Initialize Disk". Then, click "Quick partition". 💡Bonus tip How to clone Windows 10 from HDD to SSD without reinstalling. Help! How do I partition my SSD in Windows 10?I'm assembling a new PC and running a new Windows 10 installation. I want to know how to divide the SSD into 2 separate partitions. Do I need to enter specific settings for these partitions or do it all automatically? I need one for Windows The partition for my documents. The size of the SSD is 960GB. Can someone tell me what to do?"Things you should know before partitionUnderstanding the following two points will help you to operate more clearly when partitioning the new SSD for Windows 10 install.▶ Partition scheme: MBR VS GPTOn Windows, there are two types of partition schemes: The Master Boot Record (MBR) and GUID Partition Table(GPT). MBR and GPT determine the format of the disk. After partitioning, we can call it MBR disk or GPT disk. The two different styles of disks have different schemes to manage the partitions on the disks.MBR disk can only be divided into four primary partitions or 3 primary partitions + 1 extended partition and only supports When choosing a partition style for your SSD, it is crucial to consider factors such as compatibility, capacity, security, and performance. The two main partition styles for SSDs What partition style for SSD. GPT is the recommended partition style for SSDs. This is because it supports larger drives and has better data redundancy. In the case of gaming, it is important to have a partition style that can keep up with the fast read and write speeds of SSDs. Therefore, GPT would be the better option for SSD gaming. Destination drive is an SSD. It will speed up the rate of reading and writing as well as prolong the service life of SSD. Then, click Start Clone to clone SSD to SSD.5. Boot computer from the new SSD.To start your PC from the new SSD after cloning, be sure to change the boot sequence in BIOS, or replace old SSD with new SSD manually.Helpful Tips:👉 This operation will clone only the used part by default. If you need to clone every sector of the old SSD, make sure to check "Sector by sector clone" box.👉 If you click "Edit partitions", you will get 4 sub-options as follow. It helps to adjust partition size and convert disk types. Copy without resizing partitions: It will not resize the partition size. Add unused space to all partitions: It will reallocate the unallocated space to each partition of the target disk, appropriate for the disk size. Manually adjust partition size: It allows you to extend unallocated space to any partition on the destination disk you want. Convert the destination disk from MBR (GPT) to GPT (MBR): It helps to convert the partition style of the destination disk if it is different from the source disk. 👉 To get larger space, you could choose to clone smaller SSD to larger SSD. While for best performance, it's suggested to clone Windows 10 to NVMe SSD, because NVMe SSD has much faster transfer speed. 👉 This software is still an M.2 SSD cloner, thus you can use it to migrate Windows 10 to M.2 SSD, clone M.2 SSD to M.2 SSD, etc.SummaryAOMEI Backupper helps you clone SSD to new SSD easily. If your internal hard drive is an HDD instead of SSD, you can also use the software to clone boot drive to SSD. After cloning,Comments
★ Content Navigation: 📞The basic concepts of partitioning Figure out what is partition style and file system. 💻Partition SSD with Disk Management Open Disk Management, right-click the SSD and select "Initialize Disk" to initialize it. Then, right-click the unallocated space to create a new volume. 🚀Partition SSD with Partition Assistant Right-click the SSD and select "Initialize Disk". Then, click "Quick partition". 💡Bonus tip How to clone Windows 10 from HDD to SSD without reinstalling. Help! How do I partition my SSD in Windows 10?I'm assembling a new PC and running a new Windows 10 installation. I want to know how to divide the SSD into 2 separate partitions. Do I need to enter specific settings for these partitions or do it all automatically? I need one for Windows The partition for my documents. The size of the SSD is 960GB. Can someone tell me what to do?"Things you should know before partitionUnderstanding the following two points will help you to operate more clearly when partitioning the new SSD for Windows 10 install.▶ Partition scheme: MBR VS GPTOn Windows, there are two types of partition schemes: The Master Boot Record (MBR) and GUID Partition Table(GPT). MBR and GPT determine the format of the disk. After partitioning, we can call it MBR disk or GPT disk. The two different styles of disks have different schemes to manage the partitions on the disks.MBR disk can only be divided into four primary partitions or 3 primary partitions + 1 extended partition and only supports
2025-04-15Destination drive is an SSD. It will speed up the rate of reading and writing as well as prolong the service life of SSD. Then, click Start Clone to clone SSD to SSD.5. Boot computer from the new SSD.To start your PC from the new SSD after cloning, be sure to change the boot sequence in BIOS, or replace old SSD with new SSD manually.Helpful Tips:👉 This operation will clone only the used part by default. If you need to clone every sector of the old SSD, make sure to check "Sector by sector clone" box.👉 If you click "Edit partitions", you will get 4 sub-options as follow. It helps to adjust partition size and convert disk types. Copy without resizing partitions: It will not resize the partition size. Add unused space to all partitions: It will reallocate the unallocated space to each partition of the target disk, appropriate for the disk size. Manually adjust partition size: It allows you to extend unallocated space to any partition on the destination disk you want. Convert the destination disk from MBR (GPT) to GPT (MBR): It helps to convert the partition style of the destination disk if it is different from the source disk. 👉 To get larger space, you could choose to clone smaller SSD to larger SSD. While for best performance, it's suggested to clone Windows 10 to NVMe SSD, because NVMe SSD has much faster transfer speed. 👉 This software is still an M.2 SSD cloner, thus you can use it to migrate Windows 10 to M.2 SSD, clone M.2 SSD to M.2 SSD, etc.SummaryAOMEI Backupper helps you clone SSD to new SSD easily. If your internal hard drive is an HDD instead of SSD, you can also use the software to clone boot drive to SSD. After cloning,
2025-03-27Home > PC Partition Manager > Best SSD Alignment Tool: Optimize SSD Performance in Windows 10, 8, 7 To improve your SSD performance, you can turn to the best Windows SSD alignment tool, AOMEI Partition Assistant, which can speed up your Samsung, Kinston, Intel SSD in Windows 10, 8, 7 by realigning the partitions. Content What is an SSD alignment tool? Why need to align SSD partition? How to check if an SSD partition is aligned? Detailed guide: how to align SSD partition with best SSD alignment tool? Conclusion What is an SSD alignment tool?SSD alignment tool means a program or a piece of software that allows us to align the logical blocks of an SSD to the physical disk sectors of it, so as to keep the performance of the SSD in its best condition. If your SSD runs slow, especially after cloning an SSD, and you can’t find a way out of it, you should consider such a tool to help you. But why an SSD needs to be aligned?why need to align SSD partition?A hard drive or an SSD divides each partition into lots of sectors, in which each read/write task is performed. And one sector usually is 512 bytes. It had worked very well for a while. However, as the demand for large capacity grew in a very fast speed, manufacturers generally took a larger sector size of 4096 bytes to produce hard drives. And the 4096 bytes sector is called as “physical sector”.However, many systems
2025-04-24Get started.Step 4: Choose Partition StyleA pop-up will prompt you to select a partition style. For the reasons mentioned previously, you will most likely want to choose GPT and again click on Initialize.Step 5: Format Your SSDYour drive is now initialized but needs to be formatted before you can use it. Click on Create volume in the drive listing.This will bring up another pop-up with prepopulated options and default settings. That means that it will use the maximum space available on the disk, the NTFS file system, and a 4KB allocation unit size, which should be fine for most users. Type in a personal label (name) for the disk and click Format.That’s it! Your new drive will now show up in File Explorer and all storage-related dialogs in Windows 11.Frequently Asked Questions Sometimes they are. External/portable SSDs are typically formatted with the exFAT (Extensible File Allocation Table) file system, which is supported by all major operating systems.For booting and loading the operating system, however, Windows uses NTFS, Linux uses ext4, and MacOS uses APFS. These are not compatible (or even mutually intelligible), so preformatting with one of said file system would not be sensible. To Windows, the SSD manufacturer is irrelevant. Any SSD can be initialized using the same built-in functionality as is described in detail on this page. Once it has been initialized and formatted, your SSD shows up in all storage-related dialogs (like when installing a new app or game). You can also view and browse the contents
2025-04-05OMEI Partition Assistant Crack is an easy-to-use professional all-in-one hard disk partitioning software. It provides a variety of free partition management functions for all home and business users. AOMEI Partition Assistant Keygen guarantees all functions such as creating, resizing, moving, copying, deleting, erasing, aligning, formatting, merging, dividing partitions, etc.AOMEI Partition Assistant Crack 9.12 with License Key [Latest]With the full version of AOMEI Partition Assistant 9.12 Crack, you can quickly expand the available space on the hard drive to increase the original partition capacity. With the Smart Migration Wizard, you can easily migrate the operating system to another hard drive, including SSD and HDD. The AOMEI Partition Assistant Standard Edition license key has more functions than the Standard Edition. Designed for PC users, workstation users, enterprise users, and some advanced users who are willing to pay for high-quality products.Aomei Partition Assistant Professional Edition 7.0 CrackAomei Partition Assistant Professional Edition Crack combines industry-level data protection technology. After rigorous testing by the R&D team, it enables you to perform partition operations more safely as expected. Whether your disk style is MBR or GPT, whether your disk is small or larger than 2TB, this AOMEI partition assistant unlimited version key can help you solve various disk partition problems. Compatible with Windows 10, Windows 8, Windows 7, Vista, XP, and 2000, free for home and business users.One such tool is Aomei Partition Assistant Crack, which is designed to make it easy for everyone to perform various tasks with minimal effort. The friendly interface greets you as soon as you open the app, all of the app’s functions are well organized and available from a dedicated menu or from the left pane of the main window. The various jobs that can be performed with the help of this program include the activity of individual partitions as well as the entire hard disk. So you’ll be able to copy or wipe the entire hard drive and do surface tests to make sure the HDD is in good working order.Download AOMEI Partition Assistant Pro CrackDownload Aomei Partition Assistant Professional Edition Full Crack has many new functions, which can correctly fix previous errors. The operating system migration wizard allows you to migrate the operating system to another hard drive, including SSD and HDD, without reinstalling the operating system and applications. Even if the Windows operating system cannot be accessed or the system cannot be started, creating a bootable CD
2025-04-16