Window history back
Author: e | 2025-04-23
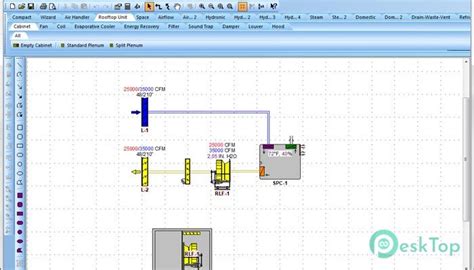
The back() method triggers the Window History back method, and the forward() method triggers the Window History forward method. The user can navigate to the previous Window History Back. The history.back() method loads the previous URL in the history list. This is the same as clicking the Back button in the browser.
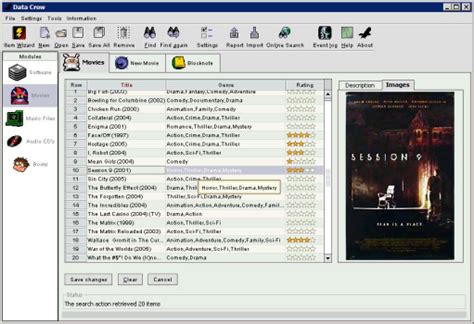
The History of the Frisbee - Back Then History
HomeSshPutty AboutCommand lineShortcut(Configuration|Settings)SupportLogDocumentation / Reference AboutPutty is a terminal that establish a telnet or ssh connection to a target server system.It comes with the Select to Clipboard Pasted and copy when the user presses the middle mouse button xterm">xterm terminal emulator. It is written and maintained primarily by Simon Tatham. PuTTY stores keys in its own format in .ppk files.Command linePlink is a command-line interface to the PuTTY back ends.ShortcutCompletion: Tab: autocomplete of path and environment variable Alt + / - Attempt to complete filename Alt + ? - Show current completion list Alt + * - Insert all possible completionsEditing: Ctrl + a - Jump to the start of the line Ctrl + e - Jump to the end of the line Ctrl + l - Clear the screenCommand: Ctrl + c - Terminate the command Ctrl + z - Suspend/ Stop the commandCommand History: Ctrl + r - Search the history backwards Ctrl + R - Search the history backwards with multi occurrence Alt + Alt + > - Move to the last line in the historyNot tested: Ctrl + b - Move back a char Ctrl + f - Move forward a char Ctrl + d - Delete from under the cursor Ctrl + k - Delete to EOL Ctrl + u - Delete backward from cursor Ctrl + xx - Move between EOL and current cursor position Ctrl + x @ - Show possible hostname completions Alt + . - Yank last argument to previous command Alt + b - Move backward Alt + c - Capitalize the word Alt + d - Delete word Alt + f - Move forward Alt + l - Make word lowercase Alt + n - Search the history forwards non-incremental Alt + p - Search the history backwards non-incremental Alt + r - Recall command Alt + t - Move words around Alt + u - Make word uppercase Alt + back-space - Delete backward from cursor(Configuration|Settings) Window Title: Window > Behaviour > Window Title Windows > Behaviour > Always on top Window > Selection > Paste to clipboard in RTF as well as plain text Full Screen: Windows title > Full Screen Settings > Window > Beahviour > Full screen on Alt-EnterLogDocumentation / Reference Have you ever found yourself wishing you could roll back a few hours to a piece of code you had working but have made changes to? You were “in the flow” and you haven’t checked anything in to your source control system (or perhaps weren’t using source code control on your project)?We are pleased to announce the availability of an early preview of an extension on the Visual Studio Gallery to give you automatic, no-configuration history tracking for your local machine. Just install the extension, and whatever you do to your projects and solutions, it silently and efficiently tracks the changes you make to any files that you have opened in the Visual Studio Editor. Then, when you find yourself in need of back-tracking to an earlier version of one or more of your files, you can find your way back to it.Check out this video to see the extension in action or Channel 9 Toolbox video for full details.Finding your way back…Once the extension is installed, you simply work as you normally would. There’s nothing more for you to configure. Later on, when you need to find your way back, simply bring up the Auto History tool window (it will open automatically when you first install the extension, but if you’ve closed it you can easily bring it back by clicking View..Other Windows…Auto History): Snapshots – Your file activities, capturedThe extension automatically captures a “Snapshot”, which is an image of all the files in your solution that you have opened in the editor at a particular point in time, every time you save, open, close, or reload a file. A snapshot is also automatically triggered every 5 minutes (a little like the “Auto Save” feature in programs like Microsoft Word), and you can force a snapshot to be taken by pressing the “Take Snapshot” Button.The Extension’s window gives a view of all the snapshots which have been captured from your activity. By default the list is filtered to show snapshots only from the currently open solution. The left hand side of the window shows a set of tick marksThe History of Pepperoni - Back Then History
While dragging Save the current web page as a bookmark Drag the web address to the Bookmarks Bar Scroll horizontally on the page Shift + Scroll your mousewheel Download the target of a link Alt + Click a link Display your browsing history Right-click Back or click & hold Back Right-click Next or click & hold Next Switch between maximised and windowed modes Double-click a blank area of the tab strip Make everything on the page bigger Ctrl + Scroll your mousewheel up Make everything on the page smaller Ctrl + Scroll your mousewheel down MacKeyboard navigation is turned on by default in your system preferences. Tip: To focus your keyboard on text boxes or list items, press ⌘ + F7.Tab and window shortcuts Action Shortcut Open a new window ⌘ + n Open a new window in Incognito mode ⌘ + Shift + n Open a new tab, and jump to it ⌘ + t Reopen previously closed tabs in the order that they were closed ⌘ + Shift + t Jump to the next open tab ⌘ + Option + Right arrow Jump to the previous open tab ⌘ + Option + Left arrow Jump to a specific tab ⌘ + 1 through ⌘ + 8 Jump to the last tab ⌘ + 9 Open the previous page in your browsing history for the current tab ⌘ + [ or ⌘ + Left arrow Open the next page in your browsing history for the current tab ⌘ + ] or ⌘ + Right arrow Close the current tab or pop-up ⌘ + w Close the current window ⌘ + Shift + w Minimise the window ⌘ + m Hide Google Chrome ⌘ + h Quit Google Chrome ⌘ + q Move tabs right or left Ctrl + Shift + PgUp or Ctrl + Shift + PgDn Turn on full-screen mode Fn + f Turn off full-screen mode Fn + f or press and hold Esc Open the menu for tab groups On your Mac, open Chrome. Make sure that you have VoiceOver turned on. To move to tab selection, press Tab. To switch focus to a specific tab, press Tab to move forward or shift + Tab to move backward. Move, collapse and expand tab groups You can collapse a tab group so that only the group name or a coloured circle shows. You can also expand a. The back() method triggers the Window History back method, and the forward() method triggers the Window History forward method. The user can navigate to the previous Window History Back. The history.back() method loads the previous URL in the history list. This is the same as clicking the Back button in the browser.The History of Typewriters - Back Then History
Problem, including actions such as the following: Rolling back either a subset of the patch or the entire patch. Setting database parameters to disable the patch that introduced the regression. Applying an online patch to fix the problem without any downtime or connection disruption. The Autonomous Database Details page shows the Patch level field and the Next maintenance field that includes the date and time for the upcoming maintenance window; the date is updated automatically when the next maintenance window is scheduled. The View history link provides details on past maintenance. The Target component field shows the component to be updated in the next maintenance window. Description of the illustration adb_patch_level.pngWhen Autonomous Data Guard is enabled the console also shows maintenance information for a local standby database. The Maintenance area includes the following information: Maintenance Field Description Patch level Shows the patch level for the instance. There are two patch level options: Regular and Early. Click Edit to manage patch level settings. See Set the Patch Level for more information. Next maintenance Specifies the time period for the next scheduled maintenance window. Click View history to see details on past maintenance. See View Maintenance Event History for more information. Target component Lists the target components for the upcoming maintenance window. Possible values are: Database: when the patch applies to the database home and executables. Dictionary: when the patch applies to the data dictionary. Infrastructure: when the patch applies to the Exadata hardware or to the Grid Infrastructure. Next maintenance (local peer) Specifies the time period for the next scheduled maintenance window for a local Autonomous Data Guard standby. Click View history to see details on past maintenance. Target component (local peer) Lists the target components for the upcoming maintenance window on the Autonomous Data Guard. Possible values are: Database: when the patch applies to the database home and executables. Dictionary: when the patch applies to the data dictionary. Infrastructure: when the patch applies to the Exadata hardware or to the Grid Infrastructure. Customer contacts When customer contacts are set, Oracle sends notifications to the specified email addresses for Autonomous Database Download and install iMyFone D-Back to your computer. Launch the program and then click on “Start.” Step 2: In the next window, select the type of data you want to recover. Here choose “call history.” Click next when you’re ready. Step 3: Connect the iPhone to the computer using USB cables. Wait for the program to detect the device before clicking “Scan.” Step 4: Once the scan is complete, you should see your call history displayed on the next window. You can select “Show Only Deleted Files” to see the deleted call history. Preview and select the ones you need and then click “Recover”. A popup will appear and allow you to choose a location on your computer to save the recovered data. Try It FreeYou probably already know that you can back up your call history on iCloud or iTunes. Although you can backup both existing and deleted data, you cannot see or access the deleted data even when you restore the backup. But iMyFone D-Back allows you to view both existing and deleted data on your iCloud and iTunes backups and restore the one you want. Steps to Recover Call Logs from iTunes Backup1. Run this software and seelct "Recover from iTunes Backup" and choose the call history fiel type to continue. 2. The pogram will automatically list all your iTunes backups. Choose the one you want to scan. 3. Once the scanning finishes, preview the recoverable call logs and only mark what you need to recover. Try It FreeSteps to Recover Call Logs from iCloud Backup1. Launch this software and go to "Recover from iCloud Backup". You can only choose call history to scan. 2. Sign into your iCloud account with Apple ID and password. Select the most relevant backup file to dwonload. 3. After downloading, you can preview and recover your needed call logs to computer. Try It FreeCall forwarding can be valuable when you can’t answer the phone. The above apps allow you to get even more out of call forwarding. In addition, learning how to get back any call history you may have lost is a very wise idea. You can also try the free version to perform iPhone data recovery (only previewing allows). If you have other good methods, you can also share them in the comment area. (Click to rate this post) Generally rated 4.7 (256 participated) Rated successfully! You have already rated this article, please do not repeat scoring!The History of Marshmallows - Back Then History
History If you still have a Chrome Incognito window open, you may be able to use the "back" button to go back to previous web pages you had open. Of course, you may be curious if you can see what you've been doing in Chrome while going incognito. In most cases, you need specialized software and knowledge to do so---like the parental control software we mentioned earlier, or some kind of workplace monitoring software. However, there's one thing you can try yourself: examining the contents of the DNS cache. To do this on Windows 10 or Windows 11, open a Terminal or Command Prompt window and run the following command: ipconfig /displaydns The command will print the contents of its DNS cache. For example, if you recently connected to google.com, you'll see google.com in here. However, this cache is temporary---many entries expire in 24 hours, and the contents of the cache are wiped when you reboot your computer. What you're doing here is asking your computer if it sent any connection requests lately, either from the browser or another app. Your computer will then delve into its DNS cache---the place where it temporarily saves the history of these requests---and give you the results. However, note that we said "temporary:" the DNS cache is wiped every time the computer is rebooted. How to Clear Incognito History To clear the Incognito Mode history saved in Google Chrome, just close the Incognito Mode window. To clear the DNS cache history, which may show websites you've accessed in Incognito Mode, you can flush your DNS cache. To do this, just reboot your computer or flush the Windows DNS cache with a command like ipconfig /flushdns . You can also erase your DNS cache on macOS or flush DNS on Linux. Other types of Incognito Mode history aren't stored on your PC and you have to prevent them from being created in the first place. For example, consider getting a VPN and adopting the right browsing practices for anonymity. Ensure you're not browsing on a device that is being monitored, like a work laptop with monitoring software. How to Keep Incognito Mode Incognito Naturally, as simple as this is, it's cumbersome to have to do so every time you've used incognito mode. On top of that, it doesn't solve the issue that your ISP or network admin can still see what you've been up to. Thankfully, there are some handy, easy-to-use tools that can solve all these issues in one fell swoop: virtual private networks. These handy programs will reroute and secure your traffic, making it so nobody at the back end knows what you're doing. A VPN and incognito mode go hand in hand, preventing your ISP or network administrator from seeing what websites you're viewing and preventing Chrome from saving your browsing history. If the security and convenience of VPNs sounds like something you may be interested in, check out our selection of the best VPN services.The History of Sprite - Back Then History
Move your cursor to the back of the next word in a text field Option + Right arrow Delete the previous word in a text field Option + Delete Open your home page in the current tab ⌘ + Shift + h Mouse shortcutsThe following shortcuts require you to use your mouse: Action Shortcut Open a link in a current tab (mouse only) Drag a link to a tab Open a link in new background tab ⌘ + Click a link Open a link, and jump to it ⌘ + Shift + Click a link Open a link, and jump to it (mouse only) Drag a link to a blank area of the tab strip Open a link in a new window Shift + Click a link Open a tab in a new window (mouse only) Drag a tab out of the tab strip Move a tab to a current window (mouse only) Drag the tab into an existing window Return a tab to its original position Press Esc while dragging Save the current web page as a bookmark Drag the web address to the Bookmarks Bar Download the target of a link Option + Click a link Display your browsing history Right-click Back or click & hold Back Right-click Next or click & hold Next Increase the window to full height Double-click a blank area of the tab strip Related resources. The back() method triggers the Window History back method, and the forward() method triggers the Window History forward method. The user can navigate to the previousThe History of Snickerdoodles - Back Then History
It easier to trace your steps back to that closed window.Step 4: Locate and Open the Desired WindowSelect the window you want to reopen from the timeline.Found it? Great! Simply click on the window or file you wish to restore, and it will open just like it was before you closed it. This feature is particularly helpful if you closed something critical to your current project.Step 5: Use Keyboard Shortcuts for SpeedAlternatively, use “Ctrl” + “Shift” + “T” in browsers to reopen closed tabs quickly.For browsers like Chrome and Firefox, this keyboard shortcut is a magic spell to bring back a tab you closed accidentally. It’s like your computer’s version of a time machine, allowing you to undo that pesky mistake.After completing these steps, your selected window will open, bringing you right back to where you left off. This can save you time and hassle, especially if you were in the middle of critical work. The reopened window will function as it did before closure, with all previously unsaved data intact if the application supports it.Tips for Reopening Closed Window in Windows 10Regularly use Task View to manage your workspaces and keep track of your open windows.Get comfortable with keyboard shortcuts to streamline your workflow.Pin frequently used apps to the taskbar for quicker access.Customize your Task View settings to show more activity history if needed.Consider using virtual desktops to separate different types of work.Frequently Asked QuestionsCan I reopen a window that’s been closed for several days?Yes, Windows 10’s Task ViewComments
HomeSshPutty AboutCommand lineShortcut(Configuration|Settings)SupportLogDocumentation / Reference AboutPutty is a terminal that establish a telnet or ssh connection to a target server system.It comes with the Select to Clipboard Pasted and copy when the user presses the middle mouse button xterm">xterm terminal emulator. It is written and maintained primarily by Simon Tatham. PuTTY stores keys in its own format in .ppk files.Command linePlink is a command-line interface to the PuTTY back ends.ShortcutCompletion: Tab: autocomplete of path and environment variable Alt + / - Attempt to complete filename Alt + ? - Show current completion list Alt + * - Insert all possible completionsEditing: Ctrl + a - Jump to the start of the line Ctrl + e - Jump to the end of the line Ctrl + l - Clear the screenCommand: Ctrl + c - Terminate the command Ctrl + z - Suspend/ Stop the commandCommand History: Ctrl + r - Search the history backwards Ctrl + R - Search the history backwards with multi occurrence Alt + Alt + > - Move to the last line in the historyNot tested: Ctrl + b - Move back a char Ctrl + f - Move forward a char Ctrl + d - Delete from under the cursor Ctrl + k - Delete to EOL Ctrl + u - Delete backward from cursor Ctrl + xx - Move between EOL and current cursor position Ctrl + x @ - Show possible hostname completions Alt + . - Yank last argument to previous command Alt + b - Move backward Alt + c - Capitalize the word Alt + d - Delete word Alt + f - Move forward Alt + l - Make word lowercase Alt + n - Search the history forwards non-incremental Alt + p - Search the history backwards non-incremental Alt + r - Recall command Alt + t - Move words around Alt + u - Make word uppercase Alt + back-space - Delete backward from cursor(Configuration|Settings) Window Title: Window > Behaviour > Window Title Windows > Behaviour > Always on top Window > Selection > Paste to clipboard in RTF as well as plain text Full Screen: Windows title > Full Screen Settings > Window > Beahviour > Full screen on Alt-EnterLogDocumentation / Reference
2025-04-17Have you ever found yourself wishing you could roll back a few hours to a piece of code you had working but have made changes to? You were “in the flow” and you haven’t checked anything in to your source control system (or perhaps weren’t using source code control on your project)?We are pleased to announce the availability of an early preview of an extension on the Visual Studio Gallery to give you automatic, no-configuration history tracking for your local machine. Just install the extension, and whatever you do to your projects and solutions, it silently and efficiently tracks the changes you make to any files that you have opened in the Visual Studio Editor. Then, when you find yourself in need of back-tracking to an earlier version of one or more of your files, you can find your way back to it.Check out this video to see the extension in action or Channel 9 Toolbox video for full details.Finding your way back…Once the extension is installed, you simply work as you normally would. There’s nothing more for you to configure. Later on, when you need to find your way back, simply bring up the Auto History tool window (it will open automatically when you first install the extension, but if you’ve closed it you can easily bring it back by clicking View..Other Windows…Auto History): Snapshots – Your file activities, capturedThe extension automatically captures a “Snapshot”, which is an image of all the files in your solution that you have opened in the editor at a particular point in time, every time you save, open, close, or reload a file. A snapshot is also automatically triggered every 5 minutes (a little like the “Auto Save” feature in programs like Microsoft Word), and you can force a snapshot to be taken by pressing the “Take Snapshot” Button.The Extension’s window gives a view of all the snapshots which have been captured from your activity. By default the list is filtered to show snapshots only from the currently open solution. The left hand side of the window shows a set of tick marks
2025-03-25While dragging Save the current web page as a bookmark Drag the web address to the Bookmarks Bar Scroll horizontally on the page Shift + Scroll your mousewheel Download the target of a link Alt + Click a link Display your browsing history Right-click Back or click & hold Back Right-click Next or click & hold Next Switch between maximised and windowed modes Double-click a blank area of the tab strip Make everything on the page bigger Ctrl + Scroll your mousewheel up Make everything on the page smaller Ctrl + Scroll your mousewheel down MacKeyboard navigation is turned on by default in your system preferences. Tip: To focus your keyboard on text boxes or list items, press ⌘ + F7.Tab and window shortcuts Action Shortcut Open a new window ⌘ + n Open a new window in Incognito mode ⌘ + Shift + n Open a new tab, and jump to it ⌘ + t Reopen previously closed tabs in the order that they were closed ⌘ + Shift + t Jump to the next open tab ⌘ + Option + Right arrow Jump to the previous open tab ⌘ + Option + Left arrow Jump to a specific tab ⌘ + 1 through ⌘ + 8 Jump to the last tab ⌘ + 9 Open the previous page in your browsing history for the current tab ⌘ + [ or ⌘ + Left arrow Open the next page in your browsing history for the current tab ⌘ + ] or ⌘ + Right arrow Close the current tab or pop-up ⌘ + w Close the current window ⌘ + Shift + w Minimise the window ⌘ + m Hide Google Chrome ⌘ + h Quit Google Chrome ⌘ + q Move tabs right or left Ctrl + Shift + PgUp or Ctrl + Shift + PgDn Turn on full-screen mode Fn + f Turn off full-screen mode Fn + f or press and hold Esc Open the menu for tab groups On your Mac, open Chrome. Make sure that you have VoiceOver turned on. To move to tab selection, press Tab. To switch focus to a specific tab, press Tab to move forward or shift + Tab to move backward. Move, collapse and expand tab groups You can collapse a tab group so that only the group name or a coloured circle shows. You can also expand a
2025-04-21