Window shortcuts
Author: m | 2025-04-23
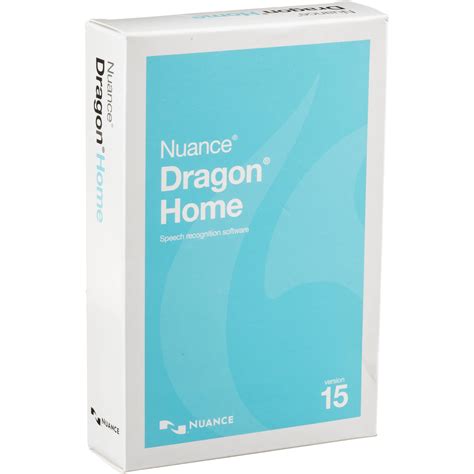
Jump to: Windows Desktop Shortcuts, Shortcuts to Move and Resize Windows, Windows Key Shortcuts A-Z, Windows File Explorer Shortcuts, Windows Screenshots and Screenrecording Shortcuts, Window Remote Desktop Shortcuts and Commands, Windows Magnifier Shortcuts, Windows Photo Viewer and Video Editor Shortcuts, Windows Location and built-in Windows 10 Cortana Search Shortcut, windows 10 search keyboard shortcut, shortcut for search in windows 10, Keyboard shortcuts in Windows search, search shortcut in windows 10, cortana shortcut windows 10
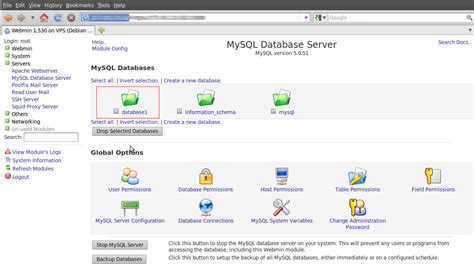
Shortcuts for Windows - Keyboard-Shortcuts
Fetch Help > Concepts > ShortcutsShortcuts are a quick way to access files or folders that are available over the Internet, similar to bookmarks or favorites in web browsers. They let you access items without typing in connection information each time. A shortcut contains the following information: a name for the shortcut, so you can identify it later; the kind of shortcut it is; the hostname of the server that the shortcut refers to; the username for your account on the server that the shortcut refers to (if necessary); the password for that account (if necessary); the connection type to use for accessing the server; the path to the remote folder or file (if desired); and some other options such as a special port to use or whether to use encryption when accessing the server. There are three kinds of shortcuts: file, folder, or unknown. A file shortcut refers to a single file. A folder shortcut refers either to a remote folder or to a server. A shortcut whose kind is unknown indicates that Fetch could not determine if the shortcut refers to a file or a folder. Typically shortcuts are stored in the Fetch Shortcuts window. This window is automatically saved (in your Preferences folder) and automatically reopened when you start Fetch. To display the Fetch Shortcuts window, choose Shortcuts > Show Shortcuts. The shortcuts in the Fetch Shortcuts window can be accessed from several locations in Fetch, such as the Shortcuts menu and the New Connection dialog. See the Fetch Shortcuts help topic for more information. To create a new shortcut, use the Make Shortcut command in the Shortcuts pop-up menu of the New Connection dialog, or choose Shortcuts > New Shortcut, which displays the New Shortcut dialog. See the creating a shortcut help topic for detailed steps. To make the New Connection dialog always open filled with information from a shortcut, set a shortcut to be the default shortcut. You can do this using the Default shortcut preference in the General Preferences pane, or you can create a default shortcut using the Make Shortcut command in the New Connection dialog. See the making Fetch start with information for your server or website help topic for more information. To delete a shortcut, select the shortcut in the Fetch Shortcuts window and choose Edit > Delete or press the Delete key. To change a shortcut, select the shortcut in the Fetch Shortcuts window and choose Shortcuts > Edit Shortcut. For more information, see the deleting or changing a shortcut help topic. When you open a connection that matches one of your shortcuts, the name of the shortcut is displayed in the title bar of the transfer window. You can also create lists of shortcuts separate from the Fetch Shortcuts window. These are called shortcut list windows. Unlike the Fetch Shortcuts window, they are not automatically saved and reopened. To create a shortcut list window, choose Shortcuts > New Shortcut List . See the shortcut list window help topic for. Jump to: Windows Desktop Shortcuts, Shortcuts to Move and Resize Windows, Windows Key Shortcuts A-Z, Windows File Explorer Shortcuts, Windows Screenshots and Screenrecording Shortcuts, Window Remote Desktop Shortcuts and Commands, Windows Magnifier Shortcuts, Windows Photo Viewer and Video Editor Shortcuts, Windows Location and built-in Windows 10 Cortana Search Shortcut, windows 10 search keyboard shortcut, shortcut for search in windows 10, Keyboard shortcuts in Windows search, search shortcut in windows 10, cortana shortcut windows 10 Window shortcut keys Shortcut keys Shortcut Window Shortcuts for Windows; Screenshot in Windows 10 11; Copy and Paste Windows; Task Manager Shortcut for Windows; Using Emojis in Windows; Open the virtual keyboard in Windows; Create new folder shortcut Windows; Maximize Windows Shortcut; Shortcut to close window; Neuste Beitr ge. Shortcut to close window; Maximize Windows Shortcut; Create new Shortcuts for Windows; Screenshot in Windows 10 11; Copy and Paste Windows; Task Manager Shortcut for Windows; Using Emojis in Windows; Open the virtual keyboard in Windows; Create new folder shortcut Windows; Maximize Windows Shortcut; Shortcut to close window; Neuste Beitr ge. Shortcut to close window; Maximize Windows Shortcut; Create new Jump to: Windows Desktop Shortcuts, Shortcuts to Move and Resize Windows, Windows Key Shortcuts A-Z, Windows File Explorer Shortcuts, Windows Screenshots and Screenrecording List of Microsoft Edge Keyboard Shortcuts (Windows, Linux, Mac) I categorized the Microsoft Edge Keyboard Shortcuts into 5 categories – Tab window shortcuts, Microsoft Edge feature shortcuts, Address bar shortcuts, web page shortcuts, and Mouse shortcuts. Tab Window Shortcuts. Action Shortcut (Windows Linux) Windows and JAWS Shortcut Keys. Here are a number of shortcuts used to get around Windows and use JAWS. Below we list Windows shortcuts followed by JAWS reading shortcuts. Windows Shortcuts. Here is a basic list of Windows shortcuts. You Quick Links Window Tiling Previews and Shortcuts Remove Margins From Tiled Windows Keyboard Shortcuts in iPhone Mirroring Safari’s New Video Viewer New Text Effects and Formatting in Messages Audio Recording and Transcriptions in Notes Add the New Passwords App to Your Menu Bar Vocal Shortcuts to Activate macOS Functions Hide Distractions in Safari A New “Keep Downloaded” iCloud File Option Hover Text for Better Visibility When Typing macOS 15 Sequoia is here and available as a free download for compatible models. In addition to standout features like iPhone mirroring and better Reminders and Calendar integration, here are some changes you might have missed. 1 Window Tiling Previews and Shortcuts Window tiling is new for macOS 15, integrating the sort of functionality you get from apps like Magnet and Rectangle into the operating system. However, the feature gets far more useful with a few simple keyboard shortcuts. While dragging a window around the screen, hold the Option button to preview tiling placement. This makes it much easier to put the window where you want. You can also use the Window > Move and Resize menubar option to position the window this way instead. Notice that the menubar option also lists some keyboard shortcuts you can use to quickly move windows around. 2 Remove Margins From Tiled Windows One thing that hamstrings the new window tiling feature is macOS’ desire to put margins around your windows. You can disable this behavior by navigating to System Settings > Desktop & Dock and disabling the “Tiled windows have margins” toggle. 3 Keyboard Shortcuts in iPhone Mirroring iPhone mirroring allows you to use your iPhone from your Mac desktop (plus you’ll see iPhone notifications too). The feature is useful, but it’s also a drag to navigate using the on-screen controls. Fortunately, you can use keyboard shortcuts to navigate your iPhone interface instead. The most useful of these is Command+1 to access the home screen, with Command+2 opening the App Switcher and Command+3 triggering Spotlight search. 4 Safari’s New Video Viewer Safari has a new video viewer that dims the rest of the screen, offers on-screen controls, and puts the video into picture-in-picture mode when you navigate away. The video then automatically docks again when you return to the tab. To access the feature, click the “website options” button that appears to the right of a URL in the address bar. From there click “Video Viewer”Comments
Fetch Help > Concepts > ShortcutsShortcuts are a quick way to access files or folders that are available over the Internet, similar to bookmarks or favorites in web browsers. They let you access items without typing in connection information each time. A shortcut contains the following information: a name for the shortcut, so you can identify it later; the kind of shortcut it is; the hostname of the server that the shortcut refers to; the username for your account on the server that the shortcut refers to (if necessary); the password for that account (if necessary); the connection type to use for accessing the server; the path to the remote folder or file (if desired); and some other options such as a special port to use or whether to use encryption when accessing the server. There are three kinds of shortcuts: file, folder, or unknown. A file shortcut refers to a single file. A folder shortcut refers either to a remote folder or to a server. A shortcut whose kind is unknown indicates that Fetch could not determine if the shortcut refers to a file or a folder. Typically shortcuts are stored in the Fetch Shortcuts window. This window is automatically saved (in your Preferences folder) and automatically reopened when you start Fetch. To display the Fetch Shortcuts window, choose Shortcuts > Show Shortcuts. The shortcuts in the Fetch Shortcuts window can be accessed from several locations in Fetch, such as the Shortcuts menu and the New Connection dialog. See the Fetch Shortcuts help topic for more information. To create a new shortcut, use the Make Shortcut command in the Shortcuts pop-up menu of the New Connection dialog, or choose Shortcuts > New Shortcut, which displays the New Shortcut dialog. See the creating a shortcut help topic for detailed steps. To make the New Connection dialog always open filled with information from a shortcut, set a shortcut to be the default shortcut. You can do this using the Default shortcut preference in the General Preferences pane, or you can create a default shortcut using the Make Shortcut command in the New Connection dialog. See the making Fetch start with information for your server or website help topic for more information. To delete a shortcut, select the shortcut in the Fetch Shortcuts window and choose Edit > Delete or press the Delete key. To change a shortcut, select the shortcut in the Fetch Shortcuts window and choose Shortcuts > Edit Shortcut. For more information, see the deleting or changing a shortcut help topic. When you open a connection that matches one of your shortcuts, the name of the shortcut is displayed in the title bar of the transfer window. You can also create lists of shortcuts separate from the Fetch Shortcuts window. These are called shortcut list windows. Unlike the Fetch Shortcuts window, they are not automatically saved and reopened. To create a shortcut list window, choose Shortcuts > New Shortcut List . See the shortcut list window help topic for
2025-04-13Quick Links Window Tiling Previews and Shortcuts Remove Margins From Tiled Windows Keyboard Shortcuts in iPhone Mirroring Safari’s New Video Viewer New Text Effects and Formatting in Messages Audio Recording and Transcriptions in Notes Add the New Passwords App to Your Menu Bar Vocal Shortcuts to Activate macOS Functions Hide Distractions in Safari A New “Keep Downloaded” iCloud File Option Hover Text for Better Visibility When Typing macOS 15 Sequoia is here and available as a free download for compatible models. In addition to standout features like iPhone mirroring and better Reminders and Calendar integration, here are some changes you might have missed. 1 Window Tiling Previews and Shortcuts Window tiling is new for macOS 15, integrating the sort of functionality you get from apps like Magnet and Rectangle into the operating system. However, the feature gets far more useful with a few simple keyboard shortcuts. While dragging a window around the screen, hold the Option button to preview tiling placement. This makes it much easier to put the window where you want. You can also use the Window > Move and Resize menubar option to position the window this way instead. Notice that the menubar option also lists some keyboard shortcuts you can use to quickly move windows around. 2 Remove Margins From Tiled Windows One thing that hamstrings the new window tiling feature is macOS’ desire to put margins around your windows. You can disable this behavior by navigating to System Settings > Desktop & Dock and disabling the “Tiled windows have margins” toggle. 3 Keyboard Shortcuts in iPhone Mirroring iPhone mirroring allows you to use your iPhone from your Mac desktop (plus you’ll see iPhone notifications too). The feature is useful, but it’s also a drag to navigate using the on-screen controls. Fortunately, you can use keyboard shortcuts to navigate your iPhone interface instead. The most useful of these is Command+1 to access the home screen, with Command+2 opening the App Switcher and Command+3 triggering Spotlight search. 4 Safari’s New Video Viewer Safari has a new video viewer that dims the rest of the screen, offers on-screen controls, and puts the video into picture-in-picture mode when you navigate away. The video then automatically docks again when you return to the tab. To access the feature, click the “website options” button that appears to the right of a URL in the address bar. From there click “Video Viewer”
2025-04-14Check out this list of handy keyboard shortcuts for Firefox to easily work with tabs, windows, bookmarks, and more from the comfort of your Mac’s keyboard.Note: These keyboard shortcuts for Firefox don’t just work on Mac either. So if you have a Windows computer at work and a Mac at home, for instance, remembering these shortcuts can help you on both.Top keyboard shortcuts for the Firefox browserThe first two sets of shortcuts for the Firefox window and its tabs include some of the handiest ones on the list.Firefox windowOpen a new window: Command + NOpen a new private window: Command + Shift + POpen the address or search in a new window: Shift + ReturnEnter/Exit full-screen mode: Command + Shift + FClose a window: Command + Shift + WUndo close a window: Command + Shift + NQuit Firefox: Command + QFirefox tabsOpen a new tab: Command + TSelect a tab 1 through 8: Command + 1, Command + 2, Command + 3, etc., up to 8Select the last tab: Command + 9Cycle through open tabs to the right: Control + Tab (enable it in Firefox > Settings > General if you can’t use it)Cycle through open tabs to the left: Control + Shift + TabOpen the address or search in a new tab: Option + ReturnMute/Unmute a tab: Control + MSelect the address bar: F6 or Command + LComplete a .com address in the address bar: Control + ReturnClose a tab: Command + WUndo close a tab: Command + Shift
2025-04-23Developer’s DescriptionMove, resize, and arrange windows on Mac with ease.Cisdem WindowManager for Mac is an easy-to-use desktop window manager to move, resize, and arrange windows with ease. After it was installed, you can easily control windows by the following 3 ways: dragging windows to the edges or corners of your screen, then windows will be auto-resized; with innovative grid system to select the area that the windows should cover; or with simple and customizable keyboard shortcuts. Key Features: 1. 3 Ways to Manager Windows: by mouse, grid and keyboard shortcuts; 2. Managing Window Edges: easily set the edges and borders, can also choose to ignore edges and borders; 3. Menu Bar Access: choose to show or hide the apps' icons on the menu bar; 4. Global Shortcuts: access WindowManager from anywhere using a configurable global hotkey; 5. Restore Size: restore old window size if the window is dragged away; 6. Edges Support: support 7 preset size/location options for easy window snap; 7. Grid system: support to resize your windows with the grid system; 8. Grid Size: easily set to customizable grid size (from 1x1 up to 10x10); 9. Keyboard Shortcuts: support to set unlimited user-customizable keyboard shortcuts.
2025-04-16Is enabled.The Chart Window Tabs in the rows and in the Windows and Chartbooks window are already ordered following my logic. Date Time Of Last Edit: 2021-02-09 18:11:58 [2021-02-10 00:17:50] #15 [Go To First Post] Gary Number 2 - Posts: 131 Just remap your keyboard shortcuts since F4 and F9 might be used by something Windows related (F# buttons in Windows have given me this issue in SC; this is addressed somewhere in SC's documentation for Customizing Keyboard Shortcuts FYI). Global Settings > Customize Keyboard Shortcuts > Window Scroll to Next Chart (and Previous Chart which is useful), then remap to something non-F#. I use Alt + X for Previous Chart, and Alt + C for Next Chart. [2021-02-10 10:10:57] #16 [Go To First Post] Botan626 - Posts: 294 I assigned Alt+X shortcut key for Previous Chart command, and this changed nothing for me, the function doesn't work.I restarted PC, opened SC, opened random chart window, pressed Alt+X and there was no action whatsoever. Date Time Of Last Edit: 2021-02-10 10:20:21 [2021-02-10 13:17:58] #17 [Go To First Post] Sierra Chart Engineering - Posts: 104368 Previous Chart - Window, CB and CW Menus: Previous Chart (Window)Next Chart - Window, CB and CW Menus: Next Chart (Window)commands should do that, but when I use them, they just do nothing, no action (they set to F4 and F9 by default). If you select these commands, directly from the Window menu, do they go to the previous and next charts? Is the movement through the charts correct?Make sure the keyboard shortcuts are set correctly:Global Settings Menu: Customize Keyboard Shortcuts (Global Settings menu)If the keyboard shortcuts are not working after you have configured them, this is not something we can help with. Sierra Chart Support - Engineering LevelYour definitive source for support. Other responses are from users. Try to keep your questions brief and to the point. Be aware of support policy: the most reliable, advanced, and zero cost futures order routing, *change* to the Teton service:Sierra Chart Teton Futures Order Routing Date Time Of Last Edit: 2021-02-10 13:18:50 [2021-02-10 13:46:59] #18 [Go To First Post] Botan626 - Posts: 294 If you select these commands, directly from the Window menu, do they go to the previous and next charts? Is the movement through the charts correct?No, they do nothing as well.Make sure the keyboard shortcuts are set correctlyI re-checked all this several times. the keyboard
2025-04-13More information. Two other shortcut-related items are droplet shortcuts and shortcut documents. Droplet shortcuts are used to access remote folders from the Finder or the Dock. You can drag files to a droplet shortcut to have Fetch upload those files, or double-click it to open a remote folder in Fetch. To create a droplet shortcut, select a folder in a transfer window or a shortcut in the Fetch Shortcuts window, and then choose File > Save Droplet Shortcut. See the Save Droplet Shortcut help topic for more information. A shortcut document is a document that refers to a file on a server, and will download the file when you double-click on the shortcut document. For example, if you download a file frequently, you can create a shortcut document referring to that file and then just double-click on the shortcut document in the Finder or Dock to accomplish the task. To create a shortcut document, select a remote file in a transfer window, then choose File > Save Shortcut. See the shortcut documents help topic for more information. Passwords for shortcuts are stored securely in your keychain. Related topics: New Shortcut / Edit Shortcut dialog Fetch Shortcuts Shortcut list windows Shortcuts menu Shortcut documents Save Droplet Shortcut Syncing shortcuts using Dropbox
2025-04-23