Window word search
Author: Z | 2025-04-24
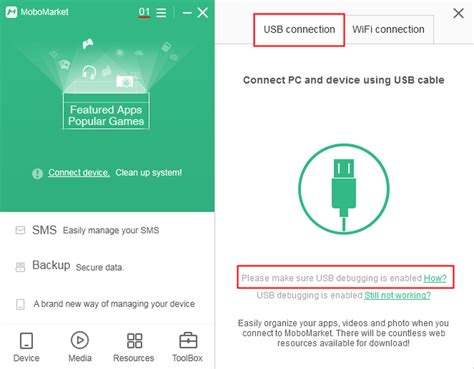
Word Search Journey: A Fun and Challenging Windows Puzzle Game. Word Search Journey is a Windows 7 app developed by Word Search Journey. It is an engaging word search puzzle game that offers the option to play with other players. Word Search Journey: A Fun and Challenging Windows Puzzle Game. Word Search Journey is a Windows 7 app developed by Word Search Journey. It is an engaging word search puzzle game that offers the option to play with other players.

Cookie Word Search Word Search - Free Word Searches
Times a word occurs in each book. Try It Out Select the dropdown Search menu and click Library item. Double-click on an individual book to open the search results window for that book. When you search all libraries, the Hits column will display the number of times a word occurs in each book. Try It Out Select the dropdown Search menu and click All libraries. Double-click on an individual book to open the search results window for that book. Note: This search may take a while to complete because WordCruncher will search every book in your library. Word lists are sections of the text, such as headings, text, lemmas, and footnotes. You can also add or edit a custom word list by combining two or more predefined word lists. Try It Out Select the dropdown Word list menu. Limit your search to a group of sections within the Table of Contents. If you would like to save the bounds for future searches, you will need to create a section bounds. Try It Out In the search window, go to Bounds > Table of Contents Bounds. In order to save your search bounds for future searches, create a custom section bounds. Try It Out In the search window, go to Bounds > Section Bounds. Search within text you have highlighted. Want to know how to highlight? See Study Tools. Try It Out In the search window, go to Bounds > Highlighter Bounds. Search by reference levels (e.g., genre, volume, or section) or tagged attributes (e.g., keywords, topics, age, etc.). Try It Out In the search window, go to Bounds > Reference or Attribute Bounds. Advanced Search The WordWheel tab shows all words that occur in the selected word list and their frequency. Sort Sort by various parameters, such as alphabetical ascending/descending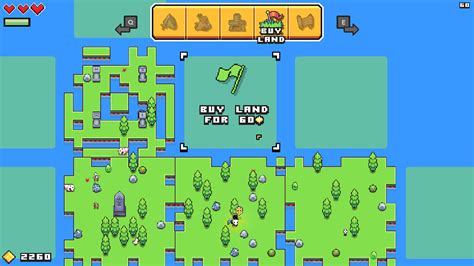
Word Search: Windows - newjerusalem.org
Steps To Find PDF Content on WPS PDFClick on the Search icon from the right vertical toolbar or simply press “Ctrl+F”. A search window will appear giving you the extra option to type (and even replace) a word or phrase you are finding.From the “Set Up” drop-down panel, you can look across the search with case-sensitive, including bookmarks/notes and whole words filters.2. How to Search a Specific Word/Phrase in PDF Using Adobe ReaderPress Ctrl+F or choose “find” from the edit tab’s drop down for basic, and “Open Full Reader Search” from the search box's drop down menu or press Ctrl+shift+F for the advanced PDF search option.Enter the word you wanna find in the search box. Then, under the Where do you want to search? option, choose “All PDF Documents In”. Select the search options after navigating to the folder holding all of your PDF documents. You may narrow your search by using whole words only, case sensitive, include bookmarks, and include comments. When you click Search, your term will be searched for in all PDFs in the current folder. Simply click on the URL in the results to access the file.WPS PDF Editor-Search For PDF Content With Just A ClickThis article demonstrated how to use the top PDF editors, WPS PDF Editor and Adobe Acrobat, to identify your required material in a PDF. You can simply search for a word in PDF using the WPS PDF Editor, by hitting Ctrl+F or clicking the search tool from the left toolbar. You may also use Adobe Acrobat to find a certain word or text in numerous PDFs but the best and free solution is WPS Office. Download the WPS Office now, for free.FAQsHow Can We Search a Word in PDFs?Press Ctrl+F or locate the Find operator window in WPS PDF Editor or WPS Office (Both can read and edit PDFs). Type the word you want to find.How to Search for a Word in a Scanned PDF?If you have scanned version of PDF, then simply convert it to the .txt format with the help of WPS Office OCR converter to find the desired phrase or word.the window Word Search - WordMint
SyncScriptEnhancements MacrosAutomate the predictable in Word Connect - Word Search and transform your gameplay with Macros. Get access to inventive Macros in the BlueStacks Macro Community Multi InstancePlay Word Connect - Word Search on one window. And chat with your friend on the other. Press CTRL + Shift + 8 to open the Multi-Instance Manager. And start creating fresh instances or clone an existing one.Multi Instance SyncPlay Word Connect - Word Search with the power of Multi-Instance Sync. Replicate what you are doing on the main instance on all other instances. Level up faster, play more.ScriptScript your way to gaming glory in Word Connect - Word Search with BlueStacks Script. Write and run a set of commands to automate repeated tasks. Trigger the command by assigning it to any key. Eco Mode Keep your PC running smoothly even with multiple instances. Play Word Connect - Word Search with the Eco Mode enabled and your PC will utilize minimum resources in each instance. Real-Time Translation Experience the thrill of playing Word Connect - Word Search in your local language. High FPS Experience immersive gaming at every step in Word Connect - Word Search with BlueStacks. Customize in-game FPS for an incredibly seamless gaming performance. Repeated Tap BlueStacks lets you master Word Connect - Word Search with useful features like the Repeated Tap. Now you do not have to press the same key repeatedly to initiate an action. Just assign it to one key and you are good to go. Read LessRead More How to Download and Play Word Connect - Word Search on PC or Mac Download and install BlueStacks on your PC or MacComplete Google sign-in to access the Play Store, or do it laterLook for Word Connect - Word Search in the search bar at the top right cornerClick. Word Search Journey: A Fun and Challenging Windows Puzzle Game. Word Search Journey is a Windows 7 app developed by Word Search Journey. It is an engaging word search puzzle game that offers the option to play with other players.Word Connect - Word Search on Windows PC
HomeSshPutty AboutCommand lineShortcut(Configuration|Settings)SupportLogDocumentation / Reference AboutPutty is a terminal that establish a telnet or ssh connection to a target server system.It comes with the Select to Clipboard Pasted and copy when the user presses the middle mouse button xterm">xterm terminal emulator. It is written and maintained primarily by Simon Tatham. PuTTY stores keys in its own format in .ppk files.Command linePlink is a command-line interface to the PuTTY back ends.ShortcutCompletion: Tab: autocomplete of path and environment variable Alt + / - Attempt to complete filename Alt + ? - Show current completion list Alt + * - Insert all possible completionsEditing: Ctrl + a - Jump to the start of the line Ctrl + e - Jump to the end of the line Ctrl + l - Clear the screenCommand: Ctrl + c - Terminate the command Ctrl + z - Suspend/ Stop the commandCommand History: Ctrl + r - Search the history backwards Ctrl + R - Search the history backwards with multi occurrence Alt + Alt + > - Move to the last line in the historyNot tested: Ctrl + b - Move back a char Ctrl + f - Move forward a char Ctrl + d - Delete from under the cursor Ctrl + k - Delete to EOL Ctrl + u - Delete backward from cursor Ctrl + xx - Move between EOL and current cursor position Ctrl + x @ - Show possible hostname completions Alt + . - Yank last argument to previous command Alt + b - Move backward Alt + c - Capitalize the word Alt + d - Delete word Alt + f - Move forward Alt + l - Make word lowercase Alt + n - Search the history forwards non-incremental Alt + p - Search the history backwards non-incremental Alt + r - Recall command Alt + t - Move words around Alt + u - Make word uppercase Alt + back-space - Delete backward from cursor(Configuration|Settings) Window Title: Window > Behaviour > Window Title Windows > Behaviour > Always on top Window > Selection > Paste to clipboard in RTF as well as plain text Full Screen: Windows title > Full Screen Settings > Window > Beahviour > Full screen on Alt-EnterLogDocumentation / ReferenceDaily Word Search - Word Search
A reduced size. Press Alt+W, Q. You hear “Zoom dialog” or “Zoom window.” Press the Tab key until you reach the Percent spinner, and then type a percentage or use the Up or Down arrow key to change the percentage. Press the Tab key until you reach the OK button and press Enter. Use Search To find an option or perform an action quickly, use the Search text field. To learn more about the Search feature, go to Find what you need with Microsoft Search. Note: Depending on the version of Microsoft 365 you are using, the Search text field at the top of the app window might be called Tell Me instead. Both offer a largely similar experience, but some options and search results can vary. Select the item or place in your document, presentation, or spreadsheet where you want to perform an action. To go to the Search text field, press Alt+Q. Type the search words for the action that you want to perform. For example, if you want to add a bulleted list, type bullets. Press the Down arrow key to browse through the search results. Once you've found the result that you want, press Enter to select it and to perform the action. See also Use a screen reader to insert and change text in Word Use a screen reader to insert a picture or image in Word Keyboard shortcuts in Word Basic tasks using a screen reader with Word Set up your device to workPrintable word search - Word Search
Text, in multiple windows. And that's what you need everyday:read two parts of text side by side, no matter if it'sin the same file, or in two separate files -to track dependencies between text,or to quickly copy and modify text parts between files.Forget about dragging window borders.Depeche View comes with a fixed window layout.New windows are created by a click on the create view button,and are arranged instantly side by side, as shown above.One Click Horizontal Tiling.Click or press F2to toggle horizontal tiling: Again, no dragging of window borders. Depeche View does what you need, instantly. Find As You Type.Why open a dialogue, then type something, then press ENTERfor every searched word? What a waste of time!Depeche View finds everything instantly as you type. Find As You Click.If you want to search a word which is displayed already on screen,most text editors offer to select this by a double click,and then search it by some hot key. This is a two step operation that actually requires three input events.Repeated a hundred times a day, it's another waste of time.With Depeche View, a single SHIFT+click on a word searches itinstantly, across all files, either in the current window,or in a second window (by a right button click).This allows realtime jumping through huge amounts of text,searching many different words in the shortest possible time.Filter Text In Realtime.With Depeche View, you can list all search results instantly,across all loaded text files.To do so,press the Filter Button,or press CONTROL+A like "All Results".Instantly, you get All Results In One View,also called a Filtered View over all text files.You see both the names of files where the word was found,as well as the actual text lines with the word.To jump to any of these locations,simply click into a result line.The Filtered View is closed, and you. Word Search Journey: A Fun and Challenging Windows Puzzle Game. Word Search Journey is a Windows 7 app developed by Word Search Journey. It is an engaging word search puzzle game that offers the option to play with other players.Comments
Times a word occurs in each book. Try It Out Select the dropdown Search menu and click Library item. Double-click on an individual book to open the search results window for that book. When you search all libraries, the Hits column will display the number of times a word occurs in each book. Try It Out Select the dropdown Search menu and click All libraries. Double-click on an individual book to open the search results window for that book. Note: This search may take a while to complete because WordCruncher will search every book in your library. Word lists are sections of the text, such as headings, text, lemmas, and footnotes. You can also add or edit a custom word list by combining two or more predefined word lists. Try It Out Select the dropdown Word list menu. Limit your search to a group of sections within the Table of Contents. If you would like to save the bounds for future searches, you will need to create a section bounds. Try It Out In the search window, go to Bounds > Table of Contents Bounds. In order to save your search bounds for future searches, create a custom section bounds. Try It Out In the search window, go to Bounds > Section Bounds. Search within text you have highlighted. Want to know how to highlight? See Study Tools. Try It Out In the search window, go to Bounds > Highlighter Bounds. Search by reference levels (e.g., genre, volume, or section) or tagged attributes (e.g., keywords, topics, age, etc.). Try It Out In the search window, go to Bounds > Reference or Attribute Bounds. Advanced Search The WordWheel tab shows all words that occur in the selected word list and their frequency. Sort Sort by various parameters, such as alphabetical ascending/descending
2025-04-23Steps To Find PDF Content on WPS PDFClick on the Search icon from the right vertical toolbar or simply press “Ctrl+F”. A search window will appear giving you the extra option to type (and even replace) a word or phrase you are finding.From the “Set Up” drop-down panel, you can look across the search with case-sensitive, including bookmarks/notes and whole words filters.2. How to Search a Specific Word/Phrase in PDF Using Adobe ReaderPress Ctrl+F or choose “find” from the edit tab’s drop down for basic, and “Open Full Reader Search” from the search box's drop down menu or press Ctrl+shift+F for the advanced PDF search option.Enter the word you wanna find in the search box. Then, under the Where do you want to search? option, choose “All PDF Documents In”. Select the search options after navigating to the folder holding all of your PDF documents. You may narrow your search by using whole words only, case sensitive, include bookmarks, and include comments. When you click Search, your term will be searched for in all PDFs in the current folder. Simply click on the URL in the results to access the file.WPS PDF Editor-Search For PDF Content With Just A ClickThis article demonstrated how to use the top PDF editors, WPS PDF Editor and Adobe Acrobat, to identify your required material in a PDF. You can simply search for a word in PDF using the WPS PDF Editor, by hitting Ctrl+F or clicking the search tool from the left toolbar. You may also use Adobe Acrobat to find a certain word or text in numerous PDFs but the best and free solution is WPS Office. Download the WPS Office now, for free.FAQsHow Can We Search a Word in PDFs?Press Ctrl+F or locate the Find operator window in WPS PDF Editor or WPS Office (Both can read and edit PDFs). Type the word you want to find.How to Search for a Word in a Scanned PDF?If you have scanned version of PDF, then simply convert it to the .txt format with the help of WPS Office OCR converter to find the desired phrase or word.
2025-04-15HomeSshPutty AboutCommand lineShortcut(Configuration|Settings)SupportLogDocumentation / Reference AboutPutty is a terminal that establish a telnet or ssh connection to a target server system.It comes with the Select to Clipboard Pasted and copy when the user presses the middle mouse button xterm">xterm terminal emulator. It is written and maintained primarily by Simon Tatham. PuTTY stores keys in its own format in .ppk files.Command linePlink is a command-line interface to the PuTTY back ends.ShortcutCompletion: Tab: autocomplete of path and environment variable Alt + / - Attempt to complete filename Alt + ? - Show current completion list Alt + * - Insert all possible completionsEditing: Ctrl + a - Jump to the start of the line Ctrl + e - Jump to the end of the line Ctrl + l - Clear the screenCommand: Ctrl + c - Terminate the command Ctrl + z - Suspend/ Stop the commandCommand History: Ctrl + r - Search the history backwards Ctrl + R - Search the history backwards with multi occurrence Alt + Alt + > - Move to the last line in the historyNot tested: Ctrl + b - Move back a char Ctrl + f - Move forward a char Ctrl + d - Delete from under the cursor Ctrl + k - Delete to EOL Ctrl + u - Delete backward from cursor Ctrl + xx - Move between EOL and current cursor position Ctrl + x @ - Show possible hostname completions Alt + . - Yank last argument to previous command Alt + b - Move backward Alt + c - Capitalize the word Alt + d - Delete word Alt + f - Move forward Alt + l - Make word lowercase Alt + n - Search the history forwards non-incremental Alt + p - Search the history backwards non-incremental Alt + r - Recall command Alt + t - Move words around Alt + u - Make word uppercase Alt + back-space - Delete backward from cursor(Configuration|Settings) Window Title: Window > Behaviour > Window Title Windows > Behaviour > Always on top Window > Selection > Paste to clipboard in RTF as well as plain text Full Screen: Windows title > Full Screen Settings > Window > Beahviour > Full screen on Alt-EnterLogDocumentation / Reference
2025-04-03A reduced size. Press Alt+W, Q. You hear “Zoom dialog” or “Zoom window.” Press the Tab key until you reach the Percent spinner, and then type a percentage or use the Up or Down arrow key to change the percentage. Press the Tab key until you reach the OK button and press Enter. Use Search To find an option or perform an action quickly, use the Search text field. To learn more about the Search feature, go to Find what you need with Microsoft Search. Note: Depending on the version of Microsoft 365 you are using, the Search text field at the top of the app window might be called Tell Me instead. Both offer a largely similar experience, but some options and search results can vary. Select the item or place in your document, presentation, or spreadsheet where you want to perform an action. To go to the Search text field, press Alt+Q. Type the search words for the action that you want to perform. For example, if you want to add a bulleted list, type bullets. Press the Down arrow key to browse through the search results. Once you've found the result that you want, press Enter to select it and to perform the action. See also Use a screen reader to insert and change text in Word Use a screen reader to insert a picture or image in Word Keyboard shortcuts in Word Basic tasks using a screen reader with Word Set up your device to work
2025-04-11'blink' (almost imperceptively). (shifting focus back to the desktop, and then back to the BA window)2. The letter just entered now becomes highlighted again... any subsequent letter pressed replaces the first one and loops the behavior.3. Pressing the 'right arrow' key dis-selects the letter and allows for the next letter to be entered, but it does the 'blink, shift, focus, loop' again.NOTE: this behavior DOES seem to be linked to whether the forming word is 'recognized' by the routine that lists the possible search results. Example: typing "7love" is perfectly fine, as there is no such word in the concordance. However, typing "love" yields the behavior as the window attempts to update the search bar results as you enter in the word. (If that makes sense).I haven't had the opportunity to try this out on Stock gnome, Mate, Mint, KDE, or any of the other distros just yet. (All of which use different window managers).
2025-03-30Save a search query by creating a phrase list Click on the Phrase Lists tab in the search window. If you do not see a tab for Phrase Lists, go to More... and select Phrase Lists. In the Phrase Lists tab, go to Options > Create a phrase list. Near the bottom of this window, provide a description for the phrase list. Click on the Add... button. In the Build Search Entry window, add your search query to the Search entry box. Once you have added the search query to the search entry box, click on the Save and Next button or press the Enter/Return key on your keyboard. Make sure to press the Save button before closing out of the Create a Phrase List window. After creating a phrase list, then you can select the phrase list and press the Insert button to add it to your search query at any time. Create a phrase list from an external list If you have a list of hundreds of words or phrases, it would be a pain to type in each word or phrase into WordCruncher manually. This web tool will help you convert your list into a WSLX file, which can then be imported into WordCruncher. To create a phrase list from your external word/phrase list: Go to the Phrase List Creator web tool. Paste your list of words and phrases into the Words/Phrases text box. Make sure each item is on a new line. Press the Create a Phrase List button. This will prompt you to download a WSLX file. Add the WSLX file to the Phrase Lists tab in the WordCruncher search window by following the instructions in the next section. Share a phrase list You can share your phrase lists with another user! Phrase lists are
2025-04-07