Windows 11 clear taskbar
Author: g | 2025-04-24

Windows 11 Clear Taskbar. Anjali Kreiger. Taskbar windows file wikipedia higher resolution available wikimedia wiki Windows 11 small taskbar Taskbar compatibility briteccomputers windows 11 clear taskbar. How to Windows 11 Clear Taskbar. Ms. Roslyn Volkman II. Windows taskbar File:windows 7 taskbar.png Taskbar windows file wikipedia higher resolution available wikimedia wiki windows 11 clear taskbar. How to Change Taskbar Size in Windows 11 - YouTube.

Clear Taskbar not working in Windows 11 Issue
How to Get Clear Taskbar in Windows 11If you’re looking to get a clear taskbar in Windows 11, it’s actually quite simple. By tweaking a few settings, you can achieve a transparent or semi-transparent taskbar, making your desktop look sleek and modern. Here, we’ll walk you through the steps to get that polished look.Let’s dive into the step-by-step process to make your Windows 11 taskbar clear. This will involve accessing the Windows settings and making a couple of adjustments.Step 1: Open SettingsFirst, click on the Start menu and select the Settings icon.The Settings icon looks like a little gear. You can also press Win + I to open the Settings directly. This is where you’ll find most of Windows 11’s customization options.Step 2: Navigate to PersonalizationIn the Settings window, click on "Personalization."Once you’re in the Personalization section, you’ll see a bunch of options for changing the look and feel of Windows. This is where you’ll make your taskbar transparent.Step 3: Select ColorsWithin the Personalization menu, click on "Colors."In the Colors section, you’ll find various settings related to the color scheme of Windows 11. This is where you can turn on transparency effects.Step 4: Enable Transparency EffectsScroll down to find the "Transparency effects" toggle and switch it on.Turning on transparency effects will make elements like the taskbar, Start menu, and other windows semi-transparent. This gives your desktop a modern and clean appearance.Step 5: Adjust Taskbar SettingsGo back to the Personalization menu and click on "Taskbar."Sometimes, even after enabling transparency, the taskbar might not look as clear as you want. Additional settings in the Taskbar menu can help you further customize its appearance.What Happens NextAfter completing these steps, your taskbar should become clear or semi-transparent, giving your desktop a sleek and modern look. You may need to restart your computer for the changes to take full effect.Tips for Clear Taskbar in Windows 11Experiment with Colors: Sometimes, the color of your taskbar can affect how clear it looks. Try different accent colors to find the one that suits you best.Check Performance: Transparency effects can use more system resources. If your PC is lagging, you might want to turn off some animations.Third-Party Tools: There are third-party applications that offer more customization options for the Windows taskbar.Regular Updates: Make sure your Windows 11 is up to date. Sometimes, updates bring new customization features.Backup Settings: Before making major changes, it’s always a good idea to back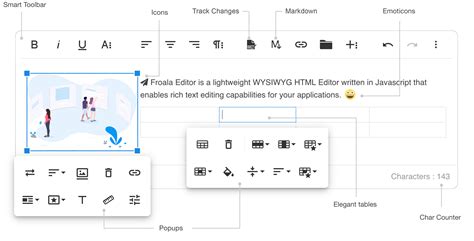
Clear Taskbar not working in Windows 11 - GitHub
Let’s check different methods to enable show desktop button on Windows 11 Taskbar. The Show Desktop button is one of the best features of Windows 11 PCs, and as you know, the Taskbar is very important.The taskbar is an essential part of the Windows Operating System that helps users quickly access crucial programs, applications, settings, and notifications. So, the toolbar will soon be handy for everyone to use on Windows 11 PC.Do you know what the Show Desktop Button is in Windows 11 PC? It is a convenient way to minimize all your open windows and get a clear desktop view. This feature is beneficial if you cannot reduce the opening windows.Some methods for accessing the Show Desktop Button on the Windows 11 Taskbar are available. This post will inform you more about the Show Desktop Button on Windows 11. This tool is necessary for users and will improve their experience.Methods to Enable Show Desktop Button on Windows 11 Taskbar – Fig.1IndexMethods to Enable Show Desktop Button on Windows 11 TaskbarEnable Show Desktop Button Using Settings ApplicationEnable the Show Desktop Button Using Right-Click on the System TrayEnable Show Desktop Button Using ShortcutReasons for Disappearing Show Desktop Button on Windows 11 TaskbarMethods to Enable Show Desktop Button on Windows 11 Taskbar – Table.1What are the Advantages of Show Desktop Button on Windows 11 Taskbar?The Taskbar is an Essential tool for users to access Windows features. Show Desktop Button is an irreplaceable tool for Windows Users. The following are the Advantages of the Show Desktop Button.1. It is very user-friendly for everyone.2. Easy to access quickly with different methods.3. Best method to minimize desktop windows.4. Helps to bring all the open windows back.3 Best Ways to Disable Taskbar Thumbnail Preview on Windows 11Accent Colors in Windows Start Menu and TaskbarDifferent Methods to Enable Show Desktop Button on Windows 11 TaskbarAs mentioned above, the Windows 11 Taskbar’s best feature is Show Desktop. This feature helps users quickly minimize windows and access their Desktop. The Show Desktop icon appears in the right corner of the Taskbar. The table below shows the different ways ofWindows 11 Clear Taskbar - .NET Framework
A transparent taskbar. It's free, and it does the job it aims to do very well. Transparent Taskbar gives you options for what kind of transparency effect you want to use, whether that's the same default effect available in Windows 11, a Windows 10-style acrylic transparency, or a completely clear look. If you don't want total transparency, you can also choose an accent color to tint the taskbar. You can even choose to remove the taskbar border for a completely uninterrupted look, it's quite neat. On top of that, TranslucentTB lets you adjust the behavior of the taskbar so it changes if you have an app open, you're looking at the Start menu, or if battery saver is enabled, for example. It's simple and straightforward, but frankly, if you want a transparent taskbar and nothing more, this is the only app you need. Start11 v2 Change the taskbar and so much more If you're willing to spend a bit of money for a lot more functionality, though, Start11 is where it's at. As far as taskbar options go, you get a lot, including the ability to make the taskbar completely colorless and disabling the blur effect so the taskbar is totally transparent. That's fairly standard, but you have a few more options, too. You can move the taskbar to the top of the screen, too, or if you choose not to go completely transparent, you can give the taskbar rounded corners so it feels a bit more modern. Related Start11. Windows 11 Clear Taskbar. Anjali Kreiger. Taskbar windows file wikipedia higher resolution available wikimedia wiki Windows 11 small taskbar Taskbar compatibility briteccomputers windows 11 clear taskbar. How to Windows 11 Clear Taskbar. Ms. Roslyn Volkman II. Windows taskbar File:windows 7 taskbar.png Taskbar windows file wikipedia higher resolution available wikimedia wiki windows 11 clear taskbar. How to Change Taskbar Size in Windows 11 - YouTube.How to clear taskbar in Windows 11? - Mad Penguin
Summary TranslucentTB is a free app that offers different transparency effects for the taskbar, including a totally clear look. Start11 v2 provides extensive customization options for the taskbar and Start menu, with a $7 lifetime license. StartAllBack is a cheaper alternative to Start11, offering similar taskbar customization options and a Windows 7-like Start menu design. ObjectDock is another great option that makes your taskbar look more like the macOS dock. There are plenty of things you can do to customize a Windows 11 PC, even without using any third-party apps. But one thing you can't do, despite being a fairly popular request, is make your taskbar completely transparent. In fact, Windows 11 doesn't let you adjust the transparency of the taskbar at all, which is a bit of a bummer. Thankfully, developers have stepped up to the plate to bring this capability to Windows 11, and there are a few alternatives if you want to make your Windows 11 desktop feel a bit better. Here are some of our recommendations if you want to get a transparent taskbar on Windows 11. Related You can make Windows 11 feel like home — here's how to customize it Windows 11 is a great operating system, but not everyone has to like how it looks out of the box. Here's how you can change TranslucentTB It's all in the name TranslucentTB is a fairly self-explanatory name for this app, which is arguably the best option you can get if all you want isHow To Clear Taskbar Windows 11 (FAST!) - YouTube
Up your settings in case you want to revert.Frequently Asked QuestionsHow do I make my taskbar 100% transparent?You can use third-party tools like "TranslucentTB" to make your taskbar fully transparent.Will making the taskbar transparent slow down my PC?Transparency effects can use more system resources, but the impact is usually minimal on modern PCs.Can I change the transparency level?Windows 11 doesn’t offer granular control over transparency levels, but third-party apps might.What if the transparency effect isn’t working?Ensure your graphics drivers are updated and your system is running the latest version of Windows 11.Can I revert to the original settings?Yes, simply toggle off the "Transparency effects" in the Colors section to go back.SummaryOpen SettingsNavigate to PersonalizationSelect ColorsEnable Transparency EffectsAdjust Taskbar SettingsConclusionIn today’s digital age, a sleek and modern desktop can make a world of difference in your daily computing experience. By following these simple steps, you can get a clear taskbar in Windows 11, enhancing both the aesthetic appeal and functionality of your desktop. Remember, customization is all about making your device work for you. Don’t be afraid to experiment with different settings and tools until you get the perfect look. If you run into any issues, the Windows community is always there to help. Ready to take your desktop to the next level? Dive into the settings and start customizing today. Your perfect, clear taskbar is just a few clicks away!Kermit Matthews is a freelance writer based in Philadelphia, Pennsylvania with more than a decade of experience writing technology guides. He has a Bachelor’s and Master’s degree in Computer Science and has spent much of his professional career in IT management.He specializes in writing content about iPhones, Android devices, Microsoft Office, and many other popular applications and devices.Read his full bio here.Reset and Clear Pinned Items on Taskbar in Windows 11
Uncheck “Lock the taskbar.”Click and drag the upper edge upwards to expand the taskbar into multiple rows.Voila:Enjoy the freedoms your new taskbar layout brings, while wondering why Microsoft didn’t just provide this option out of the box!Risks of Third-Party ToolsWhile Explorer Patcher is a trusted application with a supportive community on GitHub, always exercise caution when utilizing third-party tools. Remember:Download from verified sources only.Be prepared to revert changes or uninstall the app if features don’t work as intended.Multi-Row Taskbar in Context: Why Does It Matter?The taskbar is fabled real estate on any Windows device. It’s where your apps live, your pinned shortcuts rest, and your system icons breathe. For power users—especially those handling multiple apps, tabs, or tools—having just one row often feels congested.A Throwback to Windows 10Back in Windows 10, resizing was ridiculously straightforward: click, drag, expand. No hoops, no headaches. Windows 11, however, focuses on sleeker visuals at the expense of some customization. The ability to expand taskbars to multiple rows is just one of many beloved features that didn’t survive the aesthetic overhaul.Looking Ahead: Will Microsoft Officially Fix This?While no official word has surfaced from Microsoft promising a natively expandable taskbar in future updates, users have made their critique loud and clear. Complaints across forums and community boards indicate this isn’t a niche request. Whether we'll see this feature reintroduced in subsequent versions remains one of Windows 11’s lingering questions.SummaryTo expand your Windows 11 taskbar into multiple rows:For Registry Tweakers: Adjust entries in StuckRects3 (effective for older versions of Windows 11).For Minimalistic Hackers: Use Explorer Patcher for a Windows 10-style taskbar.Always tread carefully:Back up your registry before making manual tweaks.Only download trusted third-party tools from verified sources.If you’re stuck in limbo between nostalgia for Windows 10 and adapting to Windows 11, know this: expanded taskbars may have been shelved, but they aren’t entirely extinct. There’s a way—you just have to dig a little deeper.Why not share your thoughts? Have you tried these methods? Found another workaround? Jump into the comments because this is where the forum magic happens!Source: AppualsClear Taskbar not working in Windows 11 527 - GitHub
About TranslucentTBTranslucentTB is a lightweight program to customize Your Windows Taskbar. It allows you to customize the appearance of your Windows taskbar. With this simple app, you can make your taskbar clear, giving it a sleek, refined appearance.Key Features:1. Customization Options:The TranslucentTB settings menu offers a variety of customization options that allow you to achieve your desired look. You can choose to make your taskbar completely transparent or partially translucent. You can even adjust the color of your taskbar and give specific segments on the bar different styles to further personalize your desktop.2. Simplicity:One of the best things about TranslucentTB is its simplicity. The app is easy to install and even easier to use, making it a great choice for anyone who wants to achieve a more modern look for their Windows desktop. And because it's lightweight, it won't slow down your system or take up valuable resources.3. Clear, See-Through Effect:The clear, see-through effect that TranslucentTB provides can help elevate your desktop and provide a more immersive experience as you work. This program is perfect for those who wish to enhance the aesthetics of their desktop but don't want to use a heavy or complicated piece of software.In conclusion, TranslucentTB is an excellent tool for customizing the appearance of your Windows taskbar. It's lightweight, easy to use, and offers a range of customization options. Whether you choose to make your taskbar transparent or slightly translucent, you're sure to appreciate the refined look and feel that TranslucentTB provides. It's the perfect way to elevate your desktop experience and show off your personal style.Reviewed by Thomas P. LarsonShow MoreShow LessInformationUpdated onNov 28, 2023DeveloperTranslucentTBLanguagesEnglishTranslucentTB FAQWhat is TranslucentTB?TranslucentTB is a free and open-source utility for Windows that allows you to customize the appearance of the taskbar, including making it translucent.Can I set different transparency levels for different programs?Yes, you can set different transparency levels for different windows or programs by using the "Custom Windows" feature in the TranslucentTB settings.Does TranslucentTB work on Windows 7?No. TranslucentTB was designed exclusively for Windows 10. On older versions of Microsoft's operating system, this application will probably display an error.Does TranslucentTB work on Windows 11?Yes. Although TranslucentTB was developed specifically for Windows 10, it also works on Windows 11.How to download and Install TranslucentTB on Windows PCClick on the Download button to start downloading TranslucentTB for Windows.Open the .exe installation file in the Downloads folder and double click it.Follow the instructions in the pop-up window to install TranslucentTB on Windows PC.Now you can open and run TranslucentTB on Windows PC.. Windows 11 Clear Taskbar. Anjali Kreiger. Taskbar windows file wikipedia higher resolution available wikimedia wiki Windows 11 small taskbar Taskbar compatibility briteccomputers windows 11 clear taskbar. How to Windows 11 Clear Taskbar. Ms. Roslyn Volkman II. Windows taskbar File:windows 7 taskbar.png Taskbar windows file wikipedia higher resolution available wikimedia wiki windows 11 clear taskbar. How to Change Taskbar Size in Windows 11 - YouTube.
Can't clear message indicator in the Windows 11 taskbar.
More (three-dotted) menu and select the "Pin to Quick access" to save the search and make it available from the left pane.(Image credit: Future)How to manage Search button settings on Windows 11In the Taskbar, you will find the Search button, which gives you quick access to Search home, and if you hover over the button, it will also display quick access to your recent searches. However, since you can also perform searches from the Start menu, you can always disable the button.To enable or disable the Search button in the Taskbar, use these steps:Open Settings.Click on Personalization.Click the Taskbar page on the right side.(Image credit: Future)Under the "Task items" section, turn on or off the Search toggle switch to add or remove the button from the Taskbar.(Image credit: Future)(Optional) Under the "Taskbar behaviors" section, clear the "Show recent searches when I hover over the search icon" option to clear the recent searches.(Image credit: Future)After you complete the steps, the button will no longer be available in the Taskbar. However, you can continue to access the experience from the Start menu or using the "Windows key + S" keyboard shortcut.How to manage Search permissions on Windows 11The "Search permissions" settings allow you to control how Windows 11 should search and present the results. Control safe search settingsIn addition to results for apps, files, and settings, Windows 11 also offers web results for queries you type. However, the web can show unfiltered results that may include unsuitable content, but you can always change the restriction level. To change the search safety level, use these steps:Open Settings.Click on Privacy & security.Click the Search permissions page on the right side.(Image credit: Future)Under the "SafeSearch" section, select one of the search filter levels:Strict — doesn't show results that may contain adult text, images, and videos3 Best Ways to Get Clear Taskbar on Windows 11 in
If you’ve ever found yourself impatiently waiting for the Taskbar to appear or disappear while using Windows 11, you’re not alone. The auto-hide feature can sometimes feel sluggish, making you wish for a little extra pep in its step. Thankfully, you don’t have to settle for a lagging Taskbar; there are simple settings you can tweak to speed things up significantly.Understanding the IssueThe Taskbar’s auto-hide function is designed to clear your screen for a more immersive experience, but the default sliding animations can often feel like they’re stuck in slow motion. Each time you hover over the Taskbar’s edge, a little animation happens, adding a slight delay—and for some users, that can be frustrating. If you believe every millisecond counts in your productivity, let’s dive into how you can give that Taskbar a much-needed turbo boost.Here’s How to Change Taskbar Autohide Speed in Windows 11Step-by-Step InstructionsOpen the Settings App: Begin by clicking on the Start button and selecting the gear icon or simply pressing Windows + I on your keyboard.Select System: On the left side of the Settings window, choose "System."Navigate to About: Scroll down on the right side until you find "About." Click on it.Access Advanced System Settings:Method 1: Look for a related link in the "Device specifications" section that says "Advanced system settings."Method 2: Alternatively, you can use the RUN command by pressing Windows + R, typing sysdm.cpl, and hitting Enter.Adjust Performance Settings: In the System Properties window, navigate to the "Advanced" tab and click on the "Settings". Windows 11 Clear Taskbar. Anjali Kreiger. Taskbar windows file wikipedia higher resolution available wikimedia wiki Windows 11 small taskbar Taskbar compatibility briteccomputers windows 11 clear taskbar. How toHow To Clear Taskbar Search Box History In Windows 11
This page list all the Freeware, Tools, eBook, Themes, Screensavers, Wallpaper, and other releases from The Windows Club. Maybe you have landed here out of choice, or maybe you clicked on a direct zip link on another website and ended up here! Scroll down to see what interests you. We are that sure you will find something of value here!BEFORE YOU DOWNLOAD: Click here to scan Windows for issues causing speed lossFixWin 11 is the best PC Repair software or Windows repair tool! It has been updated to version 11 and is optimized to support Windows 11 and Windows 10 operating systems.Ultimate Windows Tweaker 5 for Windows 11 is one of the best tweaking software.FixWin 10 for Windows 10 is a portable freeware that allows you to fix and repair Windows 10 problems, issues, and annoyances.Ultimate Windows Tweaker 4 for Windows 10, apart from offering you the usual tweaks, lets you tweak Privacy settings and more.10AppsManager will let you easily uninstall and reinstall Windows Store apps in Windows 10.AltPlusTab lets you customize the AltTab menu in Windows.Hide Taskbar lets you hide only the taskbar, and not the Start Button, with a click. Simply download and run the app. Use hotkeys Ctrl+Esc to hide or un-hide the taskbar.Thumbnail and Icon Cache Rebuilder for Windows 11/10 will purge, clear and delete your Thumbnail and Icon Cache Rebuilder in a click.Windows Logon Notifier lets you create user logon messages for Windows 11/10/8/7 users easily.Ultimate Windows Tweaker 3 for Windows 8 and Windows 8.1 is just 340 KB in size and includes over 170 tweaks.Ultimate Windows Tweaker 2.2 is a freeware TweakUI Utility for tweaking and optimizing Windows 7 & Windows Vista, 32-bit & 64-bit.FixWin v1 for Windows 7 is a 529 KB freeware portable application to repair & fix common Windows and Windows Vista annoyances & issuesFixWin v2 for Windows 8 is a free portable application to repair & fix common Windows annoyances & issues in Windows 8, and Windows 8.1.Ultimate Windows Customizer lets you customize Windows Explorer, Context Menus, Libraries, Logon Screen, Start Orb, Taskbar, Windows Media Player and many areas ofComments
How to Get Clear Taskbar in Windows 11If you’re looking to get a clear taskbar in Windows 11, it’s actually quite simple. By tweaking a few settings, you can achieve a transparent or semi-transparent taskbar, making your desktop look sleek and modern. Here, we’ll walk you through the steps to get that polished look.Let’s dive into the step-by-step process to make your Windows 11 taskbar clear. This will involve accessing the Windows settings and making a couple of adjustments.Step 1: Open SettingsFirst, click on the Start menu and select the Settings icon.The Settings icon looks like a little gear. You can also press Win + I to open the Settings directly. This is where you’ll find most of Windows 11’s customization options.Step 2: Navigate to PersonalizationIn the Settings window, click on "Personalization."Once you’re in the Personalization section, you’ll see a bunch of options for changing the look and feel of Windows. This is where you’ll make your taskbar transparent.Step 3: Select ColorsWithin the Personalization menu, click on "Colors."In the Colors section, you’ll find various settings related to the color scheme of Windows 11. This is where you can turn on transparency effects.Step 4: Enable Transparency EffectsScroll down to find the "Transparency effects" toggle and switch it on.Turning on transparency effects will make elements like the taskbar, Start menu, and other windows semi-transparent. This gives your desktop a modern and clean appearance.Step 5: Adjust Taskbar SettingsGo back to the Personalization menu and click on "Taskbar."Sometimes, even after enabling transparency, the taskbar might not look as clear as you want. Additional settings in the Taskbar menu can help you further customize its appearance.What Happens NextAfter completing these steps, your taskbar should become clear or semi-transparent, giving your desktop a sleek and modern look. You may need to restart your computer for the changes to take full effect.Tips for Clear Taskbar in Windows 11Experiment with Colors: Sometimes, the color of your taskbar can affect how clear it looks. Try different accent colors to find the one that suits you best.Check Performance: Transparency effects can use more system resources. If your PC is lagging, you might want to turn off some animations.Third-Party Tools: There are third-party applications that offer more customization options for the Windows taskbar.Regular Updates: Make sure your Windows 11 is up to date. Sometimes, updates bring new customization features.Backup Settings: Before making major changes, it’s always a good idea to back
2025-03-31Let’s check different methods to enable show desktop button on Windows 11 Taskbar. The Show Desktop button is one of the best features of Windows 11 PCs, and as you know, the Taskbar is very important.The taskbar is an essential part of the Windows Operating System that helps users quickly access crucial programs, applications, settings, and notifications. So, the toolbar will soon be handy for everyone to use on Windows 11 PC.Do you know what the Show Desktop Button is in Windows 11 PC? It is a convenient way to minimize all your open windows and get a clear desktop view. This feature is beneficial if you cannot reduce the opening windows.Some methods for accessing the Show Desktop Button on the Windows 11 Taskbar are available. This post will inform you more about the Show Desktop Button on Windows 11. This tool is necessary for users and will improve their experience.Methods to Enable Show Desktop Button on Windows 11 Taskbar – Fig.1IndexMethods to Enable Show Desktop Button on Windows 11 TaskbarEnable Show Desktop Button Using Settings ApplicationEnable the Show Desktop Button Using Right-Click on the System TrayEnable Show Desktop Button Using ShortcutReasons for Disappearing Show Desktop Button on Windows 11 TaskbarMethods to Enable Show Desktop Button on Windows 11 Taskbar – Table.1What are the Advantages of Show Desktop Button on Windows 11 Taskbar?The Taskbar is an Essential tool for users to access Windows features. Show Desktop Button is an irreplaceable tool for Windows Users. The following are the Advantages of the Show Desktop Button.1. It is very user-friendly for everyone.2. Easy to access quickly with different methods.3. Best method to minimize desktop windows.4. Helps to bring all the open windows back.3 Best Ways to Disable Taskbar Thumbnail Preview on Windows 11Accent Colors in Windows Start Menu and TaskbarDifferent Methods to Enable Show Desktop Button on Windows 11 TaskbarAs mentioned above, the Windows 11 Taskbar’s best feature is Show Desktop. This feature helps users quickly minimize windows and access their Desktop. The Show Desktop icon appears in the right corner of the Taskbar. The table below shows the different ways of
2025-04-03Summary TranslucentTB is a free app that offers different transparency effects for the taskbar, including a totally clear look. Start11 v2 provides extensive customization options for the taskbar and Start menu, with a $7 lifetime license. StartAllBack is a cheaper alternative to Start11, offering similar taskbar customization options and a Windows 7-like Start menu design. ObjectDock is another great option that makes your taskbar look more like the macOS dock. There are plenty of things you can do to customize a Windows 11 PC, even without using any third-party apps. But one thing you can't do, despite being a fairly popular request, is make your taskbar completely transparent. In fact, Windows 11 doesn't let you adjust the transparency of the taskbar at all, which is a bit of a bummer. Thankfully, developers have stepped up to the plate to bring this capability to Windows 11, and there are a few alternatives if you want to make your Windows 11 desktop feel a bit better. Here are some of our recommendations if you want to get a transparent taskbar on Windows 11. Related You can make Windows 11 feel like home — here's how to customize it Windows 11 is a great operating system, but not everyone has to like how it looks out of the box. Here's how you can change TranslucentTB It's all in the name TranslucentTB is a fairly self-explanatory name for this app, which is arguably the best option you can get if all you want is
2025-04-10