Windows 11 download for chromebook
Author: e | 2025-04-24
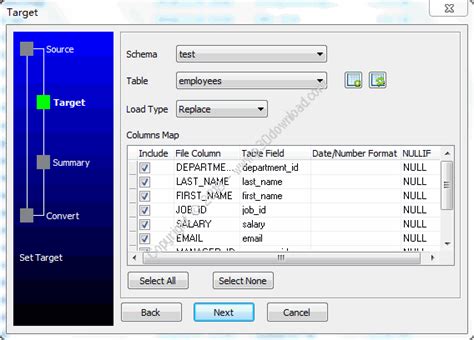
Learn how to download windows 11 on chromebook Works (how to download windows 11 on chromebook)In this video I go over how to run windows 11 on chromebook Chromebook compatible with Windows 11; Minimum hardware specifications; How to access Chromebook developer mode; Windows 11 Download; Installing Windows 11 on a
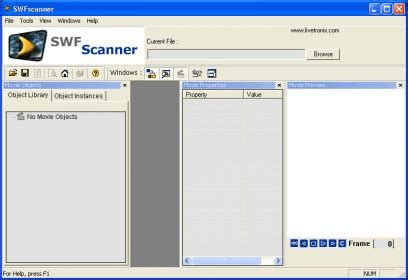
Windows 11 download for chromebook
With your operating system, firmware, and BIOS can have serious effects on your system, and you could lose anything that isn’t otherwise protected.If something does happen and you find yourself unable to use your Chromebook, you can create a USB drive from another computer to try and recover the system. This will erase all of your data, though, so backups are a must. Use Google Drive if you don’t have an external drive handy.How to install Windows 11 on a ChromebookOur guide provides instructions for installing Windows 11 and 10 on your Chromebook. Do keep in mind that Windows 11 is a larger download and OS than Windows 10, so you’ll want to make sure your Chromebook has got what it takes to handle the latest version of Windows.You’ll want to make sure your Chromebook has at least 64GB of internal storage ready to go. You’ll also need to be using a Chromebook with an Intel processor and Linux support, as the Windows 11 install requires QEMU and Virtual Machine Manager support.Lastly, you’ll want to make sure you have a second computer running Windows, a USB flash drive, along with a USB keyboard and mouse.If your Chromebook checks all these boxes, you’re ready to begin the Windows 11 download and install process!Step 1: First, you’ll need to put your Chromebook in Developer mode. To do so, press the Esc + Refresh + Power buttons at the same time. Then click Enable Debugging Features.Step 2: Press Ctrl + Alt + T keys to open your Chromebook’s terminal. Then type the following prompt:“sudo apt-get install qemu”After you’ve entered the above, click Enter.Step 3: Open up the terminal again, and type this final prompt:“sudo apt-get install virt-manager,” followed by Enter.Step 4: On your Windows computer, launch a browser and head to Microsoft’s Windows 11 download page.Step 5: Insert your USB flash drive, then open the Windows 11 download file and click Accept.Step 6: Click Create Installation Media (USB flash drive, DVD, or ISO file) for another PC. Then click Next.Step 7: Click Use the recommended options for this PC, then click Next.Step 8: Learn how to download windows 11 on chromebook Works (how to download windows 11 on chromebook)In this video I go over how to run windows 11 on chromebook Chromebook compatible with Windows 11; Minimum hardware specifications; How to access Chromebook developer mode; Windows 11 Download; Installing Windows 11 on a Click USB flash drive, then click Next. Once the upload is complete, click Finish.Step 9: Now it’s time to head back to your Chromebook computer. Boot up the Virtual Machine Manager by heading into the terminal and pressing Ctrl + Alt + T keys. Then type “virt-manager” and click Enter.Step 10: Click Create New Virtual Machine > Local Install Media. Then select your Windows 11 install file.Step 11: Choose how much RAM and storage your Windows 11 virtual machine will need. Ideally, you should allocate about 8GB of RAM to the virtualization, but 4GB may work just fine. As for internal storage, your Chromebook should have 64GB available.Step 12: Click Begin Installation. Once you’re finished, you’ll be able to boot up Windows 11 on your Chromebook via the Virtual Machine Manager.How to install Windows 10 on a ChromebookThis installation method is going to require some actual disassembling of your Chromebook. If you're not comfortable with opening up your computer, you may want to use one of our alternative methods listed below this step-by-step process.Step 1: Gather the necessary tools listed above.Step 2: Next, search online to find the write-protect screw’s exact location in your specific Chromebook model.Step 3: Hold down the Power button until the Chromebook turns off.Step 4: Flip the Chromebook over and remove the bottom shell.Step 5: Locate and remove the write-protect screw.Step 6: Put the bottom shell back on the Chromebook and plug in the power adapter.Step 7: Press the Esc + Refresh + Power buttons to turn the Chromebook on in Recovery Mode.Step 8: When the screen says Chrome OS is missing or damaged, press the Ctrl + D keys.Step 9: Press the Enter key to turn OS verification off.Step 10: The Chromebook should reboot into Developer Mode. When the screen states OS verification is OFF, press the Ctrl + D keys to boot into Chrome OS.Step 11: After booting into Chrome OS, press the Ctrl + Alt + T keys simultaneously. This opens the Terminal.Step 12: Type shell and press the Enter key.Step 13: Type the following command and press the Enter key to downloadComments
With your operating system, firmware, and BIOS can have serious effects on your system, and you could lose anything that isn’t otherwise protected.If something does happen and you find yourself unable to use your Chromebook, you can create a USB drive from another computer to try and recover the system. This will erase all of your data, though, so backups are a must. Use Google Drive if you don’t have an external drive handy.How to install Windows 11 on a ChromebookOur guide provides instructions for installing Windows 11 and 10 on your Chromebook. Do keep in mind that Windows 11 is a larger download and OS than Windows 10, so you’ll want to make sure your Chromebook has got what it takes to handle the latest version of Windows.You’ll want to make sure your Chromebook has at least 64GB of internal storage ready to go. You’ll also need to be using a Chromebook with an Intel processor and Linux support, as the Windows 11 install requires QEMU and Virtual Machine Manager support.Lastly, you’ll want to make sure you have a second computer running Windows, a USB flash drive, along with a USB keyboard and mouse.If your Chromebook checks all these boxes, you’re ready to begin the Windows 11 download and install process!Step 1: First, you’ll need to put your Chromebook in Developer mode. To do so, press the Esc + Refresh + Power buttons at the same time. Then click Enable Debugging Features.Step 2: Press Ctrl + Alt + T keys to open your Chromebook’s terminal. Then type the following prompt:“sudo apt-get install qemu”After you’ve entered the above, click Enter.Step 3: Open up the terminal again, and type this final prompt:“sudo apt-get install virt-manager,” followed by Enter.Step 4: On your Windows computer, launch a browser and head to Microsoft’s Windows 11 download page.Step 5: Insert your USB flash drive, then open the Windows 11 download file and click Accept.Step 6: Click Create Installation Media (USB flash drive, DVD, or ISO file) for another PC. Then click Next.Step 7: Click Use the recommended options for this PC, then click Next.Step 8:
2025-04-04Click USB flash drive, then click Next. Once the upload is complete, click Finish.Step 9: Now it’s time to head back to your Chromebook computer. Boot up the Virtual Machine Manager by heading into the terminal and pressing Ctrl + Alt + T keys. Then type “virt-manager” and click Enter.Step 10: Click Create New Virtual Machine > Local Install Media. Then select your Windows 11 install file.Step 11: Choose how much RAM and storage your Windows 11 virtual machine will need. Ideally, you should allocate about 8GB of RAM to the virtualization, but 4GB may work just fine. As for internal storage, your Chromebook should have 64GB available.Step 12: Click Begin Installation. Once you’re finished, you’ll be able to boot up Windows 11 on your Chromebook via the Virtual Machine Manager.How to install Windows 10 on a ChromebookThis installation method is going to require some actual disassembling of your Chromebook. If you're not comfortable with opening up your computer, you may want to use one of our alternative methods listed below this step-by-step process.Step 1: Gather the necessary tools listed above.Step 2: Next, search online to find the write-protect screw’s exact location in your specific Chromebook model.Step 3: Hold down the Power button until the Chromebook turns off.Step 4: Flip the Chromebook over and remove the bottom shell.Step 5: Locate and remove the write-protect screw.Step 6: Put the bottom shell back on the Chromebook and plug in the power adapter.Step 7: Press the Esc + Refresh + Power buttons to turn the Chromebook on in Recovery Mode.Step 8: When the screen says Chrome OS is missing or damaged, press the Ctrl + D keys.Step 9: Press the Enter key to turn OS verification off.Step 10: The Chromebook should reboot into Developer Mode. When the screen states OS verification is OFF, press the Ctrl + D keys to boot into Chrome OS.Step 11: After booting into Chrome OS, press the Ctrl + Alt + T keys simultaneously. This opens the Terminal.Step 12: Type shell and press the Enter key.Step 13: Type the following command and press the Enter key to download
2025-04-13Spytech's Trial Downloads and Demos Please try any of the evaluation versions or online demos of our software by clicking on the appropriate download/demo buttons below. All monitoring software trials are limited to 30-minute monitoring sessions. Every software trial has a popup notification window that is displayed whenever the software is ran and when the monitoring sessions end. SpyAgent Requirements: Windows NT/200x/XP/Vista/7/8/8.1/10/11 3MB disk space Download Trial Realtime-Spy Monitor and Spy on your Computer from Anywhere Requirements: Windows NT/200x/XP/Vista/7/8/8.1/10/11 2MB disk space Online Demo SentryPC Cloud-based Monitoring, Filtering, and Access Control Requirements: Windows NT/200x/XP/Vista/7/8/8.1/10/11 2MB disk space Online Demo NetVizor Centralized Network Monitoring Requirements: Windows NT/200x/XP/Vista/7/8/8.1/10/11 3MB disk space Download Trial Keystroke Spy Invisible Keystroke Logging Software Requirements: Windows NT/200x/XP/Vista/7/8/8.1/10/11 2MB disk space Download Trial Realtime-Spy Monitor and Spy on your Computer from Anywhere Requirements: macOS (all)/Mac OS X 10.6+ 3MB disk space Online Demo SentryPC Cloud-based Monitoring, Filtering, and Access Control Requirements: macOS (all)/Mac OS X 10.6+ 3MB disk space Online Demo Keystroke Spy Invisible Keystroke Logging Software Requirements: macOS (all)/Mac OS X 10.6+ 3MB disk space Download Trial Realtime-Spy Monitor and Spy on your Android from Anywhere Requirements: Android 2+ 1MB disk space Online Demo SentryPC Cloud-based Mobile Monitoring and Tracking Requirements: Android 2+ 1MB disk space Online Demo Realtime-Spy Monitor and Spy on your Chromebook from Anywhere Requirements: ChromeOS or a Chrome-based web-browser 1MB disk space Online Demo SentryPC Cloud-based Chromebook Monitoring and Content Filtering Requirements: ChromeOS or a Chrome-based web-browser 1MB disk space Online Demo
2025-03-30