Windows moviemaker add ons
Author: c | 2025-04-24

Windows moviemaker add ons install Windows moviemaker add ons full Windows moviemaker add ons movie Part 1: The Best Windows Movie Maker Alternative for Windows and iOS Part
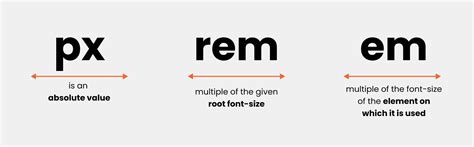
Windows moviemaker add ons - noredkb
Media files. And then drag and drop them onto the timeline.Then, you can make changes to the footage on this platform as you like.How to Import Music to MiniTool MovieMaker?MiniTool MovieMaker offers updated inbuilt soundtracks for users to set as the video background. If you want to add your own music to this program, the process is very simple. Follow the steps below to import local audio files to MiniTool MovieMaker:Step 1. Launch MiniTool MovieMaker.When you launch this program, then enter the main interface as we mentioned above.Step 2. Upload music files to MiniTool MovieMaker.On the main interface, find the Media tab and tap on Import Media Files. Locate the music files you want to add, choose them, and click Open to upload to MiniTool MovieMaker.After that, your music can be found on My Album or the Music part. Then you can set the music as your video background. MiniTool MovieMaker also allows you to make an adjustment on the music like fade in/out or change the volume of the music.MiniTool MovieMaker is an easy-to-use yet powerful tool. It is the best video editing software for beginners, which means it comes with all the standard tools that users need to merge a video, add music, apply effects, and edit the finished work before exporting it to the local device or sharing it on social media.It is a kind of video editor that is never going to disappoint you, regardless of your editing skills. It suits the needs of both novice and professional users and has proven to be very efficient in creating high-quality videos and slideshows.ConclusionAfter reading this full review of the free Windows movie maker – MiniTool MovieMaker, you can try this handy tool to make attractive videos and explore more creative features.If you have any questions or encounter any problems while using MiniTool MovieMaker, do not forget to send us emails via [email protected]. We will solve it as soon as possible.
Windows moviemaker add ons - bricksilope
Grading, color correction, visual effects, motion graphics, and audio post-production, compatible with Windows, macOS, Linux, and iPadOS. It offers a free version and a paid Studio version.DaVinci Resolve comes with rich editing capabilities, such as speed adjustment, video stabilization, Chroma Key tool, keyframe animation, voice-over, freeze frame, and more. Also, it allows you to add cinematic black bars to video.How to add black bars in DaVinci Resolve? Here is the guide.Step 1. Open DaVinci Resolve, create a new project, right-click on the Media Pool section, and choose Import Media to upload your media.Step 2. Add your videos to the timeline and move to the Color page.Step 3. At the top right corner, expand the Clip dropdown menu, and choose Timeline.Step 4. Click the Sizing button, go to the Blanking section, and change the value of Top and Bottom to adjust the size of the black bars. Switch to the Edit page, and you’ll find that your clips have black bars without cropping.On the Edit page, you can also add black bars. With a timeline open, click Timeline on the top menu bars, select Output Blanking at the bottom of the list, then you’ll see several aspect ratio bars, including 1.33, 1.66, 1.77, 1.85, 2.0, 2.35, 2.39, and 2.40. Try these options until you add the desired black bars.Step 5. Go to the Deliver page to export your video.MiniTool MovieMaker is one of the best free video editors to help you make stunning videos on your PC with its easy operation and rich features. It allows you to crop, split, rotate, flip, reverse, speed up, slow down, and trim video. This application also provides various transitions, filters, and motion effects to enhance your footage, and plentiful animated elements to spice up your video.What’s more, MiniTool MovieMaker gives you options to change the video aspect ratio, add title cards, captions, and end credits to the video, apply 3D LUT effects, etc. It supports multiple export formats and can export videos up to 1080p for free and without watermarks.Now, let’s see how to add black bars to video using MiniTool MovieMaker.Step 1. Download and install MiniTool MovieMaker on your PC.MiniTool MovieMakerClick to Download100%Clean & SafeStep 2. Launch MiniTool MovieMaker and close the promotion window to access the main user interface. Click the Import Media Files button to upload your video clips. Drag these clips to the timeline.Step 3. Expand the Aspect Ratio dropdownWindows moviemaker add ons - pikolcare
Is a free program. You can press the following button to get this software.MiniTool Video ConverterClick to Download100%Clean & SafeAfter downloading and installing this software on your computer, you can follow this guide to perform a video format conversion:Suppose that you want to convert AVI to MKV.Step 1: Open MiniTool Video Converter. Click the + button on the software and then add the target video to the software.Step 2: Click the arrow down button that is next to the Convert all files to part in the lower right and then select MKV in the Video section. Next, you need to select the video resolution to continue.Step 3: There is a software default storage location. If you don’t want to use it, you can click the arrow down button that is next to Output in the lower left to select a path according to your requirement.Step 4: Click Convert All to start the conversion process.When the conversion process ends, you can access the storage location to use the converted video directly. The above steps are also appropriate for conversion from MKV to AVI.MiniTool MovieMaker for WindowsMiniTool MovieMaker is another available video conversion tool that can be used on Windows 10/8/7. You can use it to do a lot of things like video compositing, video conversions, video clip, and more. It is a free tool. You can press the following button to get this software and then install it on your computer.MiniTool MovieMakerClick to Download100%Clean & SafeAfter installing this software, you can follow these steps to convert AVI to MKV:Step 1: Open MiniTool MovieMaker and click Import Media Files to continue.Step 2: Select the AVI video you want to convert from your computer.Step 3: Move the mouse cursor to the imported video and then click the + button to add the video to the left player on the software.Step 4: Click the Export button that is on the top toolbar. There will be a pop-up interface where you can type a name for the video, select MKV as the output video format, choose a location to save the file, and make some other settings.Step 5: When everything is prepared, you can click the Export button. It will take a while to finish the whole conversion process. You need to wait patiently.When the whole process ends, you can access the specified location to use the video file immediately. The above steps are also. Windows moviemaker add ons install Windows moviemaker add ons full Windows moviemaker add ons movie Part 1: The Best Windows Movie Maker Alternative for Windows and iOS Part MiniTool MovieMaker is one of the best iMovie alternatives for Windows to edit videos. It lets you crop, trim, split, and rotate videos, add video filters, and more. Here’s how to crop a video with MiniTool MovieMakers. MiniTool MovieMaker Click to Download 100% Clean Safe. Step 1. Download and install MiniTool MovieMaker on your computer.Windows moviemaker add ons - werycut
MiniTool MovieMaker, developed by MiniTool Software Ltd., is an excellent video editing tool that helps users to edit videos with ease. With this free Windows movie maker, even beginners can make attractive videos quickly. In this article, we will give you a full review of this free movie maker software.On This Page :Overview of MiniTool MovieMakerFull Review of MiniTool MovieMakerHow to Import Videos, Images, Music to MiniTool MovieMaker?Final Verdict of MiniTool MovieMakerConclusionMiniTool MovieMaker is an easy-to-use video editing software designed for Windows. High-quality and attractive videos can easily be created in minutes. This free movie maker is the best video editing software for beginners and content creators.MiniTool MovieMakerClick to Download100%Clean & SafeThis program is packed with many basic and advanced video editing tools. Now, let’s move on to the next part to have an overview of this free Windows movie maker.MiniTool MovieMaker is one of the best free video editing software without bundle, ad, virus, and watermark. With a well-organized and intuitive user interface, it is perfect for beginners to create high-quality videos easily.On this platform, you can transform your video into a piece of art and gives the video a stunning look. The resources are updated in line with trends to make your video creation shine.After knowing the basics about this free movie maker software, you may be wondering how to get this amazing tool. Follow the guide below.Way to Get MiniTool MovieMakerMiniTool MovieMaker is specially designed for Windows operating system. You can install this free Windows movie maker on Windows 10/11.The installation method is simple and easy, you can follow the below-mentioned steps:1. Go to MiniTool MovieMaker’s official website and click the Free Download button You can also click the button below to get this video editing software free download.MiniTool MovieMakerClick to Download100%Clean & Safe2. After downloading MiniTool MovieMaker, follow the installation guide to install MiniTool MovieMaker.3. After installation finished, launch this program.Video Editing FeaturesStarting a video editing project is easy if you have software like MiniTool MovieMaker. You can import different media files by dropping and dragging them to the timeline.Let’s take a look at the videopositivesilikon.blogg.se - Moviemaker add ons
The motion effect to the video, just click Motion to enter the motion library. Tap on the + icon or drag and drop the wanted one to the target clip on the timeline.ElementsCartoon animated elements are fun animated graphics to enhance your videos. MiniTool MovieMaker offers hundreds of different types of cartoon animated elements such as the arrow, emoji, nature, pets, travel, and the web to decorate your videos.To add an animated element to the video, just navigate to Elements to access the element library and download the updated element source. After choosing the desired element for the video, you can make changes to this element by flipping, rotating, change the position and size in the video.System RequirementsMiniTool MovieMaker’s recommended systems requirements are mentioned below for users who want to know more about this handy tool:OSWindows 10, Windows 11CPUIntel i5 or better, 2GHz+ (Intel 6th Gen or newer recommended)RAM8 GB RAMDisk10 GB free hard-disk space (SSD recommended)GPUIntel HD Graphics 5000 or later; NVIDIA GeForce GTX 700 or later; AMD Radeon R5 or laterAfter knowing about this creative free Windows movie maker and downloading it, it is high time to use it to make an attractive video. To apply magic to your video footage, the first thing you need to do is to upload the media files to MiniTool MovieMaker.To make a stunning video, you can import video clips, images, and audio files to MiniTool MovieMaker to get things done. Here we will show you how to import the three types of media files to this platform.How to Import Videos and Images to MiniTool MovieMaker?In this part, we will show you how to import video and image files to MiniTool MovieMaker.Step 1. Launch the MiniTool editing software.MiniTool MovieMakerClick to Download100%Clean & SafeDownload MiniTool MovieMaker by clicking the button above and installing it on your computer. Launch the program and enter the main interface.Step 2. Import the video footage into the program.When you enter the main user interface, click Import Media Files, and find the video clips and images you want to edit. Choose them and tap on Open to import thehow to get add ons for moviemaker (competition) - YouTube
On This Page :Add TextEdit TextDelete Text"> Home Help How to Add a Text to a Video | MiniTool MovieMaker Tutorial By Yulia | Follow | Last Updated December 10, 2024 MiniTool MovieMaker offers titles, captions as well as end credits to help you complete the movie.On This Page :Add TextEdit TextDelete TextMiniTool MovieMaker offers Titles, Captions as well as Credits to help you optimize your movies. You can click Text from the top menu to access the text library.MiniTool MovieMakerClick to Download100%Clean & SafeAdd TextAdd a TitleSelect Title in the left panel under the Text tab, find a suitable title, then drag the title from the text library to the timeline usually at the very start of the whole video.Note:A title contains both video and text.You can preview the title in the Player section.Add CreditsThe way to add credits to a video is the same as adding a title. The only difference is that you should put the credits at the end of the video.Add a Caption (Subtitle)Double-click on the video or image to which you would like to add a caption.Click Caption from the left submenu.Select the desired caption mode and add it.Tips:It will automatically create a new track to hold the added caption.The same video or picture clip can add multiple captions and those captions can appear at the same time (on different tracks) or at different times (on the same or different tracks).Edit TextNo matter which kind of text, title, credits, or caption you add to your video, you can edit it in the corresponding property section in the upper right of the main window. The following are the settings that you can edit for the text.ContentFontSizeLine spaceBold or notItalic or notAlignment: left, center, or rightText colorText highlight colorOpacityIf you want to remove previous changes andHow to Add Elements to a Video - MiniTool MovieMaker
Custom formatStep 4. At the bottom left, click the button next to the Output to browse for an output folder. Then click the Convert All to convert all MPG files to MOV.#2. MiniTool MovieMakerCompatibility: WindowsPrice: FreeFrom its name, you can learn that MiniTool MovieMaker is a video maker. Amazingly, it also functions as a video converter to perform some video conversions like MPG to MOV, MKV to WMV, MP4 to AVI, WebM to MOV, and more.With MiniTool MovieMaker, you can turn a single MPG file or combine multiple MPG files into a MOV file.More importantly, you can edit MPG files as you like before conversion. You can rotate, flip, trim, split, slow down, speed up, reverse videos, add captions to the video, add background music, apply filters and transitions, edit audio in the video, edit color in the video, etc.What’s more, MiniTool MovieMaker can work as a GIF converter that allows you to make a GIF from videos or convert GIF to video.Pros:Free and simple to use, watermark-free.Have many basic video editing features.Do conversions between many popular video formats.Support for GIF format.Cons:Only work on Windows.Follow the steps below to learn how to convert MPG to MOV on PC using MiniTool MovieMaker.Step 1. Open MiniTool MovieMaker after installing it, then close the pop-up window.MiniTool MovieMakerClick to Download100%Clean & SafeStep 2. Click the Import Media Files to upload your MPG file(s). Then drag an MPG video to the timeline. To add multiple MPG files, select the first one, press Shift and choose. Windows moviemaker add ons install Windows moviemaker add ons full Windows moviemaker add ons movie Part 1: The Best Windows Movie Maker Alternative for Windows and iOS Part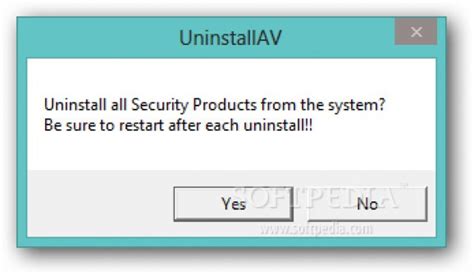
How to Add Effects to Videos in MiniTool MovieMaker?
Editing features of this Windows video editor:Quickly make an attractive slideshow with images and music.Import video, image, and audio in different formats.Merge, split, and trim the target video.Apply stylish transitions, effects, titles, captions, credits, motions, or animated elements into a video.Speed up, slow down, reverse, rotate, flip the video.Adjust contrast, saturation, brightness, or add 3D LUT effects to videos.Fade in/fade out audio or change its volume.Transform video to GIF.Contain 9 videos tracks and 2 audio tracks – multi-track editing.Change video quality, video bitrate, and video resolution.Click to TweetWide Media Format SupportMiniTool MovieMaker supports different formats of video, image, and audio. After you accomplish editing, you can export the final work in a commonly used video format that is compatible with most media players.Here is a table of the supported input media formats:Media FileFormatsVideoMP4, AVI, MOV, WMV, FLV, MKV, 3GP, MPEG, VOB, WEBM, RMVBImageBMP, ICO, JPEG, JPG, PNG, GIFAudioMP3, FLAC, M4R, WAV, M4A, AAC, APE, AMRAs we can see, MiniTool MovieMaker has a wide media format support. No matter which option you choose, you can save video into different video formats, or directly export it to your PCs, or other devices like iPhones, smartphones, and Galaxy Note.When you are ready to export your result video, you can customize the export settings like renaming the video, selecting the video format, changing the location where the video will be saved, and customizing the video resolution, video quality, and bitrate.MiniTool MovieMaker is the go-to video editor for many users for quite some time now. Therefore, we are going to look at MiniTool MovieMaker in detail in this section.Media LibraryThe Media library is a big part of organizing your assets. At this point, all the imported media, including videos, photos, and music files are stored in My Album. You can also find the media files in Videos, Music, and Pictures.To make your work much easier, this best free video editing software comes with updated built-in soundtracks. You can choose to set the inbuilt music or your local audio files as the video background music.InterfaceWhen it comes to interface, MiniTool MobieMaker is a very user-friendly videoHow to Add a Transition to a Video - MiniTool MovieMaker
Editor. It has a clean interface that can easily be understood even the very first time. A neat interface touch enables you to scrub through any clip in the Media view simply by hovering the cursor on it.The standard three-pane video-editing interface shows up on MiniTool MovieMaker, with source content at the top left, a preview window top right, and the timeline spanning the bottom of the screen. All tools are distinguished to make the interface straightforward.TransitionsTo make the video clips go seamless, you add transitions simply by dragging one of the 110+ good-looking options between two clips. It handles any required overlapping automatically. All you need to do is click the Transition tab to find the desired option and drag and drop it between two clips. You can change the transition duration and mode.Filters80+ updated filters deliver a range of looks, from Artistic to Instagram-Like. You can hover over them to see them applied to the clip in the preview window. Among these filters, there are color correction tools such as contrast, saturation, and brightness adjustment. You can also apply 3D LUT effects to your videos.Applying an eye-catchy filter to your video with MiniTool MovieMaker is a simple job. Just go to the Filters tab and find the one you like, then drag and drop it to the target video clip.TextTitling and adding text in MiniTool MovieMaker are nicely done. You can add captions, credits, and titles to the video easily. Many of the title options animate, and there is no problem with changing font, size, color, opacity, and alignment.To add text to your videos, just head to the Text tab. After choosing from a selection of well-designed text styles you can enter text and edit it right in the preview window.MotionMotion, aka Pan & Zoom or Ken Burns effect, is a type of panning and zooming effect used in video post-production to make the video look more dynamic. MiniTool MovieMaker provides more than 30 motion options for you to choose from, such as Pan down, Pan up, Zoom in left, Zoom in right, Zoom out center, etc.To apply. Windows moviemaker add ons install Windows moviemaker add ons full Windows moviemaker add ons movie Part 1: The Best Windows Movie Maker Alternative for Windows and iOS PartHow to Add a Text to a Video - MiniTool MovieMaker
Section and click on Show in folder to locate and check your converted files.With the above-detailed steps, it will never be difficult for you to compress video for WordPress.Note: In addition to WordPress video compression, MiniTool Video Converter also empowers you to record your screen without time limits and watermarks. Meanwhile, it allows you to download subtitles, playlists, music, videos, and Shorts from YouTube.MiniTool Video ConverterClick to Download100%Clean & SafeBonus: How to Edit Your WordPress VideosPresently, you have grasped how to compress video for WordPress. On the other hand, can you edit your WordPress videos for optimization? Of course, you can! Here, I highly recommend MiniTool MovieMaker.MiniTool MovieMaker, which is a professional and easy-to-use video editor, allows you to edit your videos frame by frame. In addition, it is a fabulous elements provider, which enables you to add motions, transitions, filters, effects, credits, and more elements to your videos. Moreover, MiniTool MovieMaker is capable of changing the speed and volume of your videos.Also serving as a file converter, MiniTool MovieMaker allows you to save your audio/video/image files in multiple formats, like MP4, MKV, and more. Besides, it is incredible at adjusting the resolution and frame rate of your exported videos.MiniTool MovieMakerClick to Download100%Clean & SafeIn SummaryTo compress video for WordPress, never miss MiniTool Video Converter. On condition that you want to optimize WordPress videos effortlessly, try MiniTool MovieMaker.Comments
Media files. And then drag and drop them onto the timeline.Then, you can make changes to the footage on this platform as you like.How to Import Music to MiniTool MovieMaker?MiniTool MovieMaker offers updated inbuilt soundtracks for users to set as the video background. If you want to add your own music to this program, the process is very simple. Follow the steps below to import local audio files to MiniTool MovieMaker:Step 1. Launch MiniTool MovieMaker.When you launch this program, then enter the main interface as we mentioned above.Step 2. Upload music files to MiniTool MovieMaker.On the main interface, find the Media tab and tap on Import Media Files. Locate the music files you want to add, choose them, and click Open to upload to MiniTool MovieMaker.After that, your music can be found on My Album or the Music part. Then you can set the music as your video background. MiniTool MovieMaker also allows you to make an adjustment on the music like fade in/out or change the volume of the music.MiniTool MovieMaker is an easy-to-use yet powerful tool. It is the best video editing software for beginners, which means it comes with all the standard tools that users need to merge a video, add music, apply effects, and edit the finished work before exporting it to the local device or sharing it on social media.It is a kind of video editor that is never going to disappoint you, regardless of your editing skills. It suits the needs of both novice and professional users and has proven to be very efficient in creating high-quality videos and slideshows.ConclusionAfter reading this full review of the free Windows movie maker – MiniTool MovieMaker, you can try this handy tool to make attractive videos and explore more creative features.If you have any questions or encounter any problems while using MiniTool MovieMaker, do not forget to send us emails via [email protected]. We will solve it as soon as possible.
2025-04-22Grading, color correction, visual effects, motion graphics, and audio post-production, compatible with Windows, macOS, Linux, and iPadOS. It offers a free version and a paid Studio version.DaVinci Resolve comes with rich editing capabilities, such as speed adjustment, video stabilization, Chroma Key tool, keyframe animation, voice-over, freeze frame, and more. Also, it allows you to add cinematic black bars to video.How to add black bars in DaVinci Resolve? Here is the guide.Step 1. Open DaVinci Resolve, create a new project, right-click on the Media Pool section, and choose Import Media to upload your media.Step 2. Add your videos to the timeline and move to the Color page.Step 3. At the top right corner, expand the Clip dropdown menu, and choose Timeline.Step 4. Click the Sizing button, go to the Blanking section, and change the value of Top and Bottom to adjust the size of the black bars. Switch to the Edit page, and you’ll find that your clips have black bars without cropping.On the Edit page, you can also add black bars. With a timeline open, click Timeline on the top menu bars, select Output Blanking at the bottom of the list, then you’ll see several aspect ratio bars, including 1.33, 1.66, 1.77, 1.85, 2.0, 2.35, 2.39, and 2.40. Try these options until you add the desired black bars.Step 5. Go to the Deliver page to export your video.MiniTool MovieMaker is one of the best free video editors to help you make stunning videos on your PC with its easy operation and rich features. It allows you to crop, split, rotate, flip, reverse, speed up, slow down, and trim video. This application also provides various transitions, filters, and motion effects to enhance your footage, and plentiful animated elements to spice up your video.What’s more, MiniTool MovieMaker gives you options to change the video aspect ratio, add title cards, captions, and end credits to the video, apply 3D LUT effects, etc. It supports multiple export formats and can export videos up to 1080p for free and without watermarks.Now, let’s see how to add black bars to video using MiniTool MovieMaker.Step 1. Download and install MiniTool MovieMaker on your PC.MiniTool MovieMakerClick to Download100%Clean & SafeStep 2. Launch MiniTool MovieMaker and close the promotion window to access the main user interface. Click the Import Media Files button to upload your video clips. Drag these clips to the timeline.Step 3. Expand the Aspect Ratio dropdown
2025-04-13MiniTool MovieMaker, developed by MiniTool Software Ltd., is an excellent video editing tool that helps users to edit videos with ease. With this free Windows movie maker, even beginners can make attractive videos quickly. In this article, we will give you a full review of this free movie maker software.On This Page :Overview of MiniTool MovieMakerFull Review of MiniTool MovieMakerHow to Import Videos, Images, Music to MiniTool MovieMaker?Final Verdict of MiniTool MovieMakerConclusionMiniTool MovieMaker is an easy-to-use video editing software designed for Windows. High-quality and attractive videos can easily be created in minutes. This free movie maker is the best video editing software for beginners and content creators.MiniTool MovieMakerClick to Download100%Clean & SafeThis program is packed with many basic and advanced video editing tools. Now, let’s move on to the next part to have an overview of this free Windows movie maker.MiniTool MovieMaker is one of the best free video editing software without bundle, ad, virus, and watermark. With a well-organized and intuitive user interface, it is perfect for beginners to create high-quality videos easily.On this platform, you can transform your video into a piece of art and gives the video a stunning look. The resources are updated in line with trends to make your video creation shine.After knowing the basics about this free movie maker software, you may be wondering how to get this amazing tool. Follow the guide below.Way to Get MiniTool MovieMakerMiniTool MovieMaker is specially designed for Windows operating system. You can install this free Windows movie maker on Windows 10/11.The installation method is simple and easy, you can follow the below-mentioned steps:1. Go to MiniTool MovieMaker’s official website and click the Free Download button You can also click the button below to get this video editing software free download.MiniTool MovieMakerClick to Download100%Clean & Safe2. After downloading MiniTool MovieMaker, follow the installation guide to install MiniTool MovieMaker.3. After installation finished, launch this program.Video Editing FeaturesStarting a video editing project is easy if you have software like MiniTool MovieMaker. You can import different media files by dropping and dragging them to the timeline.Let’s take a look at the video
2025-03-30The motion effect to the video, just click Motion to enter the motion library. Tap on the + icon or drag and drop the wanted one to the target clip on the timeline.ElementsCartoon animated elements are fun animated graphics to enhance your videos. MiniTool MovieMaker offers hundreds of different types of cartoon animated elements such as the arrow, emoji, nature, pets, travel, and the web to decorate your videos.To add an animated element to the video, just navigate to Elements to access the element library and download the updated element source. After choosing the desired element for the video, you can make changes to this element by flipping, rotating, change the position and size in the video.System RequirementsMiniTool MovieMaker’s recommended systems requirements are mentioned below for users who want to know more about this handy tool:OSWindows 10, Windows 11CPUIntel i5 or better, 2GHz+ (Intel 6th Gen or newer recommended)RAM8 GB RAMDisk10 GB free hard-disk space (SSD recommended)GPUIntel HD Graphics 5000 or later; NVIDIA GeForce GTX 700 or later; AMD Radeon R5 or laterAfter knowing about this creative free Windows movie maker and downloading it, it is high time to use it to make an attractive video. To apply magic to your video footage, the first thing you need to do is to upload the media files to MiniTool MovieMaker.To make a stunning video, you can import video clips, images, and audio files to MiniTool MovieMaker to get things done. Here we will show you how to import the three types of media files to this platform.How to Import Videos and Images to MiniTool MovieMaker?In this part, we will show you how to import video and image files to MiniTool MovieMaker.Step 1. Launch the MiniTool editing software.MiniTool MovieMakerClick to Download100%Clean & SafeDownload MiniTool MovieMaker by clicking the button above and installing it on your computer. Launch the program and enter the main interface.Step 2. Import the video footage into the program.When you enter the main user interface, click Import Media Files, and find the video clips and images you want to edit. Choose them and tap on Open to import the
2025-04-13Custom formatStep 4. At the bottom left, click the button next to the Output to browse for an output folder. Then click the Convert All to convert all MPG files to MOV.#2. MiniTool MovieMakerCompatibility: WindowsPrice: FreeFrom its name, you can learn that MiniTool MovieMaker is a video maker. Amazingly, it also functions as a video converter to perform some video conversions like MPG to MOV, MKV to WMV, MP4 to AVI, WebM to MOV, and more.With MiniTool MovieMaker, you can turn a single MPG file or combine multiple MPG files into a MOV file.More importantly, you can edit MPG files as you like before conversion. You can rotate, flip, trim, split, slow down, speed up, reverse videos, add captions to the video, add background music, apply filters and transitions, edit audio in the video, edit color in the video, etc.What’s more, MiniTool MovieMaker can work as a GIF converter that allows you to make a GIF from videos or convert GIF to video.Pros:Free and simple to use, watermark-free.Have many basic video editing features.Do conversions between many popular video formats.Support for GIF format.Cons:Only work on Windows.Follow the steps below to learn how to convert MPG to MOV on PC using MiniTool MovieMaker.Step 1. Open MiniTool MovieMaker after installing it, then close the pop-up window.MiniTool MovieMakerClick to Download100%Clean & SafeStep 2. Click the Import Media Files to upload your MPG file(s). Then drag an MPG video to the timeline. To add multiple MPG files, select the first one, press Shift and choose
2025-03-26Editing features of this Windows video editor:Quickly make an attractive slideshow with images and music.Import video, image, and audio in different formats.Merge, split, and trim the target video.Apply stylish transitions, effects, titles, captions, credits, motions, or animated elements into a video.Speed up, slow down, reverse, rotate, flip the video.Adjust contrast, saturation, brightness, or add 3D LUT effects to videos.Fade in/fade out audio or change its volume.Transform video to GIF.Contain 9 videos tracks and 2 audio tracks – multi-track editing.Change video quality, video bitrate, and video resolution.Click to TweetWide Media Format SupportMiniTool MovieMaker supports different formats of video, image, and audio. After you accomplish editing, you can export the final work in a commonly used video format that is compatible with most media players.Here is a table of the supported input media formats:Media FileFormatsVideoMP4, AVI, MOV, WMV, FLV, MKV, 3GP, MPEG, VOB, WEBM, RMVBImageBMP, ICO, JPEG, JPG, PNG, GIFAudioMP3, FLAC, M4R, WAV, M4A, AAC, APE, AMRAs we can see, MiniTool MovieMaker has a wide media format support. No matter which option you choose, you can save video into different video formats, or directly export it to your PCs, or other devices like iPhones, smartphones, and Galaxy Note.When you are ready to export your result video, you can customize the export settings like renaming the video, selecting the video format, changing the location where the video will be saved, and customizing the video resolution, video quality, and bitrate.MiniTool MovieMaker is the go-to video editor for many users for quite some time now. Therefore, we are going to look at MiniTool MovieMaker in detail in this section.Media LibraryThe Media library is a big part of organizing your assets. At this point, all the imported media, including videos, photos, and music files are stored in My Album. You can also find the media files in Videos, Music, and Pictures.To make your work much easier, this best free video editing software comes with updated built-in soundtracks. You can choose to set the inbuilt music or your local audio files as the video background music.InterfaceWhen it comes to interface, MiniTool MobieMaker is a very user-friendly video
2025-04-15