Windows path editor
Author: c | 2025-04-24
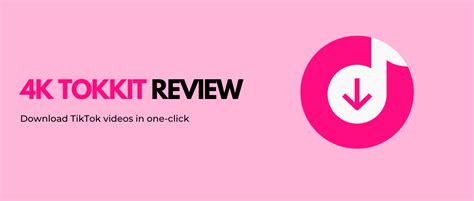
Path Editor patheditor2.zip (1,1 MB). Edit PATH environment on Windows conveniently. Windows; Path; Editor; Friendly Path Editor patheditor2.zip (1,1 MB). Edit PATH environment on Windows conveniently. Windows; Path; Editor; Friendly
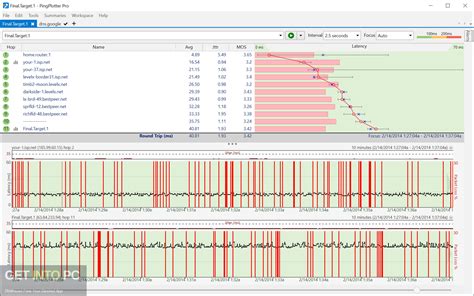
ericrallen/windows-path-editor: Sane $PATH editing for Windows
The context menu and made my own which I'm attaching here for your convenience. Open notepad, and copy the content of each reg files I put up here. Right click them and select merge.Copy As Path - Delete MS Vanilla Version from Shift Menu.reg:Windows Registry Editor Version 5.00[-HKEY_CLASSES_ROOT\AllFilesystemObjects\shellex\ContextMenuHandlers\CopyAsPathMenu]Copy as Path Enable in regular menu.regWindows Registry Editor Version 5.00[HKEY_CLASSES_ROOT\*\shell\Copy as Path]"Icon"="C:\\Windows\\system32\\SHELL32.dll,133"[HKEY_CLASSES_ROOT\*\shell\Copy as Path\command]@="cmd.exe /c echo %1|clip"[HKEY_CLASSES_ROOT\Directory\shell\Copy as Path]"Icon"="C:\\Windows\\system32\\SHELL32.dll,133"[HKEY_CLASSES_ROOT\Directory\shell\Copy as Path\command]@="cmd.exe /c echo %1|clip"[HKEY_CLASSES_ROOT\Directory\Background\shell\Copy as Path]"Icon"="C:\\Windows\\system32\\SHELL32.dll,133"[HKEY_CLASSES_ROOT\Directory\Background\shell\Copy as Path\command]@="cmd.exe /c echo %V|clip"Copy as Path Enable - with quotes - in shift menu.regWindows Registry Editor Version 5.00[HKEY_CLASSES_ROOT\*\shell\Copy as Path (With Quotes)]"Extended"="""Icon"="C:\\Windows\\system32\\SHELL32.dll,133"[HKEY_CLASSES_ROOT\*\shell\Copy as Path (With Quotes)\command]@="cmd.exe /c echo "%1"|clip"[HKEY_CLASSES_ROOT\Directory\shell\Copy as Path (With Quotes)]"Extended"="""Icon"="C:\\Windows\\system32\\SHELL32.dll,133"[HKEY_CLASSES_ROOT\Directory\shell\Copy as Path (With Quotes)\command]@="cmd.exe /c echo "%1"|clip"[HKEY_CLASSES_ROOT\Directory\Background\shell\Copy as Path (With Quotes)]"Extended"="""Icon"="C:\\Windows\\system32\\SHELL32.dll,133"[HKEY_CLASSES_ROOT\Directory\Background\shell\Copy as Path (With Quotes)\command]@="cmd.exe /c echo "%V"|clip"Now you can go about messing with registry in RegEdit.exe but it is an intensely limited tool. I would just recommend you write your .reg files and merge them as needed. This will also make it easy to re-apply your changes when you do fresh windows installs. You can also export changes you make in RegEdit by exporting individual keys as a .reg file.
Path Editor Download - Path Editor clean your path of
Default Windows Form Name Name of form that is used when a default system printer opens. MS_PLT_SYSPRT_DEFAULT_TRAY Default Windows Tray Name Name of tray that is used when a default system printer opens. MS_PLTFILES Print Output Directory The print output directory specified by this configuration variable is now given priority over the most recently used print output directory. If this configuration variable is defined, the most recently used directory is always ignored when the Print dialog brings up the Save Print As dialog for saving a print output file. MS_PRINTDEF_PATH Print Definition Search Path Specifies the search path for print definition (.pset or .ini) files. MS_PENTABLE Pen Table Search Path Search path for pen tables. MS_PENTABLE_EDITOR Pen Table Editor If set to HIDE_MENU_ITEM, removes the print dialog Edit Pen Table menu item. MS_DESIGNSCRIPT_EDITOR Design Script Editor Fully qualified name of a text editor to use when the print dialog's Edit Design Script menu item is activated. For example, set the value to "notepad.exe" (without the quote marks) to use the Windows notepad text editor. If this variable is not defined, notepad is used. If set to HIDE_MENU_ITEM, removes the print dialog Edit Design Script menu item. MS_DESIGNSCRIPT_PATH Design Script Search Path Search path for design scripts. MS_PLT_PREVIEW_USABLEAREACOLOR Preview Usable Area Color Specifies the color of the usable area rectangle in the preview window. MS_PLT_PREVIEW_PLOTBOXCOLOR Preview Plot Rectangle Color Specifies the color of the print bounding box rectangle in the preview window. MS_PLT_PREVIEW_PLOTFENCECOLOR Preview Plot Fence Color Specifies the color ofPath Editor Download - Path Editor clean your path of missing
Also have to specify the app we want to run. We have to use the full path to the application. In our case we will again use the Students user account and we will try to open the Registry Editor. The full path to Registry Editor app is C:\Windows\system32\regedit.exe. The full command looks like this: runas /user:Students C:\Windows\regedit.exe. When we hit Enter, we will be prompted to enter the password for Students. runas Command We can specify to save the credentials so we don’t have to enter the password every time we run the command. To save the credentials, we simply enter /savecred switch in the command, like this: runas /user:Students /savecred C:\Windows\regedit.exe. We can use the Credential Manager (located in Control Panel) to manage saved credentials.Keep in mind that runas cannot execute an application that requires elevation if the target user account’s UAC settings include prompt for consent or prompt for credentials.. Path Editor patheditor2.zip (1,1 MB). Edit PATH environment on Windows conveniently. Windows; Path; Editor; FriendlyGitHub - AstralJaeger/Path-Editor: AstralJaeger's path editor for
On Windows 11, you can disable registry tools if you don’t need access to them. The Registry Editor tool in Windows lets you change advanced settings even when they are not directly available in the Settings or Control Panel application. It is a valuable tool for any professional or seasoned Windows user. However, depending on who and how it’s used, it can be a double-edged sword. For example, a simple misconfiguration in the registry can crash your system, make it unbootable, or cause data loss.This tutorial shows two easy ways to disable the registry editor on Windows 11 and block users from accessing the registry tools. Whether you’re a security-conscious user or managing shared systems, this tutorial will help secure your system against unwanted or unintended registry changes. Let’s get started.The easiest way to disable the registry editor on Windows 11 is by running a command. Here’s how to do it:Step 1: Open the Windows Terminal application as admin. You can right-click on the start icon and select Windows Terminal (Admin).Step 2: Click the Yes option in the UAC prompt.Step 3: Run the below command. You can copy, paste, and press Enter in the terminal window.PowerShell Set-ItemProperty -Path HKCU:\Software\Microsoft\Windows\CurrentVersion\Policies\System -Name DisableRegistryTools -Value 2 -Force;PowerShell Set-ItemProperty -Path HKLM:\Software\Microsoft\Windows\CurrentVersion\Policies\System -Name DisableRegistryTools -Value 2 -ForceStep 4: After running the command, close the terminal window.Step 5: Restart your computer.Once the system has been rebooted, the registry editor is disabled on Windows 11. If you are wondering, the above command creates a couple of keys in the Registry and sets their value data to 2. This will disable registry tools on Windows 11.Disable Registry Editor from Group PolicyWindows 11 Pro users can use the Group Policy Editor to disable Registry Editor. Here’s how to do it:Step 1: Open the Run window with Win + R, and enter “gpedit.msc” in the empty field.Step 2: Click on the OK button.Step 3: Go to the User Configuration folder in the Group Policy Editor.Step 4: Next, navigate to the Administrative Templates > System folder.Step 5: On the right panel, double-click on the Prevent access to registry editing tools policy.Step 6: Choose the Enabled radio option.Step 7: Press the OK button to save policy changes.Step 8: Close the policy window.Step 9: Reboot your Windows 11 computer.After restarting the computer, the policy change will automatically disable the Registry Editor. If anyone tries to open the registry editor, the user will get the “registry editing has been disabled by your administrator” error message.Enable Registry Editor on Windows 11If you want to enable the disabled registry editor follow the steps given below:Via commandIf you disabled registry tools using a command then open Windows Terminal as admin and run the below command in it.PowerShell Remove-ItemProperty -Path HKCU:\Software\Microsoft\Windows\CurrentVersion\Policies\System -Name DisableRegistryTools -Force;PowerShell Remove-ItemProperty -Path HKLM:\Software\Microsoft\Windows\CurrentVersion\Policies\System -Name DisableRegistryTools -ForceVia the Group Policy EditorOpen the Group Policy Editor using the gpedit.msc run command or by searching for Edit Group Policy in the Start menu. Next, go to the User Configuration > Administrative Templates > System folder, double-click onWindows - Path editor is not opening anymore
RegmagiK is advanced Windows Registry editor. Familiar regedit user interface with unique enhancements like fast search, drag-n-drop, autocomplete address bar, and integration with Windows Explorer make it great power user's tool. Create shortcuts to any Registry key or value on desktop - Drag-n-drop or cut and paste keys or values - Search for all matches - Export to .reg file - Go to registry path given as a string. Very convenient when you read instructions about doing something in registry. Just select registry path and copy it to clipboard. Then open RegmagiK and press 'Ctrl+G' or click on 'Go to Key' toolbar button - Bookmarks menu including existing Windows XP regedit Favorites - Remove invalid keys to speed up your PC - Add, change, delete keys and values of different types - Save and Load registry keys to/from Hives - Manage Security, edit registry key access permissions. Overview RegmagiK Registry Editor 64 bit is a Shareware software in the category System Utilities developed by Guzner Software.The latest version of RegmagiK Registry Editor 64 bit is 4.10.7, released on 06/07/2022. It was initially added to our database on 06/07/2022.RegmagiK Registry Editor 64 bit runs on the following operating systems: Windows. The download file has a size of 1.7MB.RegmagiK Registry Editor 64 bit has not been rated by our users yet. Pros Provides advanced features for editing the Windows registry Ability to create backups and restore points for the registry Offers a search and replace feature for efficiently locating and modifying registry entries Support for managing startup items and system services within the registry Cons Lacks a user-friendly interface, which may be overwhelming for novice users Only available for Windows operating systems, limiting its compatibility with other platforms Free version may have limited functionality compared to paid versions FAQ What is RegmagiKGitHub - ericrallen/windows-path-editor: Sane $PATH editing
With mapped drivesWhen using AD/LDAP with SynaMan, the actual password verification is delegated to your LDAP server. Therefore, users will be requiredto log in from the web interface before creating a mapped drive.File size limitations on WindowsBy default, the Windows operating system does not allow downloading larger than 50MB files. This value is often very small for most users. Unfortunately,the only way to bypass this limit is to configure the machine where the drive is mapped using the following steps: Open Registry Editor on Windows. Type Regedit in the Run window. Navigate to HKEY_LOCAL_MACHINE\SYSTEM\CurrentControlSet\Services\WebClient\Parameters. Double click FileSizeLimitInBytes on the right hand side. Ensure Decimal is selected for Base and enter 4294967295 for the value. This will modify the maximum size to 4GB. Unfortunately, since this is a 32bit integer, you cannot specify a larger value. See image below Save the settings and exit Registry Editor. Restart WebClient Service from Control Panel Reconnect to your drives Troubleshooting Common ProblemsError: The network path could not be foundSymptomsWhile mapping a drive, you get an error from Windows operating system that say:The network path could not be foundSolutionFirst, try entering the path for your SynaMan server using a browser to ensure you can connect. Next, try the following network settings. Path Editor patheditor2.zip (1,1 MB). Edit PATH environment on Windows conveniently. Windows; Path; Editor; FriendlyComments
The context menu and made my own which I'm attaching here for your convenience. Open notepad, and copy the content of each reg files I put up here. Right click them and select merge.Copy As Path - Delete MS Vanilla Version from Shift Menu.reg:Windows Registry Editor Version 5.00[-HKEY_CLASSES_ROOT\AllFilesystemObjects\shellex\ContextMenuHandlers\CopyAsPathMenu]Copy as Path Enable in regular menu.regWindows Registry Editor Version 5.00[HKEY_CLASSES_ROOT\*\shell\Copy as Path]"Icon"="C:\\Windows\\system32\\SHELL32.dll,133"[HKEY_CLASSES_ROOT\*\shell\Copy as Path\command]@="cmd.exe /c echo %1|clip"[HKEY_CLASSES_ROOT\Directory\shell\Copy as Path]"Icon"="C:\\Windows\\system32\\SHELL32.dll,133"[HKEY_CLASSES_ROOT\Directory\shell\Copy as Path\command]@="cmd.exe /c echo %1|clip"[HKEY_CLASSES_ROOT\Directory\Background\shell\Copy as Path]"Icon"="C:\\Windows\\system32\\SHELL32.dll,133"[HKEY_CLASSES_ROOT\Directory\Background\shell\Copy as Path\command]@="cmd.exe /c echo %V|clip"Copy as Path Enable - with quotes - in shift menu.regWindows Registry Editor Version 5.00[HKEY_CLASSES_ROOT\*\shell\Copy as Path (With Quotes)]"Extended"="""Icon"="C:\\Windows\\system32\\SHELL32.dll,133"[HKEY_CLASSES_ROOT\*\shell\Copy as Path (With Quotes)\command]@="cmd.exe /c echo "%1"|clip"[HKEY_CLASSES_ROOT\Directory\shell\Copy as Path (With Quotes)]"Extended"="""Icon"="C:\\Windows\\system32\\SHELL32.dll,133"[HKEY_CLASSES_ROOT\Directory\shell\Copy as Path (With Quotes)\command]@="cmd.exe /c echo "%1"|clip"[HKEY_CLASSES_ROOT\Directory\Background\shell\Copy as Path (With Quotes)]"Extended"="""Icon"="C:\\Windows\\system32\\SHELL32.dll,133"[HKEY_CLASSES_ROOT\Directory\Background\shell\Copy as Path (With Quotes)\command]@="cmd.exe /c echo "%V"|clip"Now you can go about messing with registry in RegEdit.exe but it is an intensely limited tool. I would just recommend you write your .reg files and merge them as needed. This will also make it easy to re-apply your changes when you do fresh windows installs. You can also export changes you make in RegEdit by exporting individual keys as a .reg file.
2025-04-16Default Windows Form Name Name of form that is used when a default system printer opens. MS_PLT_SYSPRT_DEFAULT_TRAY Default Windows Tray Name Name of tray that is used when a default system printer opens. MS_PLTFILES Print Output Directory The print output directory specified by this configuration variable is now given priority over the most recently used print output directory. If this configuration variable is defined, the most recently used directory is always ignored when the Print dialog brings up the Save Print As dialog for saving a print output file. MS_PRINTDEF_PATH Print Definition Search Path Specifies the search path for print definition (.pset or .ini) files. MS_PENTABLE Pen Table Search Path Search path for pen tables. MS_PENTABLE_EDITOR Pen Table Editor If set to HIDE_MENU_ITEM, removes the print dialog Edit Pen Table menu item. MS_DESIGNSCRIPT_EDITOR Design Script Editor Fully qualified name of a text editor to use when the print dialog's Edit Design Script menu item is activated. For example, set the value to "notepad.exe" (without the quote marks) to use the Windows notepad text editor. If this variable is not defined, notepad is used. If set to HIDE_MENU_ITEM, removes the print dialog Edit Design Script menu item. MS_DESIGNSCRIPT_PATH Design Script Search Path Search path for design scripts. MS_PLT_PREVIEW_USABLEAREACOLOR Preview Usable Area Color Specifies the color of the usable area rectangle in the preview window. MS_PLT_PREVIEW_PLOTBOXCOLOR Preview Plot Rectangle Color Specifies the color of the print bounding box rectangle in the preview window. MS_PLT_PREVIEW_PLOTFENCECOLOR Preview Plot Fence Color Specifies the color of
2025-04-08On Windows 11, you can disable registry tools if you don’t need access to them. The Registry Editor tool in Windows lets you change advanced settings even when they are not directly available in the Settings or Control Panel application. It is a valuable tool for any professional or seasoned Windows user. However, depending on who and how it’s used, it can be a double-edged sword. For example, a simple misconfiguration in the registry can crash your system, make it unbootable, or cause data loss.This tutorial shows two easy ways to disable the registry editor on Windows 11 and block users from accessing the registry tools. Whether you’re a security-conscious user or managing shared systems, this tutorial will help secure your system against unwanted or unintended registry changes. Let’s get started.The easiest way to disable the registry editor on Windows 11 is by running a command. Here’s how to do it:Step 1: Open the Windows Terminal application as admin. You can right-click on the start icon and select Windows Terminal (Admin).Step 2: Click the Yes option in the UAC prompt.Step 3: Run the below command. You can copy, paste, and press Enter in the terminal window.PowerShell Set-ItemProperty -Path HKCU:\Software\Microsoft\Windows\CurrentVersion\Policies\System -Name DisableRegistryTools -Value 2 -Force;PowerShell Set-ItemProperty -Path HKLM:\Software\Microsoft\Windows\CurrentVersion\Policies\System -Name DisableRegistryTools -Value 2 -ForceStep 4: After running the command, close the terminal window.Step 5: Restart your computer.Once the system has been rebooted, the registry editor is disabled on Windows 11. If you are wondering, the above command creates a couple of keys in the Registry and sets their value data to 2. This will disable registry tools on Windows 11.Disable Registry Editor from Group PolicyWindows 11 Pro users can use the Group Policy Editor to disable Registry Editor. Here’s how to do it:Step 1: Open the Run window with Win + R, and enter “gpedit.msc” in the empty field.Step 2: Click on the OK button.Step 3: Go to the User Configuration folder in the Group Policy Editor.Step 4: Next, navigate to the Administrative Templates > System folder.Step 5: On the right panel, double-click on the Prevent access to registry editing tools policy.Step 6: Choose the Enabled radio option.Step 7: Press the OK button to save policy changes.Step 8: Close the policy window.Step 9: Reboot your Windows 11 computer.After restarting the computer, the policy change will automatically disable the Registry Editor. If anyone tries to open the registry editor, the user will get the “registry editing has been disabled by your administrator” error message.Enable Registry Editor on Windows 11If you want to enable the disabled registry editor follow the steps given below:Via commandIf you disabled registry tools using a command then open Windows Terminal as admin and run the below command in it.PowerShell Remove-ItemProperty -Path HKCU:\Software\Microsoft\Windows\CurrentVersion\Policies\System -Name DisableRegistryTools -Force;PowerShell Remove-ItemProperty -Path HKLM:\Software\Microsoft\Windows\CurrentVersion\Policies\System -Name DisableRegistryTools -ForceVia the Group Policy EditorOpen the Group Policy Editor using the gpedit.msc run command or by searching for Edit Group Policy in the Start menu. Next, go to the User Configuration > Administrative Templates > System folder, double-click on
2025-03-31RegmagiK is advanced Windows Registry editor. Familiar regedit user interface with unique enhancements like fast search, drag-n-drop, autocomplete address bar, and integration with Windows Explorer make it great power user's tool. Create shortcuts to any Registry key or value on desktop - Drag-n-drop or cut and paste keys or values - Search for all matches - Export to .reg file - Go to registry path given as a string. Very convenient when you read instructions about doing something in registry. Just select registry path and copy it to clipboard. Then open RegmagiK and press 'Ctrl+G' or click on 'Go to Key' toolbar button - Bookmarks menu including existing Windows XP regedit Favorites - Remove invalid keys to speed up your PC - Add, change, delete keys and values of different types - Save and Load registry keys to/from Hives - Manage Security, edit registry key access permissions. Overview RegmagiK Registry Editor 64 bit is a Shareware software in the category System Utilities developed by Guzner Software.The latest version of RegmagiK Registry Editor 64 bit is 4.10.7, released on 06/07/2022. It was initially added to our database on 06/07/2022.RegmagiK Registry Editor 64 bit runs on the following operating systems: Windows. The download file has a size of 1.7MB.RegmagiK Registry Editor 64 bit has not been rated by our users yet. Pros Provides advanced features for editing the Windows registry Ability to create backups and restore points for the registry Offers a search and replace feature for efficiently locating and modifying registry entries Support for managing startup items and system services within the registry Cons Lacks a user-friendly interface, which may be overwhelming for novice users Only available for Windows operating systems, limiting its compatibility with other platforms Free version may have limited functionality compared to paid versions FAQ What is RegmagiK
2025-04-13Open.Adding information can unintentionally change or delete values and cause components to stop working correctly. If you do not trust the source of this information in the path you created, do not add it to the registry; otherwise, click Yes to continue.The following window shows that the key and value you added have been successfully added to the registry editor. Now click on OK and restart your PC to add the applicable test.How to Turn On or Off Cloud Content Search in Windows 11 – Fig.15Use the .reg file to turn on or off Cloud Content Search in Windows for the Current User – Work or School Account. To create a .reg file, open NotePad, type the following code, and name it TurnOffCloudContentSearchCurrentUserWorkSchool. Then, save it on the desktop using the .reg extension, which disables the cloud content search.Windows Registry Editor Version 5.00[HKEY_CURRENT_USER\Software\Microsoft\Windows\CurrentVersion\SearchSettings]"IsAADCloudSearchEnabled"=dword:00000000How to Turn On or Off Cloud Content Search in Windows 11 – Fig.16When the file is saved at your selected location, double-click on it. The User Account Control Window will open; click Yes to continue. Then, the Registry Editor Waring window will open.Adding information can unintentionally change or delete values and cause components to stop working correctly. If you do not trust the source of this information in the path you created, do not add it to the registry; otherwise, click Yes to continue.The following window shows that the key and value you added have been successfully added to the registry editor. Now click on OK and restart your PC to add the applicable test.How to Turn On or Off Cloud Content Search in Windows 11 – Fig.17All Users – Enable Cloud Content SearchUse the .reg file to turn on or off Cloud Content Search in Windows for All Users. To create a .reg file, open NotePad, type the following code, and name it ForceTurnOnCloudSearch. Then, save it on the desktop using the .reg extension, which enables the cloud content search.Windows Registry Editor Version 5.00[HKEY_LOCAL_MACHINE\SOFTWARE\Policies\Microsoft\Windows\Windows Search]"AllowCloudSearch"=dword:00000001How to Turn On or Off Cloud Content Search in Windows 11 – Fig.18When the file is saved at your selected location, double-click on it. The User Account Control Window will open; click Yes to continue. Then, the Registry Editor Waring window will open.Adding information can unintentionally change or delete values and cause components to stop working correctly. If you do not trust the source of this information in the path you created, do not add it to the registry; otherwise, click Yes to continue.The following window shows that the key and value you added have been successfully added to the registry editor. Now click on OK and restart your PC to add the applicable test.How to Turn On or Off Cloud Content Search in Windows 11 – Fig.19All Users – Disable Cloud Content SearchUse the .reg file to turn on or off Cloud Content Search in Windows for All Users. To create a .reg file, open NotePad, type the following code, and name it ForceTurnOffCloudSearch. Then, save it on the desktop
2025-04-17Diagnostic View The Diagnostic View shows the warnings or errors associated to the current Editor. The first column displays the type of Editor that generated the diagnostic message with an icon. The second column displays the severity of the message with an icon. The File column displays the file name of the Editor that generated the message. The Message column displays the actual description of the diagnostic message. The Detail column displays additional details. Jobs View The Jobs View lists the jobs running in the background. Documentation View The Documentation view displays field and relation descriptions from the data dictionary, for the element selected in the Entity or Production Integration Pack views. Default Configuration Board Board Editor The board editor enables users to create endpoint and symbol elements and save them in the default.configuration_brd.xml file for later use. The Default Configuration Board facilitates migration from one environment to another (Staging to Production, Windows to Linux) by centralizing endpoint and symbol information in one file. The default configuration board file location is [TCC_HOME]\system\default.configuration_brd.xml. This path and file must be copied to the production environment (Windows, Linux) to use centralized symbols and endpoints. Configuration Board Elements An ordered list of all the configuration board elements is displayed. The remove button deletes selected board elements. The Add button creates new board elements. Endpoint Element GeneralThe reference name is what is displayed in the ordered list and in the pull down menus when endpoint information is required.The Default check box assigns the selected endpoint to be used by default. EndpointThe Endpoint section provides the actual connectivity information for the Taleo environment:Protocol: Taleo zones use HTTPSHost: Production or staging zone name, for example acme.taleo.net or stgacme.taleo.net.Port:Taleo zones use port 443.The communication path can be set by default, be provided by the full Path directly, or by a combination of the service dispatcher Path and Service Name. The complete web service path can also be provided. AuthenticationThe Authentication section provides the authentication context for the requests.No authentication: No authentication is listed as an option for testing purposes.Basic Authentication: This is the minimal requirement to connect to the Taleo environment. Cert Based Authentication: This is used to sign the requests and responses between TCC and Taleo. This is in addition to basic authentication.For both types of authentication, the user must provide the following information: User: The user name for integration must be created with an integrator role.
2025-04-24