Windows search in files
Author: t | 2025-04-24

Fast file search tool for Windows. Download. Alternatives to Hddb File Search. Is this a good alternative for Wise JetSearch? Thanks for voting! file for windows; windows search; file search for windows free; network search; file search for windows; Hulbee Desktop. 3. Free; A There are several file search tools available on Windows that can help you find large files. Here are a few options: Windows File Explorer: The Windows File Explorer is a built-in file search tool that allows you to search for files by name, location, and other criteria. Windows Search: Windows Search is a powerful search engine that can help
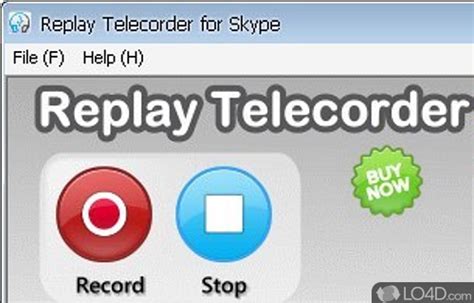
Windows Search Alternatives for Windows: File Search
DIAB6.3.44.35 downloadCommercial Navigation: Home \ Business \ Databases & Tools \ MS Access Search In Multiple MDB and ACCDB Files Software Software Description: ... offers a solution to users who want to search one or more MS Access files for the ... entire folder to be processed before starting the search. Using this time saving software, multiple databases can be searched quickly. ... type: Shareware ($19.99) categories: accdb file search, search multiple mdbs, mdb searcher, find text in access files, search multiple access tables and databases, find record across several databases, global search, directory, search all at once, together, connect to many dbs, query Download MS Access Search In Multiple MDB and ACCDB Files Software Add to Download Basket Report virus or spyware Vote: Voted: 0 times Downloaded: 203 times Software Info Best Vista Download periodically updates pricing and software information of MS Access Search In Multiple MDB and ACCDB Files Software full version from the publisher, but some information may be out-of-date. You should confirm all information. Software piracy is theft, using crack, warez passwords, patches, serial numbers, registration codes, key generator, keymaker or keygen for MS Access Search In Multiple MDB and ACCDB Files Software license key is illegal and prevent future development of MS Access Search In Multiple MDB and ACCDB Files Software. Download links are directly from our mirrors or publisher's website, MS Access Search In Multiple MDB and ACCDB Files Software torrent files or shared files from rapidshare, yousendit or megaupload are not allowed! Released: March 10, 2014 Filesize: 3.17 MB Language: English Platform: Windows XP, Windows Vista, Windows Vista x64, Windows 7 x32, Windows 7 x64, Win2000, WinOther, Windows 2000, Windows 2003, Windows 8 Requirements: None Install Install and Uninstall Add Your Review or Windows Vista Compatibility Report MS Access Search In Multiple MDB and ACCDB Files Software - Releases History Software: MS Access Search In Multiple MDB and ACCDB Files Software 7.0 Date Released: Mar 10, 2014 Status: New Release Release Notes: None Most popular search query in Databases & Tools downloads for Vista MDB Viewer Plus 2.63 download by Alex Nolan ...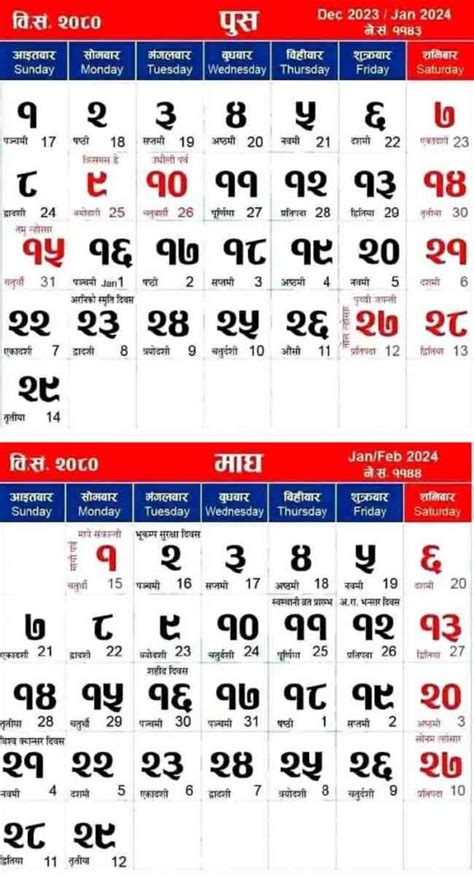
Windows 7 Search Not Searching For Files
In this article, we will demonstrate how you can hide files and folders from your Search Results in Windows 11 or Windows 10. There is a built-in feature to sync in and index files on the PC and updates the data whenever there is a change. The search field, one that’s available next to the Start Menu helps you search for existing built-in or downloaded programs and files. After all existing files and programs related to your searched keywords, you see matched web results.While this feature is definitely not for everyone, you may, sometimes, want to hide a set of files in a folder from being viewed by someone. Anyway, if this is something you were looking to solve for yourself, here’s how it can be done.Here, we will explain the process to:Hide specific folders from Search Results in Windows 11Hide specific files from Search Results in Windows 11Let’s start.1] Hide specific folders from Search Results in Windows 11To hide specific folders from Search Results in Windows 11, follow the steps below:Right-click on the Start Menu and select Settings.Select the Privacy & security category from the left side.Scroll down and click on the Searching Windows tab.On the Searching Windows page, click on the Add an excluded folder button and select the folder that you want to hide from Windows Search. This will add the selected folder to the list of excluded folders.If you want to remove the folder from the excluded folders list, repeat the first three steps (listed above), locate your folder in the excluded folders list, and click on the three vertical dots next to it. Now, click Remove.2] Hide specific files from Search Results in Windows 11When you search for something via the Windows 11 Search, you will see different categories related to that particular keyword. These categories include apps, email, documents, images, music, etc. You can hide certain files from search results in Windows 11 by excluding their file extensions in the Search Index.Let’s see the process to hide specific files from Search Results.Press Win + I keys to open the Settings app on Windows 11.GoListary - Search Files - Windows File Search Tool
Searching for words within files on Windows 11 is easier than you might think. By using the built-in search features, you can quickly find specific words inside documents, text files, and more. The steps are straightforward and will help you locate exactly what you’re looking for in no time.In this tutorial, we’ll go through the steps to search for words within files on Windows 11. This will help you efficiently locate documents based on their content.Step 1: Open File ExplorerOpen File Explorer by clicking the folder icon on your taskbar.This will open a window where you can navigate through your computer’s files and folders. File Explorer is your gateway to accessing all the files stored on your PC.Step 2: Navigate to the FolderNavigate to the folder where you suspect the file containing the word is stored.Make sure you’re in the right directory to avoid unnecessary searches. You can always use the left-side panel to navigate through different drives and folders on your computer.Step 3: Use the Search BoxClick on the search box in the upper right corner of File Explorer.The search box is where you will type the word you are looking for. It will search within the files in the folder you have opened.Step 4: Enter the Search QueryType the word you’re searching for into the search box and press Enter.Windows will start searching within the files in the specified folder. This might take a few moments if there are a lot of files.Step 5: Filter the ResultsFilter the search results using the available options like type, size, or date modified.Filtering helps narrow down the results so you can find what you’re looking for more quickly.After completing these steps, Windows will display a list of files containing the word you searched for. You can open these files directly from the search results to verify their content.Tips for Searching for Words within Files on Windows 11Use specific keywords to get more accurate search results.Take advantage of search filters to quickly narrow down the results.Check the folder path to ensure you’re searching in the right place.Use quotation marks around phrases to search for that exact phrase.Update your search index regularly to improve search performance.Frequently Asked QuestionsHow can I improve search speed on Windows 11?You can improve search speed by keeping your search index updated. Go to Settings > Privacy & Security > Searching Windows and manage your indexing options.Can I search. Fast file search tool for Windows. Download. Alternatives to Hddb File Search. Is this a good alternative for Wise JetSearch? Thanks for voting! file for windows; windows search; file search for windows free; network search; file search for windows; Hulbee Desktop. 3. Free; AWindows Search Alternatives for Windows: File Search
C:\Documents and Settings\All Users\Application Data\Spybot - Search & Destroy\Recovery\FunWeb.zip=]sbRecovery.reg Password-protected Not scanned C:\Documents and Settings\All Users\Application Data\Spybot - Search & Destroy\Recovery\FunWebProducts.zip=]sbRecovery.reg Password-protected Not scanned C:\Documents and Settings\All Users\Application Data\Spybot - Search & Destroy\Recovery\FunWebProducts1.zip=]sbRecovery.reg Password-protected Not scanned C:\Documents and Settings\All Users\Application Data\Spybot - Search & Destroy\Recovery\Hotbar.zip=]sbRecovery.reg Password-protected Not scanned C:\Documents and Settings\All Users\Application Data\Spybot - Search & Destroy\Recovery\Hotbar1.zip=]sbRecovery.reg Password-protected Not scanned C:\Documents and Settings\All Users\Application Data\Spybot - Search & Destroy\Recovery\Hotbar2.zip=]sbRecovery.reg Password-protected Not scanned C:\Documents and Settings\All Users\Application Data\Spybot - Search & Destroy\Recovery\MyWayMyWebSearch.zip=]sbRecovery.reg Password-protected Not scanned C:\Documents and Settings\All Users\Application Data\Spybot - Search & Destroy\Recovery\MyWayMyWebSearch1.zip=]bar/2.bin/bak/mwsoemon.exe Password-protected Not scanned C:\Documents and Settings\All Users\Application Data\Spybot - Search & Destroy\Recovery\MyWayMyWebSearch2.zip=]sbRecovery.reg Password-protected Not scanned C:\Documents and Settings\All Users\Application Data\Spybot - Search & Destroy\Recovery\MyWebSearch.zip=]sbRecovery.reg Password-protected Not scanned C:\Documents and Settings\All Users\Application Data\Spybot - Search & Destroy\Recovery\MyWebSearch1.zip=]sbRecovery.reg Password-protected Not scanned After searching on here I tried to delete these items in killbox, but it did not work. But maybe I did it wrong.I cannot find these files on my computer at the patchs that are described above nor do I have spybot on my computer as far as I am concerned. In fact I am not even sure if this is a virus or just something funky going on.Please help...My computer just doesn't seem to be running right.I also ran Hijack this and here is the log from that, but I have not done anything to it because I am afraid to delete something that I need.Logfile of Trend Micro HijackThis v2.0.2Scan saved at 8:35:21 PM, on 2/1/2010Platform: Windows XP SP3 (WinNT 5.01.2600)MSIE: Internet Explorer v8.00 (8.00.6001.18702)Boot mode: NormalRunning processes:C:\WINDOWS\System32\smss.exeC:\WINDOWS\system32\winlogon.exeC:\WINDOWS\system32\services.exeC:\WINDOWS\system32\lsass.exeC:\WINDOWS\system32\Ati2evxx.exeC:\WINDOWS\system32\svchost.exeC:\Program Files\Common Files\Softwin\BitDefender Communicator\xcommsvr.exeC:\WINDOWS\System32\svchost.exeC:\WINDOWS\system32\spoolsv.exeC:\Program Files\Symantec\LiveUpdate\ALUSchedulerSvc.exeC:\Program Files\Common Files\Softwin\BitDefender Scan Server\bdss.exeC:\WINDOWS\eHome\ehRecvr.exeC:\WINDOWS\eHome\ehSched.exeC:\Program Files\Common Files\Symantec Shared\PIF\{B8E1DD85-8582-4c61-B58F-2F227FCA9A08}\PIFSvc.exeC:\WINDOWS\System32\svchost.exeC:\WINDOWS\System32\svchost.exeC:\WINDOWS\system32\svchost.exeC:\Program Files\Viewpoint\Common\ViewpointService.exeC:\WINDOWS\system32\SearchIndexer.exeC:\WINDOWS\system32\Ati2evxx.exeC:\WINDOWS\Explorer.EXEC:\WINDOWS\ehome\ehtray.exeC:\Program Files\hpq\HP Wireless Assistant\HP Wireless Assistant.exeC:\Program Files\Common Files\Symantec Shared\PIF\{B8E1DD85-8582-4c61-B58F-2F227FCA9A08}\PIFSvc.exeC:\Program Files\iTunes\iTunesHelper.exeC:\WINDOWS\eHome\ehmsas.exeC:\Program Files\BitDefender\BitDefender 2009\bdagent.exeC:\WINDOWS\system32\ctfmon.exeC:\Program Files\Google\GoogleToolbarNotifier\GoogleToolbarNotifier.exeC:\Program Files\Starfield\Desktop Notifier\wben.exeC:\Program Files\Windows Desktop Search\WindowsSearch.exeC:\Program Files\BitDefender\BitDefender 2009\seccenter.exeC:\WINDOWS\system32\dllhost.exeC:\Program Files\iPod\bin\iPodService.exeC:\Program Files\HPQ\shared\hpqwmi.exeC:\WINDOWS\System32\svchost.exeC:\Program Files\Internet Explorer\IEXPLORE.EXEC:\Program Files\Internet Explorer\IEXPLORE.EXEC:\Program Files\BitDefender\BitDefender 2009\vsserv.exeC:\Program Files\Common Files\BitDefender\BitDefender Update Service\livesrv.exeC:\Program Files\CCleaner\ccleaner.exeC:\Program Files\Internet Explorer\IEXPLORE.EXEC:\Program Files\Trend Micro\HijackThis\HijackThis.exeR1 - HKLM\Software\Microsoft\Internet Explorer\Main,Default_Page_URL = - HKLM\Software\Microsoft\Internet Explorer\Main,Default_Search_URL = - HKLM\Software\Microsoft\Internet Explorer\Main,Search Bar = - HKLM\Software\Microsoft\Internet Explorer\Main,Search Page = - HKLM\Software\Microsoft\Internet Explorer\Main,Start Page = - HKCU\Software\Microsoft\Internet Explorer\SearchURL,(Default) = - HKCU\Software\Microsoft\Internet Connection Wizard,ShellNext = - URLSearchHook: AIM Toolbar Search Class - {03402f96-3dc7-4285-bc50-9e81fefafe43}Windows 7 Search Not Searching For Files
Download Windows Speedup Tool to fix errors and make PC run fasterThe SearchFilterHost.exe file, also known as the Windows Search Filter Host, is a component or service of this Windows Search Indexer. Search Indexer is a Windows application used to index and cache files in the system. Indexing helps us locate files quickly and efficiently. If you are experiencing SearchIndexer.exe high CPU usage, here is how to fix it on your Windows 11/10 computer.What is SearchFilterHost.exe?SearchFilterHost.exe is a legitimate Windows process located in the System32 folder. It is a component of Windows Search Indexer that helps index, cache, and search files on your computer.Causes for High CPU usage by SearchFilterHost.exeVarious factors can lead to high or excessive usage of system resources for the SearchFilterHost.exe file, as detailed below:Corrupt Search Index: If corrupted, the search index can take up significant resources as the system may struggle to process the searches.Problems with Active Indexing: The CPU is generally overloaded if the system actively indexes files, especially when new files or folders are to be indexed.Issues with Windows Search Service: The Windows Search service executes the indexing process in the background. If the service encounters problems or does not function properly, such instability may lead to high CPU, memory, or disk usage.Corrupt System Files: Corrupt or damaged system files can also negatively affect the way SearchFilterHost.exe operates and, hence, lead to improper or high resource usage.Incomplete Windows Installation: Incomplete Windows installation or OS update installations can lead to functional issues, including those that are associated with SearchFilterHost.exeThe below-mentioned steps can be performed to resolve the issue effectively:Check the Authenticity of SearchFilterHost.exeReconfigure Search IndexRun Search and Indexing TroubleshooterReduce Indexed Locations1] Check the Authenticity of SearchFilterHost.exeThe SearchFilterHost.exe file is generally stored in the C:\Windows\System32.However, if the system is virus—or malware-infected, the same file may beListary - Search Files - Windows File Search Tool
When you search for files on your computer using Windows Search via File Explorer or Cortana, the files you expect to find may not appear in the search results. This happens even though the files exist on the computer.Another situation is that some phantom files appear in search results, whereas you may have deleted the files long back. In some cases, the searches may be very slow whether or not the folder location is included in the index.This post tells you how to fix Windows Search issues in Windows 10 and earlier.Reset and Rebuild the Search IndexRepair Windows Search, Reset & Rebuild Index Using TroubleshooterHow to Reset Windows Search and Rebuild the Index (Manual)Using Batch fileHow to Rebuild Windows Search Index Without Resetting (Manual)Using Batch fileDefrag the Search index database Windows.edb to reduce the filesizeCauseThe above-mentioned issues usually happen if the search index hasn’t updated correctly. Here are the possible causes of the problem:Windows Search service fails, with error 0x80070002 or 0x80070005.Windows Search service fails, with error 0x80040d06 (-2147749126) indicating that the catalog is corrupt. In this case, a complete reset ought to fix the problem.The file is not in an indexed location, so searches may run slow.The file type of the file you’re trying to find is not indexed.The file has properties that prevent it from being indexed.The file has no index attribute that prevents it from being indexed.The search indexer has not updated the file in its database.Search may be slow due to the huge Windows.edb databaseAs Windows Search indexes the details and meta information of every file from included locations, your search queries fetch results quickly. This is because Windows Search fetches results from its database file (.edb) rather than searching the file system. When searching non-indexed locations, searches will be accurate but very slow as the. Fast file search tool for Windows. Download. Alternatives to Hddb File Search. Is this a good alternative for Wise JetSearch? Thanks for voting! file for windows; windows search; file search for windows free; network search; file search for windows; Hulbee Desktop. 3. Free; A There are several file search tools available on Windows that can help you find large files. Here are a few options: Windows File Explorer: The Windows File Explorer is a built-in file search tool that allows you to search for files by name, location, and other criteria. Windows Search: Windows Search is a powerful search engine that can helpComments
DIAB6.3.44.35 downloadCommercial Navigation: Home \ Business \ Databases & Tools \ MS Access Search In Multiple MDB and ACCDB Files Software Software Description: ... offers a solution to users who want to search one or more MS Access files for the ... entire folder to be processed before starting the search. Using this time saving software, multiple databases can be searched quickly. ... type: Shareware ($19.99) categories: accdb file search, search multiple mdbs, mdb searcher, find text in access files, search multiple access tables and databases, find record across several databases, global search, directory, search all at once, together, connect to many dbs, query Download MS Access Search In Multiple MDB and ACCDB Files Software Add to Download Basket Report virus or spyware Vote: Voted: 0 times Downloaded: 203 times Software Info Best Vista Download periodically updates pricing and software information of MS Access Search In Multiple MDB and ACCDB Files Software full version from the publisher, but some information may be out-of-date. You should confirm all information. Software piracy is theft, using crack, warez passwords, patches, serial numbers, registration codes, key generator, keymaker or keygen for MS Access Search In Multiple MDB and ACCDB Files Software license key is illegal and prevent future development of MS Access Search In Multiple MDB and ACCDB Files Software. Download links are directly from our mirrors or publisher's website, MS Access Search In Multiple MDB and ACCDB Files Software torrent files or shared files from rapidshare, yousendit or megaupload are not allowed! Released: March 10, 2014 Filesize: 3.17 MB Language: English Platform: Windows XP, Windows Vista, Windows Vista x64, Windows 7 x32, Windows 7 x64, Win2000, WinOther, Windows 2000, Windows 2003, Windows 8 Requirements: None Install Install and Uninstall Add Your Review or Windows Vista Compatibility Report MS Access Search In Multiple MDB and ACCDB Files Software - Releases History Software: MS Access Search In Multiple MDB and ACCDB Files Software 7.0 Date Released: Mar 10, 2014 Status: New Release Release Notes: None Most popular search query in Databases & Tools downloads for Vista MDB Viewer Plus 2.63 download by Alex Nolan ...
2025-04-21In this article, we will demonstrate how you can hide files and folders from your Search Results in Windows 11 or Windows 10. There is a built-in feature to sync in and index files on the PC and updates the data whenever there is a change. The search field, one that’s available next to the Start Menu helps you search for existing built-in or downloaded programs and files. After all existing files and programs related to your searched keywords, you see matched web results.While this feature is definitely not for everyone, you may, sometimes, want to hide a set of files in a folder from being viewed by someone. Anyway, if this is something you were looking to solve for yourself, here’s how it can be done.Here, we will explain the process to:Hide specific folders from Search Results in Windows 11Hide specific files from Search Results in Windows 11Let’s start.1] Hide specific folders from Search Results in Windows 11To hide specific folders from Search Results in Windows 11, follow the steps below:Right-click on the Start Menu and select Settings.Select the Privacy & security category from the left side.Scroll down and click on the Searching Windows tab.On the Searching Windows page, click on the Add an excluded folder button and select the folder that you want to hide from Windows Search. This will add the selected folder to the list of excluded folders.If you want to remove the folder from the excluded folders list, repeat the first three steps (listed above), locate your folder in the excluded folders list, and click on the three vertical dots next to it. Now, click Remove.2] Hide specific files from Search Results in Windows 11When you search for something via the Windows 11 Search, you will see different categories related to that particular keyword. These categories include apps, email, documents, images, music, etc. You can hide certain files from search results in Windows 11 by excluding their file extensions in the Search Index.Let’s see the process to hide specific files from Search Results.Press Win + I keys to open the Settings app on Windows 11.Go
2025-03-27C:\Documents and Settings\All Users\Application Data\Spybot - Search & Destroy\Recovery\FunWeb.zip=]sbRecovery.reg Password-protected Not scanned C:\Documents and Settings\All Users\Application Data\Spybot - Search & Destroy\Recovery\FunWebProducts.zip=]sbRecovery.reg Password-protected Not scanned C:\Documents and Settings\All Users\Application Data\Spybot - Search & Destroy\Recovery\FunWebProducts1.zip=]sbRecovery.reg Password-protected Not scanned C:\Documents and Settings\All Users\Application Data\Spybot - Search & Destroy\Recovery\Hotbar.zip=]sbRecovery.reg Password-protected Not scanned C:\Documents and Settings\All Users\Application Data\Spybot - Search & Destroy\Recovery\Hotbar1.zip=]sbRecovery.reg Password-protected Not scanned C:\Documents and Settings\All Users\Application Data\Spybot - Search & Destroy\Recovery\Hotbar2.zip=]sbRecovery.reg Password-protected Not scanned C:\Documents and Settings\All Users\Application Data\Spybot - Search & Destroy\Recovery\MyWayMyWebSearch.zip=]sbRecovery.reg Password-protected Not scanned C:\Documents and Settings\All Users\Application Data\Spybot - Search & Destroy\Recovery\MyWayMyWebSearch1.zip=]bar/2.bin/bak/mwsoemon.exe Password-protected Not scanned C:\Documents and Settings\All Users\Application Data\Spybot - Search & Destroy\Recovery\MyWayMyWebSearch2.zip=]sbRecovery.reg Password-protected Not scanned C:\Documents and Settings\All Users\Application Data\Spybot - Search & Destroy\Recovery\MyWebSearch.zip=]sbRecovery.reg Password-protected Not scanned C:\Documents and Settings\All Users\Application Data\Spybot - Search & Destroy\Recovery\MyWebSearch1.zip=]sbRecovery.reg Password-protected Not scanned After searching on here I tried to delete these items in killbox, but it did not work. But maybe I did it wrong.I cannot find these files on my computer at the patchs that are described above nor do I have spybot on my computer as far as I am concerned. In fact I am not even sure if this is a virus or just something funky going on.Please help...My computer just doesn't seem to be running right.I also ran Hijack this and here is the log from that, but I have not done anything to it because I am afraid to delete something that I need.Logfile of Trend Micro HijackThis v2.0.2Scan saved at 8:35:21 PM, on 2/1/2010Platform: Windows XP SP3 (WinNT 5.01.2600)MSIE: Internet Explorer v8.00 (8.00.6001.18702)Boot mode: NormalRunning processes:C:\WINDOWS\System32\smss.exeC:\WINDOWS\system32\winlogon.exeC:\WINDOWS\system32\services.exeC:\WINDOWS\system32\lsass.exeC:\WINDOWS\system32\Ati2evxx.exeC:\WINDOWS\system32\svchost.exeC:\Program Files\Common Files\Softwin\BitDefender Communicator\xcommsvr.exeC:\WINDOWS\System32\svchost.exeC:\WINDOWS\system32\spoolsv.exeC:\Program Files\Symantec\LiveUpdate\ALUSchedulerSvc.exeC:\Program Files\Common Files\Softwin\BitDefender Scan Server\bdss.exeC:\WINDOWS\eHome\ehRecvr.exeC:\WINDOWS\eHome\ehSched.exeC:\Program Files\Common Files\Symantec Shared\PIF\{B8E1DD85-8582-4c61-B58F-2F227FCA9A08}\PIFSvc.exeC:\WINDOWS\System32\svchost.exeC:\WINDOWS\System32\svchost.exeC:\WINDOWS\system32\svchost.exeC:\Program Files\Viewpoint\Common\ViewpointService.exeC:\WINDOWS\system32\SearchIndexer.exeC:\WINDOWS\system32\Ati2evxx.exeC:\WINDOWS\Explorer.EXEC:\WINDOWS\ehome\ehtray.exeC:\Program Files\hpq\HP Wireless Assistant\HP Wireless Assistant.exeC:\Program Files\Common Files\Symantec Shared\PIF\{B8E1DD85-8582-4c61-B58F-2F227FCA9A08}\PIFSvc.exeC:\Program Files\iTunes\iTunesHelper.exeC:\WINDOWS\eHome\ehmsas.exeC:\Program Files\BitDefender\BitDefender 2009\bdagent.exeC:\WINDOWS\system32\ctfmon.exeC:\Program Files\Google\GoogleToolbarNotifier\GoogleToolbarNotifier.exeC:\Program Files\Starfield\Desktop Notifier\wben.exeC:\Program Files\Windows Desktop Search\WindowsSearch.exeC:\Program Files\BitDefender\BitDefender 2009\seccenter.exeC:\WINDOWS\system32\dllhost.exeC:\Program Files\iPod\bin\iPodService.exeC:\Program Files\HPQ\shared\hpqwmi.exeC:\WINDOWS\System32\svchost.exeC:\Program Files\Internet Explorer\IEXPLORE.EXEC:\Program Files\Internet Explorer\IEXPLORE.EXEC:\Program Files\BitDefender\BitDefender 2009\vsserv.exeC:\Program Files\Common Files\BitDefender\BitDefender Update Service\livesrv.exeC:\Program Files\CCleaner\ccleaner.exeC:\Program Files\Internet Explorer\IEXPLORE.EXEC:\Program Files\Trend Micro\HijackThis\HijackThis.exeR1 - HKLM\Software\Microsoft\Internet Explorer\Main,Default_Page_URL = - HKLM\Software\Microsoft\Internet Explorer\Main,Default_Search_URL = - HKLM\Software\Microsoft\Internet Explorer\Main,Search Bar = - HKLM\Software\Microsoft\Internet Explorer\Main,Search Page = - HKLM\Software\Microsoft\Internet Explorer\Main,Start Page = - HKCU\Software\Microsoft\Internet Explorer\SearchURL,(Default) = - HKCU\Software\Microsoft\Internet Connection Wizard,ShellNext = - URLSearchHook: AIM Toolbar Search Class - {03402f96-3dc7-4285-bc50-9e81fefafe43}
2025-04-20