Windows subsystem for linux
Author: m | 2025-04-24
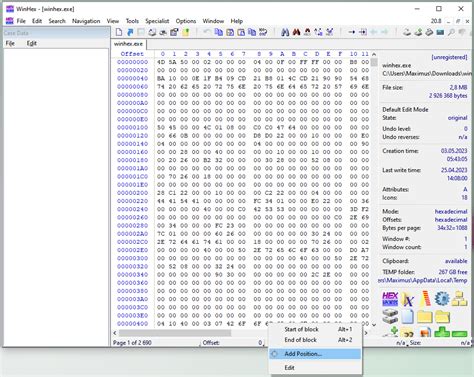
Installing: Windows Subsystem for Linux. Windows Subsystem for Linux has been installed. Installing: Windows Subsystem for Linux. Windows Subsystem for Linux has been It's a subsystem built into Windows. It's a Windows Subsystem. But what does the subsystem cover? Linux. It's a subsystem for Linux. Windows NT also has a security subsystem that
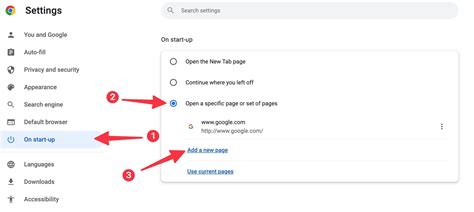
Windows Subsystem for Linux - Wikipedia
Skip to main content This browser is no longer supported. Upgrade to Microsoft Edge to take advantage of the latest features, security updates, and technical support. Windows Subsystem for Linux Article01/24/2023 In this article -->Overview of the Windows Subsystem for Linux technology.To develop Windows Subsystem for Linux, you need these headers:wslapi.hFor programming guidance for this technology, see:Windows Subsystem for LinuxEnumerations WSL_DISTRIBUTION_FLAGS The WSL_DISTRIBUTION_FLAGS enumeration specifies the behavior of a distribution in the Windows Subsystem for Linux (WSL).Functions WslConfigureDistribution Modifies the behavior of a distribution registered with the Windows Subsystem for Linux (WSL).WslGetDistributionConfiguration Retrieves the current configuration of a distribution registered with the Windows Subsystem for Linux (WSL).WslIsDistributionRegistered Determines if a distribution is registered with the Windows Subsystem for Linux (WSL).WslLaunch Launches a Windows Subsystem for Linux (WSL) process in the context of a particular distribution.WslLaunchInteractive Launches an interactive Windows Subsystem for Linux (WSL) process in the context of a particular distribution.WslRegisterDistribution Registers a new distribution with the Windows Subsystem for Linux (WSL).WslUnregisterDistribution Unregisters a distribution from the Windows Subsystem for Linux (WSL). --> Feedback Additional resources In this article Do you want to install Windows Subsystem Linux (WSL) on Windows 11 in an easy way? Well, if you are one of those who are looking for such a piece, then this article is exactly what you need!WSL stands for Windows Subsystem Linux where you can leverage Linux tools and commands as if they are a part of the Windows environment.This guide will look at several ways to get WSL on Windows 11 and address frequently asked issues to help you achieve the best experience.Page ContentsWhy Install Windows Subsystem for Linux on Windows 11?Ways to Install Install Windows Subsystem for Linux (WSL) on Windows 11Way 1: Install Windows Subsystem for Linux Using Command PromptWay 2: Install WSL Using Windows FeaturesWay 3: Install Windows Subsystem for Linux via Terminal#1 What are the system requirements for installing WSL on Windows 11?#2 How do I update the Windows Subsystem for Linux to the latest version?#3 How do I switch between WSL versions?The Windows Subsystem for Linux for Windows 11 provides a seemingly native integration of Linux into the Windows environment for development. WSL enables developers, IT specialists, and tech aficionados to work in Linux distributions such as Ubuntu, Debian and so many others, without the need to have two Operating Systems or Virtual machines.Being easy to install, friendly towards the most popular Linux distributions, and offering vastly improved performance with the help of WSL 2, this feature is an absolute no-brainer for any developer or tech-savvy user.Ways to Install Install Windows Subsystem for Linux (WSL) on Windows 11Way 1: Install Windows Subsystem for Linux Using Command PromptBy far, the easiest and quickest way of installing WSL is through the command prompt. This method is easy as it configures the distro to install the default WSL and basic components on your machine. Here’s how:1. Open Windows search by pressing the Windows key +S. Type Command Prompt, right-click it, and click on Run as Administrator.2. Press Enter after typing the following command.wsl --installThere will be a default Linux distribution, such as Ubuntu. You can select other distributions as well. After that, allow the installation process to finish as you restart your pc.Way 2: Install WSL Using Windows FeaturesThat is why, if you like working with the GUI more, you can always enable WSL via Windows Features.1. Type “Turn Windows features on or off” in the search bar on the start screen and click it.2. Check the boxes for-Windows Subsystem for LinuxVirtual Machine PlatformClick OK to save changes.3. Your system will restart in order to implement the change.4. Go to the Microsoft Store, type in the name of the preferred Linux distribution (that is Ubuntu), and download it.This method suits those who do not prefer to type configuration commands rather, they prefer to implement the configurations systematically through a graphic user interface.Way 3: Install Windows Subsystem for Linux via TerminalAnother useful method of installing WSL can be done via PowerShell or Terminal which gives a broader control over all the process. They are particularly helpful forWindows Subsystem for Linux (WSL)
Everyone says, that Linux subsystem,or WSL, IS only supported in windows 10.Everyone is absolutely correct. Windows Linux Subsystem does not exist and cannot be enabled/installed on Windows 7.Subsystem for UNIX-based Applications has nothing to do with the Windows 10 feature. It was also known as Interix before it was discontinued with the release of Windows 10. Interix was an optional, POSIX-conformant Unix subsystem for Windows NT operating systems. Interix was a component of Windows Services for UNIX, and a superset of the Microsoft POSIX subsystem.The tools that were supported were recompiled versions. The tools contained within a WSL instance are the same tools that run on Linux. Unlike in the past the actual Linux distribution, is compiled into a UWP application, which interfaces with the Linux Subsystem allowing virtually any Linux distribution to now be compatible. We distribute Linux distros for WSL as UWP applications through the Microsoft Store. You can install those applications that will then run on WSL - the subsystem that sits in the Windows kernel. This delivery mechanism has many benefits as discussed in an earlier blog post.Source: Creating a Custom Linux Distro for WSLThere is an inherited limitation dealing with Linux kernel level drivers (they are not supported) so all devices interface indirectly with the Windows device driver.Source: Interix. Installing: Windows Subsystem for Linux. Windows Subsystem for Linux has been installed. Installing: Windows Subsystem for Linux. Windows Subsystem for Linux has beenWindows Subsystem for Linux Documentation
Learn a simple way to manually install CentOS on Windows 10 Subsystem for Linux in order to run RHEL’s RPM or YUM repository commands…How to install CentOS 7 on Windows subsystem for Linux1: Download CentOS WSL2: Unzip WSL CentOS 7.x zipped folder3: Run CentOS.exe to install it on Windows 10 subsystem for Linux4: Installation complete5: Run CentOS 7 on WSL6: Command to update Centos on WSL7: Uninstall CentOS 7 WSLWindows Subsystem for Linux is a state-of-art feature for users. Since it lets you practise and learn Linux operating system commands directly on Windows 10 system without any usage of virtual machines software like VirtualBox. Windows Subsystem for Linux which is also called as WSL, in short, a layer implemented by Microsoft in Windows 10 and Windows Server 2019 operating systems for providing compatibility and execution of Linux binary executables natively.To install a Linux Distro image generally we depend on Microsoft store, where a couple of pre-compiled lightweight images are present. Currently, available Linux WSL images are Ubuntu, Kali Linux, Debian, AlpinLinux, OpenSUSE and SUSE Enterprise Server. Thus, if you want to try some Linux OS such as CentOS/RHEL (Red Hat Enterprise) and Arch Linux then we have to manually install them on Windows 10 Subsystem for Linux. Here we will show how to do that? Note: Before installing CentOS on WSL, you must have enabled Windows subsystem for Linux. If you don’t know how to do that then read this: Enable WSL on Windows 10 1: Download CentOS WSLThe first thing we need a CentOS on WSL (Windows 10 FCU or later) based on WSldl. Basically, it is a zipped file that contains rootfs and other files. The CentOS as a WSL Instance is an open-source project available on Github, so get it from here. The latest version CentOS it offers is CentOS 7.6.2: Unzip WSL CentOS 7.x zipped folderThe size of the downloaded folder would be around 300MB and after downloading right click and unzip the folder. Here we are using WinRAR to extract the files, however, you can use Windows default or any other program to unzip it.3: Run CentOS.exe to install it on Windows 10 subsystem for LinuxAfter extracting the folder, inside it you will see two files one is rootfs.tar.gz and second one is CentOS.exe. We need to run CentOS.exe in order to extract the files and registering them on WSL. Rightclick and run as Administrator.4: Installation completeOnce the installation is complete, you will get a message for that on the CentOS command screen. Now press Enter key to exit the setup.5: Run CentOS 7 on WSLTo run it, again go to the extracted folder of the centos for WSL and this time you will see four files. Out of them again right-click on Centos.exe and run as administrator.Finally, our manually installed Linux subsystem for CentOS is here.6: Command to update Centos on WSLYou can run any command which would like to execute on CentOS, however, just for checking whether it is working fine or not Have you ever wanted the hacking power of Kali Linux natively in Windows, without the hassle of dual-booting or the performance hits of virtualization? The Windows Subsystem for Linux finally makes this possible.In this detailed guide, I‘ll show you step-by-step how to get a fully-featured Kali install up and running directly within Windows 10. We‘ll cover everything from enabling WSL and downloading Kali to customizing your pentesting environment and using essential security tools like nmap, Metasploit, Burp Suite, and more.Benefits of Running Kali Linux Natively in WindowsThe Windows Subsystem for Linux (WSL) allows you to access the Linux terminal directly within Windows 10 without needing to reboot or use virtualization. WSL brings considerable advantages for using pen testing distributions like Kali Linux:Better Performance: Kali in WSL has faster disk speeds and connectivity compared to virtual machines, giving better app response times.Use Host Resources: Access the full computing power, storage, memory, and network of the Windows host.Linux Native Execution: Tools and exploits run seamlessly as native Linux binaries without emulation lags.File System Integration: Seamlessly access Windows drives like C: or D: and Linux drives simultaneously.GUI App Support: Optional installation of an X server enables running GUI tools too.No Reboots Required: Stay within your Windows environment without dual booting or VM restarts.No Virtualization Overhead: Bypasses the architecture virtualization needs of virtual machines and docker.For hacking tasks or IT security testing, Kali Linux powered by WSL provides an optimum blend of convenience, performance and compatibility.Step 1: Enable Windows Subsystem for LinuxTo install any Linux distro like Kali on Windows 10, you first need to enable the Window Subsystem for Linux (WSL) feature:Open Settings and navigate to Apps > Apps & Features. Select Programs and Features in the right pane.Under the Related settings section, click Turn Windows features on or off.Check the box forWhat is Windows Subsystem for Linux
1. Install Ubuntu on Windows with Windows Subsystem for Linux (WSL)2. Install Ubuntu on Windows from a USB stick3. Install Ubuntu on Windows from a Virtual Machine (VM)Ubuntu on WindowsUpdated December 27, 2022.So you want to install Ubuntu on Windows 10 or Windows 11? Don’t worry, you’re at the right place. You might be surprised to know, but there’s no single, universal way to install and run Ubuntu on Windows.In this post, we lay out 3 ways to install and run Unbuntu on Windows 10 or Windows 11, including:WSL (Windows Subsystem for Linux).Using a USB stick.Using a VM (Virtual Machine).So, without further ado, let’s get started.1. Install Ubuntu on Windows with Windows Subsystem for Linux (WSL)The Windows Subsystem for Linux, WSL for short, is an environment created on top of the Windows operating system that helps users run the Linux environment on their Windows 10 or Windows 11.WSL includes things like command line tools, utilities, and other applications. But, keep in mind that you won’t get the default GNOME GUI that comes with other methods of installing Ubuntu in Windows 10.That is to say, you can only run Ubuntu through the Windows Terminal by using WSL. Also, to run WSL, you’ve to meet certain minimum requirements on Windows 10 or Windows 11; here they are:64-bit operating system.Windows 10 build 14393 or later.If you meet the above minimum requirements, you should be able to run Ubuntu on Windows without any difficulties. Here’s how:On your Windows machine, go to the Start menuWindows Subsystem for Linux (WSL) in
Featured post" data-image-caption="Featured post" data-medium-file=" data-large-file=" src=" alt="Windows Subsystem for Android (WSA) in Windows 11" loading="lazy">The Windows Subsystem for Android is a platform in Windows 11 that allows you to run Android apps alongside Windows programs on your laptop or desktop. Although you can only install apps from the Amazon Appstore, you can sideload Android apps using the Android Debugging Bridge (ADB) tools. The platform is now in preview mode for devices running the most recent version of Windows 11 and the Microsoft Store app. Furthermore, assistance is now confined to the United States, and access to the Amazon Appstore requires a US-based account. Want to learn how to install Windows Subsystem for Android? You’re in the right place.You can also read this interesting article on: How to link your Android or iPhone to your Windows 10 PC.To run Linux program on your computer see: How to install Windows Subsystem for Linux on Windows 11 via the Command line, and Microsoft Store and What is Windows Subsystem for Linux (WSL).In this guide, you will learn the steps to install Windows Subsystem for Android (WSA) on Windows 11.How to install Windows Subsystem for Android on Windows 11You must first determine whether your machine matches all of the criteria.System prerequisitesThe following are the prerequisites for installing Android applications on Windows 11: The Amazon Appstore applications require 8GB of RAM (16GB recommended), a solid-state drive (SSD), and a compatible processor (Intel Core i3 8th Generation, AMD Ryzen 3000, Qualcomm Snapdragon 8c, or above), whereas the Microsoft Store app requires version 22110.1402.6.0 or higher. Check system requirementsFollow these procedures to check the system requirements:Go to Settings and choose System.On the right side, navigate to the About page and confirm the RAM and CPU requirements under the “Device specifications” section.Image1" data-image-caption="Image1" data-medium-file=" data-large-file=" src=" alt="Install. Installing: Windows Subsystem for Linux. Windows Subsystem for Linux has been installed. Installing: Windows Subsystem for Linux. Windows Subsystem for Linux has been It's a subsystem built into Windows. It's a Windows Subsystem. But what does the subsystem cover? Linux. It's a subsystem for Linux. Windows NT also has a security subsystem thatUsing the Windows Subsystem for Linux
To specify that database driver.Try Stackify’s free code profiler, Prefix, to write better code on your workstation. Prefix works with .NET, Java, PHP, Node.js, Ruby, and Python.Using the Windows Subsystem for LinuxAs mentioned previously, with Windows 10, Microsoft started offering a standard way to run a Linux command line on Windows computers. This is called the Windows Subsystem for Linux (WSL), and it’s fairly easy to get started with. It is also a good way to get working with Ruby on Windows. You even get your choice of Linux distro. If you’re not too familiar with Linux, a “distro” is the distribution of Linux. Common distros include Red Hat, CentOS, Debian, Ubuntu, etc. For this tutorial, we’re going to use Ubuntu.To use the WSL, you first need to enable it. There are tutorials online that tell you how to do this by running a command in an admin console (e.g., “Enable-WindowsOptionalFeature -Online -FeatureName Microsoft-Windows-Subsystem-Linux”) but you don’t have to bother with that. It’s a standard Windows feature now, so you can turn it on in the Windows control panel. Once you have the control panel open, choose “Programs” and then “Turn Windows features on or off.” Scroll down to the bottom of the list and check the checkbox next to “Windows Subsystem for Linux,” then click “OK.” Then reboot the computer.Hello Linux!After your computer has rebooted, you can install the Linux distro of your choice from the Microsoft Store. We’re going to use Ubuntu 18.04 LTS (which stands for “long-term support”):Once that’s finished installing, you can quit the store application. Your spiffy new Ubuntu command line will be available as an app from the Windows menu:Running that opens a terminal window and kicks off the setup steps for this mini Linux install. There are only two steps: enter a username and a password. They can be the same as your Windows username and password or different. After setting that up, you should have a working Bash prompt!If you’re not familiar with Bash, it’s the Bourne Again SHell, the most common terminal shell program in Unix/Linux. There are lots of tutorials online about how to use the Linux command line. A few commands are “ls” to list files/directories in the current directory, “cd ” to change to a given directory, and “pwd” to print your current directory path.From here on, you could probably follow any tutorial on installing Ruby on Ubuntu.Comments
Skip to main content This browser is no longer supported. Upgrade to Microsoft Edge to take advantage of the latest features, security updates, and technical support. Windows Subsystem for Linux Article01/24/2023 In this article -->Overview of the Windows Subsystem for Linux technology.To develop Windows Subsystem for Linux, you need these headers:wslapi.hFor programming guidance for this technology, see:Windows Subsystem for LinuxEnumerations WSL_DISTRIBUTION_FLAGS The WSL_DISTRIBUTION_FLAGS enumeration specifies the behavior of a distribution in the Windows Subsystem for Linux (WSL).Functions WslConfigureDistribution Modifies the behavior of a distribution registered with the Windows Subsystem for Linux (WSL).WslGetDistributionConfiguration Retrieves the current configuration of a distribution registered with the Windows Subsystem for Linux (WSL).WslIsDistributionRegistered Determines if a distribution is registered with the Windows Subsystem for Linux (WSL).WslLaunch Launches a Windows Subsystem for Linux (WSL) process in the context of a particular distribution.WslLaunchInteractive Launches an interactive Windows Subsystem for Linux (WSL) process in the context of a particular distribution.WslRegisterDistribution Registers a new distribution with the Windows Subsystem for Linux (WSL).WslUnregisterDistribution Unregisters a distribution from the Windows Subsystem for Linux (WSL). --> Feedback Additional resources In this article
2025-04-03Do you want to install Windows Subsystem Linux (WSL) on Windows 11 in an easy way? Well, if you are one of those who are looking for such a piece, then this article is exactly what you need!WSL stands for Windows Subsystem Linux where you can leverage Linux tools and commands as if they are a part of the Windows environment.This guide will look at several ways to get WSL on Windows 11 and address frequently asked issues to help you achieve the best experience.Page ContentsWhy Install Windows Subsystem for Linux on Windows 11?Ways to Install Install Windows Subsystem for Linux (WSL) on Windows 11Way 1: Install Windows Subsystem for Linux Using Command PromptWay 2: Install WSL Using Windows FeaturesWay 3: Install Windows Subsystem for Linux via Terminal#1 What are the system requirements for installing WSL on Windows 11?#2 How do I update the Windows Subsystem for Linux to the latest version?#3 How do I switch between WSL versions?The Windows Subsystem for Linux for Windows 11 provides a seemingly native integration of Linux into the Windows environment for development. WSL enables developers, IT specialists, and tech aficionados to work in Linux distributions such as Ubuntu, Debian and so many others, without the need to have two Operating Systems or Virtual machines.Being easy to install, friendly towards the most popular Linux distributions, and offering vastly improved performance with the help of WSL 2, this feature is an absolute no-brainer for any developer or tech-savvy user.Ways to Install Install Windows Subsystem for Linux (WSL) on Windows 11Way 1: Install Windows Subsystem for Linux Using Command PromptBy far, the easiest and quickest way of installing WSL is through the command prompt. This method is easy as it configures the distro to install the default WSL and basic components on your machine. Here’s how:1. Open Windows search by pressing the Windows key +S. Type Command Prompt, right-click it, and click on Run as Administrator.2. Press Enter after typing the following command.wsl --installThere will be a default Linux distribution, such as Ubuntu. You can select other distributions as well. After that, allow the installation process to finish as you restart your pc.Way 2: Install WSL Using Windows FeaturesThat is why, if you like working with the GUI more, you can always enable WSL via Windows Features.1. Type “Turn Windows features on or off” in the search bar on the start screen and click it.2. Check the boxes for-Windows Subsystem for LinuxVirtual Machine PlatformClick OK to save changes.3. Your system will restart in order to implement the change.4. Go to the Microsoft Store, type in the name of the preferred Linux distribution (that is Ubuntu), and download it.This method suits those who do not prefer to type configuration commands rather, they prefer to implement the configurations systematically through a graphic user interface.Way 3: Install Windows Subsystem for Linux via TerminalAnother useful method of installing WSL can be done via PowerShell or Terminal which gives a broader control over all the process. They are particularly helpful for
2025-04-22Everyone says, that Linux subsystem,or WSL, IS only supported in windows 10.Everyone is absolutely correct. Windows Linux Subsystem does not exist and cannot be enabled/installed on Windows 7.Subsystem for UNIX-based Applications has nothing to do with the Windows 10 feature. It was also known as Interix before it was discontinued with the release of Windows 10. Interix was an optional, POSIX-conformant Unix subsystem for Windows NT operating systems. Interix was a component of Windows Services for UNIX, and a superset of the Microsoft POSIX subsystem.The tools that were supported were recompiled versions. The tools contained within a WSL instance are the same tools that run on Linux. Unlike in the past the actual Linux distribution, is compiled into a UWP application, which interfaces with the Linux Subsystem allowing virtually any Linux distribution to now be compatible. We distribute Linux distros for WSL as UWP applications through the Microsoft Store. You can install those applications that will then run on WSL - the subsystem that sits in the Windows kernel. This delivery mechanism has many benefits as discussed in an earlier blog post.Source: Creating a Custom Linux Distro for WSLThere is an inherited limitation dealing with Linux kernel level drivers (they are not supported) so all devices interface indirectly with the Windows device driver.Source: Interix
2025-04-05