Windows usb installation tool
Author: r | 2025-04-24
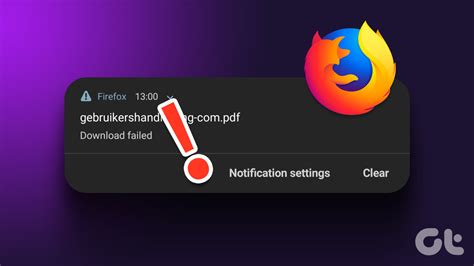
Install Windows from USB Create a Windows Bootable USB: Tools for creating bootable USB drives for installing Windows, including creating USB installers for Install Windows from USB Create a Windows Bootable USB: Tools for creating bootable USB drives for installing Windows, including creating USB installers for various

USB Tools for Windows install from USB
Path towards repairing Windows 10 from USB. Repairing Windows 10 from USB consists of three processes:1️⃣Create the Windows 10 Installation USB2️⃣Boot Windows 10 PC from the Installation USB3️⃣Choose the Suitable Tool to Repair Windows 10 From USBThis comprehensive guide will provide step-by-step instructions, ensuring a clear path towards repairing Windows 10 from USB.Guide 1. Create the Windows 10 Bootable USBBefore we can repair Windows 10 from a USB drive, creating a bootable USB with the necessary Windows 10 installation files is essential. Follow these steps to make a Windows 10 bootable USB using EaseUS Partition Master, a reliable and versatile partition manager tool. This tool allows you easily burn Windows 10 ISO to USB.1. Prepare a USB drive with at least 8 GB of space and format USB to FAT32: Right-click on the Windows icon in the taskbar and select "Disk Management." Right-click on the target USB and click "Format." Follow the on-screen instructions to format the USB.2. Go to the Windows 10 software download page and download the Windows ISO file. Open the download link: Under Create Windows 10 installation media, choose Download tool now.3. Burn Windows 10 ISO to USB using EaseUS Partition MasterAfter you have downloaded the Windows ISO file, you need to burn it onto a USB drive with a professional tool. EaseUS Partition Master provides the "Burn ISO" feature specially designed for creating Windows installation disks. With simple pages, even newcomers can operate it easily.Step 1. Launch EaseUS Partition Master and go to the Bootable Media section. Click "Burn ISO" and click "Next".Step 2. Select the ISO image that you have downloaded on your PC, and click "Open".Step 3. Click "Next" and select the target USB as destination and click "Burn" to execute the operation.As one of the best free ISO burners, you can also Install Windows from USB Create a Windows Bootable USB: Tools for creating bootable USB drives for installing Windows, including creating USB installers for Install Windows from USB Create a Windows Bootable USB: Tools for creating bootable USB drives for installing Windows, including creating USB installers for various Ready to install or reinstall Windows 8.1 but you don’t have a installation disc? In the past, it’s quite difficult to grab a copy of Windows setup ISO image, even if you have a genuine product key at hand. And now, thanks to a new online tool from Microsoft – Windows Installation Media Creating Tool, which lets you to download Windows 8.1 ISO image and create a installation media right away.To download and create a bootable CD or USB flash drive with the Windows 8.1 installation files, please follow the steps below:Head over to Microsoft’s installation tool webpage, and then click the Create media button to download Windows Installation Media Creation Tool (about 1.26 Mb).Once the file finishes downloading, double-click it to launch the Windows Installation Media Creation Tool. Connect your USB flash drive (at least 4 GB of space should be available) or insert a blank DVD.This program allows you to select your desired language, Windows 8.1 edition and system architecture (32-bit or 64-bit). As far as editions are concerned, you can get Windows 8.1, Windows 8.1 Pro, the N versions of both operating systems, or a single language Windows 8.1 version.After clicking the Next button, you’ll be presented with two options to save the installation file: create a Windows 8.1 installation USB drive or save the setup ISO image for later user. If you don’t have a USB drive at hand, you should select the 2nd option to save the installation ISO image on your PC which canComments
Path towards repairing Windows 10 from USB. Repairing Windows 10 from USB consists of three processes:1️⃣Create the Windows 10 Installation USB2️⃣Boot Windows 10 PC from the Installation USB3️⃣Choose the Suitable Tool to Repair Windows 10 From USBThis comprehensive guide will provide step-by-step instructions, ensuring a clear path towards repairing Windows 10 from USB.Guide 1. Create the Windows 10 Bootable USBBefore we can repair Windows 10 from a USB drive, creating a bootable USB with the necessary Windows 10 installation files is essential. Follow these steps to make a Windows 10 bootable USB using EaseUS Partition Master, a reliable and versatile partition manager tool. This tool allows you easily burn Windows 10 ISO to USB.1. Prepare a USB drive with at least 8 GB of space and format USB to FAT32: Right-click on the Windows icon in the taskbar and select "Disk Management." Right-click on the target USB and click "Format." Follow the on-screen instructions to format the USB.2. Go to the Windows 10 software download page and download the Windows ISO file. Open the download link: Under Create Windows 10 installation media, choose Download tool now.3. Burn Windows 10 ISO to USB using EaseUS Partition MasterAfter you have downloaded the Windows ISO file, you need to burn it onto a USB drive with a professional tool. EaseUS Partition Master provides the "Burn ISO" feature specially designed for creating Windows installation disks. With simple pages, even newcomers can operate it easily.Step 1. Launch EaseUS Partition Master and go to the Bootable Media section. Click "Burn ISO" and click "Next".Step 2. Select the ISO image that you have downloaded on your PC, and click "Open".Step 3. Click "Next" and select the target USB as destination and click "Burn" to execute the operation.As one of the best free ISO burners, you can also
2025-04-14Ready to install or reinstall Windows 8.1 but you don’t have a installation disc? In the past, it’s quite difficult to grab a copy of Windows setup ISO image, even if you have a genuine product key at hand. And now, thanks to a new online tool from Microsoft – Windows Installation Media Creating Tool, which lets you to download Windows 8.1 ISO image and create a installation media right away.To download and create a bootable CD or USB flash drive with the Windows 8.1 installation files, please follow the steps below:Head over to Microsoft’s installation tool webpage, and then click the Create media button to download Windows Installation Media Creation Tool (about 1.26 Mb).Once the file finishes downloading, double-click it to launch the Windows Installation Media Creation Tool. Connect your USB flash drive (at least 4 GB of space should be available) or insert a blank DVD.This program allows you to select your desired language, Windows 8.1 edition and system architecture (32-bit or 64-bit). As far as editions are concerned, you can get Windows 8.1, Windows 8.1 Pro, the N versions of both operating systems, or a single language Windows 8.1 version.After clicking the Next button, you’ll be presented with two options to save the installation file: create a Windows 8.1 installation USB drive or save the setup ISO image for later user. If you don’t have a USB drive at hand, you should select the 2nd option to save the installation ISO image on your PC which can
2025-03-29Prefer using an official Microsoft tool, you can use the Windows USB/DVD Download Tool to create a bootable USB drive. Follow these steps:1. Download the Windows USB/DVD Download Tool from the Microsoft Store and install it on your computer. 2. Insert the USB drive into your computer’s USB port. 3. Launch the Windows USB/DVD Download Tool. 4. Click on the "Browse" button and select the Windows 8.1 ISO file. 5. Click on the "Next" button. 6. Select the "USB device" option and click on the "Begin copying" button. 7. Choose the USB drive from the dropdown menu and click on the "Erase USB Device" button. 8. The tool will format the USB drive and copy the Windows 8.1 installation files to it. 9. Once the process is complete, you can safely remove the USB drive from your computer.Pros: – The Windows USB/DVD Download Tool is an official Microsoft utility. – It is simple to use and does not require any additional software. – The tool supports a wide range of Windows operating systems.Cons: – The Windows USB/DVD Download Tool has limited customization options. – It may take longer compared to other third-party utilities.Option 3. How to Create a Bootable USB Drive via Command PromptIf you prefer using the Command Prompt, you can create a bootable USB drive for Windows 8.1 installation. Follow these steps:1. Open the Command Prompt as an administrator. 2. Type "diskpart" and press enter to open the DiskPart utility. 3. Type "list disk" and press enter to
2025-04-19“Windows 10 Installation media” from Microsoft’s official site.Once, it is downloaded, double-click to launch it and select “Accept” from the options appear.Now, click the option “Create Installation Media (USB flash drive, DVD, or ISO file) for another PC” to move ahead.Select the “Next” option from there.Select the language, edition of Windows, Architecture and click “Next” from here.It shows you a USB flash drive option. Select this option. (Some users complain that they cannot see this option. If it is so, just refresh the page)Now, click the removable drive from the list appears here and click the “Next” option.Now attach the USB with the PC where you want to install Windows 10 Pro and restart the system.Method 2: Create Bootable Windows 10 Disk Via Third-Party ToolIf you want to use an easy method, use a third-party tool known as “Rufus” for this purpose.Click here to download Rufus.Once it’s downloaded, click “Rufus.exe” to install it.Now double-click the tool to launch.Connect a USB flash drive to your PC.Open the tool and select “Create a Bootable USB Drive” from here.Now select “ISO image” and click “Next.”Select “Start” from the next screen and click “Windows 10 ISO” you want to install in your system.Rufus starts creating a bootable USB flash drive.Once, it’s done, plug in USB again and restart your system to install Windows 10 from USB.Method 3: Create a Bootable USB via Command PromptFollow the steps below to create USB via Command Prompt.Click Here to download the “USB/DVD Download Tool.”Once you click, the downloading will start automatically.When downloading is over, click the “Download” option to start downloading the ISO image of Windows 10 Pro.Once it is also over, open “Command Prompt (Administrator)”Type “CHDIR” and press “Enter.”Now, type “bootsect/nt60E:” and press “Enter.”Copy ISO file from computer to the USB/DVD by typing the command “XCOPY I:*.*F:/E/F/H”Installation of Windows 10 ProConnect the USB drive with PC.Reboot PC and select “Boot from USB” option.It shows you that the system is loading files.Select “Language, Time Zone, and other settings” from the next page.Click “I Agree the License Terms” to proceed.Here, you see two installation options; Custom and Upgrade. If
2025-03-25Users have reported an error with Media Creation Tool while moving Windows 10 ISO to USB flash drive, and today we’ll try to fix this error. Using the Media Creation Tool is a straightforward way to create installation media for Windows 10. However, users may encounter issues, including:Windows Installation Media Creation Tool access denied: This can often be resolved by running the tool as an administrator.Windows Media Creation Tool USB access denied: Commonly solved by checking or disabling your antivirus.Media Creation Tool not working, won’t run: Various solutions may fix this issue.Media Creation Tool error USB: Check if your USB drive is in read-only mode if you encounter this error.Media Creation Tool does not recognize USB: Formatting the USB drive might fix this problem.The Media Creation Tool enables you to download and transfer the Windows 10 ISO file to a USB flash drive or DVD for easy installation. An “Access denied” error may occur when moving the ISO file to a USB drive, but this foolproof guide can help you solve the Media Creation Tool access denied error.1. Try disabling all other applications that you don’t useUsers report that Access denied is sometimes caused by other applications that are installed on your PC. A reliable way to fix this problem is to perform a Clean boot and disable all startup applications and services.Press Windows Key + R and enter msconfig. Press Enter or click OK.2. System Configuration window will now appear. Go to the Services tab and check Hide all Microsoft services. Now click the Disable all button.3. Now go to Startup tab and click on Open Task Manager.4. A list of startup applications will now appear. Right-click the first item on the list and choose Disable from the menu. Now repeat this step for all startup applications.5. After you
2025-04-12