Wlan traffic visualizer
Author: a | 2025-04-24
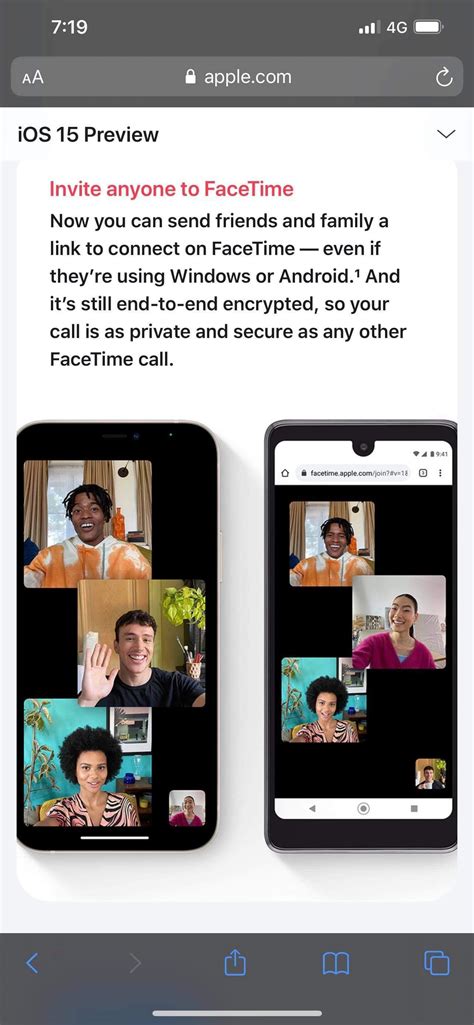
The WLAN Traffic Visualizer provides accurate measurement of traffic load and innovative visualization of frame sequences in IEEE 802.11 WLANs. It WLAN Traffic Visualizer - WLAN Traffic Visualizer WLAN Traffic Visualizer 11 (WlanTV for short) provides measurement of traffic load and visualization of sequence of frames in IEEE 802.11 WLANs [16]. WlanTV is
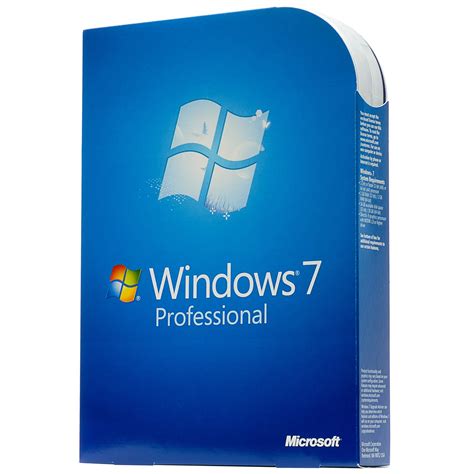
WLAN Traffic Visualizer News - SourceForge
Your organization’s SSO system, click the Login Via SSO button, and log into your SSO system as standard. You will then be redirected to the Threat Visualizer after a successful login. When logging in for the first time, a customer license agreement screen will be displayed. Read the terms carefully and agree to proceed. For cloud based instances of the Threat Visualizer, or environments where 2FA has been enabled by an administrator, a QR code will be displayed on first access. Please scan this QR code with your preferred multi-factor authentication app such as Google Authenticator or Duo Security. After login, the Threat Visualizer home screen will be displayed. Please note, the minimum supported browsers to access the Darktrace Threat Visualizer application are Chrome 60, Firefox 55, Safari 11.1. 7 Getting Started with the Threat Visualizer THREAT VISUALIZER HOME SCREEN After logging in, the Threat visualizer home screen will be displayed. The summary of subnets and devices is a quick way to understand your network and spot any trend changes. Notice the Threat Visualizer automatically tries to detect the type of devices, such as servers and clients. “Patterns of Life” represents the number of unique connections between devices. Connections include every separate pattern interaction with a device such as individual logins and access to network shares of file systems. Typically, there are approximately two hundred connections for every device on a network. The graph, on the left-hand side of the UI, represents the bandwidth per hour for the entire network being captured by Darktrace. The UI elements drawn on the right-hand side of the page when viewing networks and devices provide summaries of the types of behavior occurring, and can be clicked to become filters e.g. to show only RDP traffic or external traffic or unusual behavior. 1. Home button (returns you to this screen) 2. Main menu 3. Search box 4. Special purpose networks: Link Local Traffic, Internal Multicast Traffic, External Multicast Traffic, Broadcast Traffic, Internal Traffic, SaaS providers 5. Subnets identified and grouped by location where known 6. Time selector 7. Status including number of Devices, Credentials and Networks being modeled. Data and mathematical processing volumes. Antigena status. 8. Threat tray and filters 9. Sensitivity slider 8 Main Menu Guide The Darktrace Main Menu offers an instant way to get to the main features within the UI. Clicking on the menu icon in the top left will display all available options. These will change depending on the user and the permissions granted to them. SEARCH-PLUS ADVANCED SEARCH Opens a new browser tab to Darktrace advanced search. Refer to Darktrace Advanced Search for more information. TAGS TAGS The Threat Visualizer supports a flexible label system called Tags to allow analysts to be able to rapidly label and refer to groups of devices within the platform. One use case for this feature is to enable monitoring of high-risk users or devices such as departing employees or key assets. Refer to Adding and Reviewing Tags for more information. ENVELOPE EMAIL CONSOLE The WLAN Traffic Visualizer provides accurate measurement of traffic load and innovative visualization of frame sequences in IEEE 802.11 WLANs. It WLAN Traffic Visualizer - One packet reaches the destination. On the infrastructure side, a PRP switch (for example, Cisco IE4000) is added to each aggregating endpoint. The PRP switch on the infrastructure side will remove the duplicating for upstream packets. The same redundancy for downstream packet is also implemented by the pair of PRP switch and WGB. Note The throughput of this solution depends on the network elements depicted in the diagram. Each element along the wired and wireless transmission path should validate its throughput to avoid being the throughput bottleneck. Figure 10. Concurrent Wireless Transmission Via One WGB With Dual Radio and Paired With One PRP Switch Configuration of Roaming Coordination on a Single WGB As the client traffic will be duplicated to transmit in dual radio links of one WGB, radio link coordination is necessary to avoid the possibility to trigger roaming at the same time, which will cause the traffic to be broken in a short window time. Configure dot11 dual radio coordinator on one WGB. WGB(config)# dot11 coordinator uplink both Configure dot11 coordination roaming waiting timer. The value of the timer is from 50–150 ms. The default is 100 ms. WGB(config)# dot11 coordinator timeout roam-wait [value ] Controller Configurations This section contains the configurations on controller to enable PRP under WLAN and multiple VLAN support. Note When you create WLAN, the BSSID of WLAN (mapping to 2.4G radio) and the BSSID of WLAN (mapping to 5G radio) must be different. Note From release 8.5, you can configure the PRP settings via both CLI and GUI. Enabling PRP Under WLAN (CLI) Use the following command to enable PRP under WLAN. The value of WLAN ID is between 1 and 512. (WLC)> config wlan wgb prp enable WLAN id > Use the following command to check the PRP status: (WLC)> show wlan WLAN id > The output of this show command displays the PRP status as below: Universal Ap Admin............................... DisabledBroadcast Tagging................................ DisabledPRP.............................................. Enabled Enabling PRP Under WLAN (GUI) To enable PRP under WLAN in GUI, choose WLAN -> Advanced . In the WGB PRP field, select the check box in front of Enable . Enabling Multiple VLAN Support (CLI) Use the following command to enable or disable the multiple VLAN support: (WLC-PRP)> config wgb vlan {enable|disable}enable Enable WGB Vlan Client Supportdisable Disable WGB Vlan Client Support Enabling Multiple VLAN Support (GUI) To enable multiple VLAN support in GUI, choose Controller -> General . In the WGB Vlan Client field, choose Enable from the drop-down list. WGB Configurations This section contains the commands on WGB to configure the PRP settings. Enabling PRP Mode on WGB The following commands enable the PRP submode on WGB. iw3702(config)# dot11 wgb prpiw3702(config-prp)# no shutdown Note PRPComments
Your organization’s SSO system, click the Login Via SSO button, and log into your SSO system as standard. You will then be redirected to the Threat Visualizer after a successful login. When logging in for the first time, a customer license agreement screen will be displayed. Read the terms carefully and agree to proceed. For cloud based instances of the Threat Visualizer, or environments where 2FA has been enabled by an administrator, a QR code will be displayed on first access. Please scan this QR code with your preferred multi-factor authentication app such as Google Authenticator or Duo Security. After login, the Threat Visualizer home screen will be displayed. Please note, the minimum supported browsers to access the Darktrace Threat Visualizer application are Chrome 60, Firefox 55, Safari 11.1. 7 Getting Started with the Threat Visualizer THREAT VISUALIZER HOME SCREEN After logging in, the Threat visualizer home screen will be displayed. The summary of subnets and devices is a quick way to understand your network and spot any trend changes. Notice the Threat Visualizer automatically tries to detect the type of devices, such as servers and clients. “Patterns of Life” represents the number of unique connections between devices. Connections include every separate pattern interaction with a device such as individual logins and access to network shares of file systems. Typically, there are approximately two hundred connections for every device on a network. The graph, on the left-hand side of the UI, represents the bandwidth per hour for the entire network being captured by Darktrace. The UI elements drawn on the right-hand side of the page when viewing networks and devices provide summaries of the types of behavior occurring, and can be clicked to become filters e.g. to show only RDP traffic or external traffic or unusual behavior. 1. Home button (returns you to this screen) 2. Main menu 3. Search box 4. Special purpose networks: Link Local Traffic, Internal Multicast Traffic, External Multicast Traffic, Broadcast Traffic, Internal Traffic, SaaS providers 5. Subnets identified and grouped by location where known 6. Time selector 7. Status including number of Devices, Credentials and Networks being modeled. Data and mathematical processing volumes. Antigena status. 8. Threat tray and filters 9. Sensitivity slider 8 Main Menu Guide The Darktrace Main Menu offers an instant way to get to the main features within the UI. Clicking on the menu icon in the top left will display all available options. These will change depending on the user and the permissions granted to them. SEARCH-PLUS ADVANCED SEARCH Opens a new browser tab to Darktrace advanced search. Refer to Darktrace Advanced Search for more information. TAGS TAGS The Threat Visualizer supports a flexible label system called Tags to allow analysts to be able to rapidly label and refer to groups of devices within the platform. One use case for this feature is to enable monitoring of high-risk users or devices such as departing employees or key assets. Refer to Adding and Reviewing Tags for more information. ENVELOPE EMAIL CONSOLE
2025-04-04One packet reaches the destination. On the infrastructure side, a PRP switch (for example, Cisco IE4000) is added to each aggregating endpoint. The PRP switch on the infrastructure side will remove the duplicating for upstream packets. The same redundancy for downstream packet is also implemented by the pair of PRP switch and WGB. Note The throughput of this solution depends on the network elements depicted in the diagram. Each element along the wired and wireless transmission path should validate its throughput to avoid being the throughput bottleneck. Figure 10. Concurrent Wireless Transmission Via One WGB With Dual Radio and Paired With One PRP Switch Configuration of Roaming Coordination on a Single WGB As the client traffic will be duplicated to transmit in dual radio links of one WGB, radio link coordination is necessary to avoid the possibility to trigger roaming at the same time, which will cause the traffic to be broken in a short window time. Configure dot11 dual radio coordinator on one WGB. WGB(config)# dot11 coordinator uplink both Configure dot11 coordination roaming waiting timer. The value of the timer is from 50–150 ms. The default is 100 ms. WGB(config)# dot11 coordinator timeout roam-wait [value ] Controller Configurations This section contains the configurations on controller to enable PRP under WLAN and multiple VLAN support. Note When you create WLAN, the BSSID of WLAN (mapping to 2.4G radio) and the BSSID of WLAN (mapping to 5G radio) must be different. Note From release 8.5, you can configure the PRP settings via both CLI and GUI. Enabling PRP Under WLAN (CLI) Use the following command to enable PRP under WLAN. The value of WLAN ID is between 1 and 512. (WLC)> config wlan wgb prp enable WLAN id > Use the following command to check the PRP status: (WLC)> show wlan WLAN id > The output of this show command displays the PRP status as below: Universal Ap Admin............................... DisabledBroadcast Tagging................................ DisabledPRP.............................................. Enabled Enabling PRP Under WLAN (GUI) To enable PRP under WLAN in GUI, choose WLAN -> Advanced . In the WGB PRP field, select the check box in front of Enable . Enabling Multiple VLAN Support (CLI) Use the following command to enable or disable the multiple VLAN support: (WLC-PRP)> config wgb vlan {enable|disable}enable Enable WGB Vlan Client Supportdisable Disable WGB Vlan Client Support Enabling Multiple VLAN Support (GUI) To enable multiple VLAN support in GUI, choose Controller -> General . In the WGB Vlan Client field, choose Enable from the drop-down list. WGB Configurations This section contains the commands on WGB to configure the PRP settings. Enabling PRP Mode on WGB The following commands enable the PRP submode on WGB. iw3702(config)# dot11 wgb prpiw3702(config-prp)# no shutdown Note PRP
2025-03-25Is also regarded as the best music visualizer for Windows 10 and for Spotify listeners.Download PotPlayer10. VLC Media PlayerVLC Media Player needs no special introduction; the traffic cone icon is the popular choice of use for millions who wish to devour their favorite songs on the PC. However, very few people are aware of the music visualizer modes and tools that VLC Media Player offers. What’s more, this free music visualizer and listening tool also allows users to convert their files into any format, create bookmarks, and add watermarks. If you don’t wish to download special software just to visualize music, VLC Media is your best bet, without a doubt. It’s a familiar tool with a smooth learning curve that will produce the best visualizations for your favorite tunes. Download VLC Media Player11. WinampUsing Winamp in the present times will surely give you nostalgia for the older times when the software was the best option for listening to songs on a PC. However, it’s also worthy to note that Winamp is a premium-based music visualizer that has an array of customization tools and visual templates. Winamp accepts and plays multiple music files. If you want to create audio imagery, you can do so by choosing different categories like Album, Art, Battery, Library, etc. With a clear and intuitive user interface (UI), this audio visualizer software makes it a cakewalk for active users to create visualizations in no time. The ability to change the skin of the software and match it
2025-04-21