Your history
Author: L | 2025-04-24
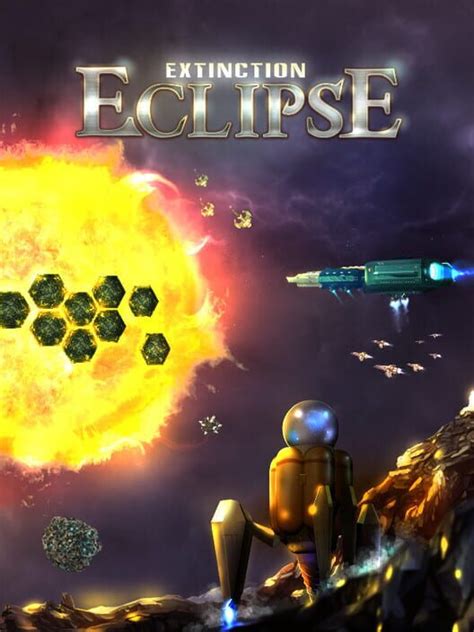
Deleting browser history on browsers. Below you will find links for browser history deletion on the most common platforms: Deleting your history on Chrome; Deleting your history on Safari; Deleting your history on Edge; Deleting your history on Firefox; Deleting your history on Brave; Deleting your history on Vivaldi; Deleting your history on Opera Secure your browsing history with a password. Lock Your History locks your history tab to protect your privacy. Lock Your History is the ultimate tool for protecting your browsing history.
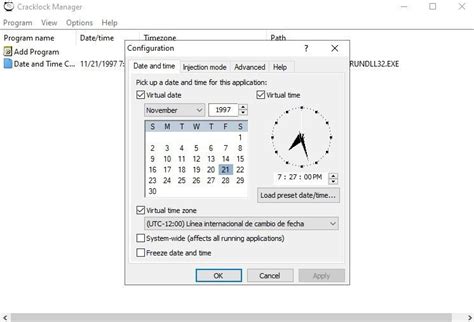
Not Your Momma's History
How to See Safari History on MacBookSafari is one of the most popular web browsers used by Mac users, and like any other browser, it keeps a record of your browsing history. This history can be useful for remembering the websites you’ve visited, but it can also be a privacy concern if you’re sharing your MacBook with others. In this article, we’ll show you how to view and manage your Safari history on your MacBook.How to See Safari History on MacBookTo view your Safari history on your MacBook, follow these steps:Open Safari on your MacBook.Click on the Safari menu at the top of the screen.Select History from the drop-down menu.A new window will open showing your browsing history.You can also use the keyboard shortcut Command + Y to open the History window.Viewing Your Safari HistoryWhen you open the History window, you’ll see a list of websites you’ve visited, along with the date and time you visited each site. You can use the following options to view your history:Today: View the websites you’ve visited today.Yesterday: View the websites you’ve visited yesterday.Last 7 Days: View the websites you’ve visited over the past 7 days.All History: View all of your browsing history, including websites you’ve visited in the past.Managing Your Safari HistoryYou can also manage your Safari history by using the following options:Clear History: Delete all of your browsing history.Clear History and Website Data: Delete all of your browsing history and website data, including cookies and other site data.Delete All History: Delete all of your browsing history and website data, and reset your Safari preferences.Using the Safari History PanelThe Safari History panel is a convenient way to view and manage your browsing history. To open the History panel, follow these steps:Open Safari on your MacBook.Click on the Safari menu at the top of the screen.Select History from the drop-down menu.Click on the History panel icon () in the top-right corner of the window.The History panel will open, showing your browsing history.Using the Safari History SearchThe Safari History search is a powerful tool that allows you to quickly find specific websites in your browsing history. To use the History search, follow these steps:Open the History window.Click on the Search field at the top of the window.Type in a keyword or phrase to search for.Press Enter to search for the keyword or phrase.The search results will show all websites that match your search query.Using the Safari History BookmarksYou can also use your Safari bookmarks to quickly access your favorite websites. To view your bookmarks, follow these steps:Open the History window.Click on the Bookmarks tab at the top of the window.You’ll see a list of your bookmarks, along with the websites you’ve bookmarked.You can also use the Add Bookmark button () to add new bookmarks.Tips and TricksHere are some tips and tricks to help you get the most out of your Safari history:Use the Safari History panel: The History panel is a convenient way to view and manage your browsing history.Use the Safari History search: The Deleting browser history on browsers. Below you will find links for browser history deletion on the most common platforms: Deleting your history on Chrome; Deleting your history on Safari; Deleting your history on Edge; Deleting your history on Firefox; Deleting your history on Brave; Deleting your history on Vivaldi; Deleting your history on Opera Secure your browsing history with a password. Lock Your History locks your history tab to protect your privacy. Lock Your History is the ultimate tool for protecting your browsing history. YouTube watch history makes it easy to find videos that you recently watched, and, when it's turned on, allows us to give relevant video recommendations. You can control your watch history by deleting or turning off your history. If you delete some or all of your watch history, YouTube won't base future video recommendations on that content. Any videos that you watch while history is turned off won't show up in your history.View watch history Sign in to your Google Account. Go to myactivity.google.com. Click YouTube History. Click Manage history to see the videos that you've watched. Note: You can't view your watch history while signed out.Delete watch history Sign in to your Google Account. Go to myactivity.google.com. Click YouTube History. Click Manage history. Click DELETE to choose a timeframe for the videos that you'd like to delete.If you visit the History tab directly from YouTube, you may also see this option presented as the ability to clear your watch history. If you have no significant prior watch history, YouTube features that rely on your watch history to give video recommendations, like recommendations on the YouTube homepage, are removed. For instance, this applies if you are a new user before watching any videos or if you choose to clear and turn off your watch history.Turn watch history on or off Sign in to your Google Account. Go to myactivity.google.com. Click YouTube History. Click Turn on or Turn off.On this page, you can also choose what you'd like to include in your watch history while it's turned on. By selecting from the list of options, you can choose to: Include the YouTube videos that you watch. Include your searches on YouTube. Include YouTube voice and audio activity. Note: If you visit the History tab directly from YouTube, you may also see this option presented as the ability to pause your watch history.Remove a video from watch history Sign in to your Google Account. Go to myactivity.google.com. Click YouTube History. Click Manage history. Click the delete button next to the video that you'd like to remove. Note: If you remove any videos from your watch history while your device is offline, it might take a few hours for those changes to be made.Search watch history Sign in to your Google Account. Go to myactivity.google.com. Click YouTube History. Click Manage history. Click Search .Automatically delete your YouTube History Sign in to your GoogleComments
How to See Safari History on MacBookSafari is one of the most popular web browsers used by Mac users, and like any other browser, it keeps a record of your browsing history. This history can be useful for remembering the websites you’ve visited, but it can also be a privacy concern if you’re sharing your MacBook with others. In this article, we’ll show you how to view and manage your Safari history on your MacBook.How to See Safari History on MacBookTo view your Safari history on your MacBook, follow these steps:Open Safari on your MacBook.Click on the Safari menu at the top of the screen.Select History from the drop-down menu.A new window will open showing your browsing history.You can also use the keyboard shortcut Command + Y to open the History window.Viewing Your Safari HistoryWhen you open the History window, you’ll see a list of websites you’ve visited, along with the date and time you visited each site. You can use the following options to view your history:Today: View the websites you’ve visited today.Yesterday: View the websites you’ve visited yesterday.Last 7 Days: View the websites you’ve visited over the past 7 days.All History: View all of your browsing history, including websites you’ve visited in the past.Managing Your Safari HistoryYou can also manage your Safari history by using the following options:Clear History: Delete all of your browsing history.Clear History and Website Data: Delete all of your browsing history and website data, including cookies and other site data.Delete All History: Delete all of your browsing history and website data, and reset your Safari preferences.Using the Safari History PanelThe Safari History panel is a convenient way to view and manage your browsing history. To open the History panel, follow these steps:Open Safari on your MacBook.Click on the Safari menu at the top of the screen.Select History from the drop-down menu.Click on the History panel icon () in the top-right corner of the window.The History panel will open, showing your browsing history.Using the Safari History SearchThe Safari History search is a powerful tool that allows you to quickly find specific websites in your browsing history. To use the History search, follow these steps:Open the History window.Click on the Search field at the top of the window.Type in a keyword or phrase to search for.Press Enter to search for the keyword or phrase.The search results will show all websites that match your search query.Using the Safari History BookmarksYou can also use your Safari bookmarks to quickly access your favorite websites. To view your bookmarks, follow these steps:Open the History window.Click on the Bookmarks tab at the top of the window.You’ll see a list of your bookmarks, along with the websites you’ve bookmarked.You can also use the Add Bookmark button () to add new bookmarks.Tips and TricksHere are some tips and tricks to help you get the most out of your Safari history:Use the Safari History panel: The History panel is a convenient way to view and manage your browsing history.Use the Safari History search: The
2025-03-25YouTube watch history makes it easy to find videos that you recently watched, and, when it's turned on, allows us to give relevant video recommendations. You can control your watch history by deleting or turning off your history. If you delete some or all of your watch history, YouTube won't base future video recommendations on that content. Any videos that you watch while history is turned off won't show up in your history.View watch history Sign in to your Google Account. Go to myactivity.google.com. Click YouTube History. Click Manage history to see the videos that you've watched. Note: You can't view your watch history while signed out.Delete watch history Sign in to your Google Account. Go to myactivity.google.com. Click YouTube History. Click Manage history. Click DELETE to choose a timeframe for the videos that you'd like to delete.If you visit the History tab directly from YouTube, you may also see this option presented as the ability to clear your watch history. If you have no significant prior watch history, YouTube features that rely on your watch history to give video recommendations, like recommendations on the YouTube homepage, are removed. For instance, this applies if you are a new user before watching any videos or if you choose to clear and turn off your watch history.Turn watch history on or off Sign in to your Google Account. Go to myactivity.google.com. Click YouTube History. Click Turn on or Turn off.On this page, you can also choose what you'd like to include in your watch history while it's turned on. By selecting from the list of options, you can choose to: Include the YouTube videos that you watch. Include your searches on YouTube. Include YouTube voice and audio activity. Note: If you visit the History tab directly from YouTube, you may also see this option presented as the ability to pause your watch history.Remove a video from watch history Sign in to your Google Account. Go to myactivity.google.com. Click YouTube History. Click Manage history. Click the delete button next to the video that you'd like to remove. Note: If you remove any videos from your watch history while your device is offline, it might take a few hours for those changes to be made.Search watch history Sign in to your Google Account. Go to myactivity.google.com. Click YouTube History. Click Manage history. Click Search .Automatically delete your YouTube History Sign in to your Google
2025-04-20YouTube watch history makes it easy to find videos that you recently watched, and, when it's turned on, allows us to give relevant video recommendations. You can control your watch history by deleting or turning off your history. If you delete some or all of your watch history, YouTube won't base future video recommendations on that content. Any videos that you watch while history is turned off won't show up in your history.View watch history Sign in to your Google Account. Go to myactivity.google.com. Click YouTube History. Click Manage history to see the videos that you've watched. Note: You can't view your watch history while signed out.Delete watch history Sign in to your Google Account. Go to myactivity.google.com. Click YouTube History. Click Manage history. Click DELETE to choose a timeframe for the videos that you'd like to delete.If you visit the History tab directly from YouTube, you may also see this option presented as the ability to clear your watch history. If you have no significant prior watch history, YouTube features that rely on your watch history to give video recommendations, like recommendations on the YouTube homepage, are removed. For instance, this applies if you are a new user before watching any videos or if you choose to clear and turn off your watch history.Turn watch history on or off Sign in to your Google Account. Go to myactivity.google.com. Click YouTube History. Click Turn on or Turn off.On this page, you can also choose what you'd like to include in your watch history while it's turned on. By selecting from the list of options, you can choose to: Include the YouTube videos that you watch. Include your searches on YouTube. Include YouTube voice and audio activity. Note: If you visit the History tab directly from YouTube, you may also see this option presented as the ability to pause your watch history.Remove a video from watch history Sign in to your Google Account. Go to myactivity.google.com. Click YouTube History. Click Manage history. Click the delete button next to the video that you'd like to remove. Note: If you remove any videos from your watch history while your device is offline, it might take a few hours for those changes to be made.Search watch history Sign in to your Google Account. Go to myactivity.google.com. Click YouTube History. Click Manage history. Click Search .Automatically delete your YouTube History Sign in to your Google Account. Go to myactivity.google.com. Click YouTube History. Click Manage history. Click Auto-delete. Select your preferred time range, then click Next. Click Confirm when finished. TV, game console or media streaming box Pause and clear watch history while signed outEven when you're signed out, YouTube improves your recommendations based on the
2025-03-30Websites that you've visited are recorded in your browsing history. You can check or delete your browsing history and find related searches in Chrome. You can also resume browsing sessions on other devices if you're signed in and have your history synced to your Google Account.When you delete your browsing history in Chrome, it's also deleted on your devices where you're signed in to Chrome and have your history synced to your Google Account.Tip: Separately, you can also delete your Google search history from your account.Understand and manage your Chrome historyWhat your Chrome history lists Your history lists the pages that you've visited on Chrome in the last 90 days. It doesn't store: Chrome pages, such as chrome://settings Pages that you've visited while you browse privately in Incognito mode Pages that have been deleted from your browsing history Tips: If you're signed in to Chrome and sync your history, then your history also shows pages that you've visited on your other devices. If you don't want Chrome to save your browsing history, you can browse in Incognito mode. Find your Chrome history Tip: If you use a Chromebook at work or school, your network administrator can turn off browsing history. If history is off, your history won't list pages that you've visited. Learn about using a managed Chrome device.Search your browsing history from the address bar On your computer, open Chrome. In the address bar, enter @history. Press Tab or space. In the suggestions, you can also select Search history . Enter keywords for the page that you previously visited. Select the page from the list. Find your history by group In the 'by group' tab of your History page, Chrome organizes your browsing and search history into groups. Here, you can easily find your previous browsing activity and continue your research with related searches. Delete items from your Chrome historyDelete your history and browsing dataDelete a site from your history Tip: To search for a specific site, at the top, use the search bar.Remove a shortcut image from the New tab pageTo find the sites that you visit most, open a new tab.To remove a shortcut image: Point to the image that you want to remove. At the top right of the image, select More Remove .Remove items from your history by groupsSensitive browsing history may automatically be hidden. You can find these pages through the search box on the History page. For example, if you searched for a health topic and want to revisit that journey, type the health topic into the search box.You can manually delete a page in a group or all pages in a group.Related resources Search the web in Chrome Set default search engine
2025-03-28How to Check My Search History on Safari?Are you wondering how to check your search history on Safari? You’re not alone. Many users are curious about their browsing history and want to know how to access it. In this article, we’ll guide you through the process of checking your search history on Safari, and provide some additional tips and tricks to help you manage your online activities.Why Check Your Search History?Before we dive into the steps, let’s talk about why checking your search history is important. Your search history can reveal a lot about your online activities, including the websites you visit, the searches you conduct, and the data you enter. This information can be useful for various purposes, such as:Tracking your online activities: Checking your search history can help you keep track of your online activities, including the websites you visit and the searches you conduct.Deleting unwanted data: You can use your search history to identify and delete unwanted data, such as search queries or browsing history.Improving your online security: By regularly checking your search history, you can identify and remove any suspicious or malicious activity, which can help improve your online security.How to Check My Search History on Safari?Now that we’ve discussed the importance of checking your search history, let’s move on to the steps. Here’s how to check your search history on Safari:Method 1: Check Search History on SafariOpen Safari: First, open Safari on your Mac or iOS device.Click on the Safari Menu: Click on the Safari menu in the top left corner of the screen.Select "History": From the drop-down menu, select "History".View Search History: Your search history will be displayed in a list, including the date and time of each search, as well as the search query.Method 2: Check Search History on Safari Using the URLAlternatively, you can check your search history on Safari using the URL. Here’s how:Type the URL: Type the following URL in the address bar: safari://historyPress Enter: Press Enter to access your search history.View Search History: Your search history will be displayed in a list, including the date and time of each search, as well as the search query.How to Delete Search History on Safari?Now that you know how to check your search history on Safari, let’s talk about how to delete it. Here are the steps:Method 1: Delete Search History on SafariOpen Safari: First, open Safari on your Mac or iOS device.Click on the Safari Menu: Click on the Safari menu in the top left corner of the screen.Select "Clear History": From the drop-down menu, select "Clear History".Confirm: Confirm that you want to clear your search history.Method 2: Delete Search History on Safari Using the URLAlternatively, you can delete your search
2025-04-20