Zoho chrome extension
Author: g | 2025-04-24

Install the Zoho Assist Chrome Extension. Visit the Chrome Web Store; Search for Zoho Assist and click Add to Chrome to install the extension; 2. Sign in to Zoho Assist. Click the Zoho

Chrome Extension for Timesheets - Zoho
This topic shows the usage of the key features that can be achieved after integrating Yeastar P-Series PBX System with Zoho Desk. Click to Call Prerequisites Install 'Yeastar Linkus for Google' Chrome extension and set up Linkus Web Client to work with the Chrome extension. Procedure Users can click on any detected number on the Zoho Desk web page, a call is then sent out directly via a PBX extension. Call Popup Prerequisites Keep at least one of the following clients logged in: Linkus Desktop Client Linkus Web Client Note: If users close web browser or Linkus Web Client tab, they can NOT receive calls. To avoid this, users can install Chrome extension 'Yeastar Linkus for Google', which allows for the call pop-up browser tab even when web browser is closed. Procedure When Zoho Desk users receive / answer an inbound call from a Zoho Desk contact, or finish a call with a Zoho Desk contact, a new browser tab will automatically be launched to show the Zoho Desk contact's information.Note: For more information about the settings of specific trigger event (receiving, answering, or ending an inbound call), see Set up Call Popup for Inbound Calls.Note: The pop-up window might be blocked by the browser. In this case, users need to click on the blocked icon at the search bar, allow the pop-up window and website redirection, and then click Done. Call Journal Note: The feature is supported only if the edition of your Zoho Desk is Standard, Professional, or Enterprise. All outbound calls, inbound calls, and missed call records will be logged to Zoho Desk automatically, which helps users to keep track of every conversation. Users can check the call logs in the Zoho Desk contact's detail page on . Contact Synchronization Inbound calls and outbound calls will trigger
Remove ZOHO Mail Chrome Extension - Zoho Corporation
Projects & TimesheetThe timesheet module is for businesses which charge their customers based on the time spent in finishing a project for them.A lot of service businesses or product businesses, earn their income based on the number of hours spent, tasks done in the project or a fixed project rate. Using the Timesheet module in Zoho Invoice you can manage your projects, log the time spent by task or employee and raise an invoice for the same. Learn more about Timesheet in Zoho Invoice.If you’ve enabled Timesheets for your organization, you will see the Timesheet module on the sidebar. If not, you can enable this module under Preferences by navigating to Gear icon -> Preferences and selecting the checkbox against Timesheet.ProjectsDifferent businesses have different methods of billing for their projects. It depends on the kind of work that is being done in the project. In Zoho Invoice, you can create projects based on their billing methods.Creating a New ProjectAdding Tasks for a ProjectAdding Users for a ProjectImport and Export Projects,Tasks and TimesheetLogging Time for TasksOnce the tasks are created for a project, you can start logging time for those tasks when they are worked upon.By using a live timer to record time for tasksBy entering pre-recorded time for the tasks completedInstantly Log Time for a ProjectLog Time for Multiple Projects for a Week/MonthChrome Extension for TimesheetsStart a timer and log time for your projects in Zoho Invoice, anywhere on the web! Know more about our chrome extension hereCharging your customerSend invoices, record expenses and create retainers for your project.Sending an EstimateSending an InvoiceRecording an ExpenseCollect Advance Payment or RetainerManage Timesheet ViewsYou can choose to list the projects and timesheet entries based on certain criteria.Sorting ProjectsSorting Timesheet EntriesTimesheet PreferencesAdding custom fields and setting up rounding time can be done in a jiff.Set Rounding TimesheetCustom FieldsTimesheet ReportsA compilation of the total project work done.Project SummaryProject DetailsTimesheet DetailsMore with TimesheetsClick here to know the other features of the Timesheets module.Zoho Vault Extension Quit on Chrome - Zoho Corporation
Partially absent, or late. Activity summary report: Displays an employee’s active, unproductive, manual, and mobile time for a selected time range.Timeline report: Shows you the time an employee spends working and taking breaks. Hours tracked report: Lets managers view the team’s work hour data during a specific date range.Projects & tasks report: Shows how an employee spends time on different tasks and projects.Custom export report: Lets managers customize the information to include in an exported report without downloading individual reports from multiple pages.Web & app usage report: Lists the sites and applications employees use during work hours and the time they spend on each of them.E. Payroll managementTime Doctor offers a payroll feature that helps you pay employees directly via popular payment gateways like Gusto, ADP, Paypal, and Wise. You can also calculate an employee’s accurate payment based on the hours tracked during their work schedules. This eliminates the need for a separate payroll software. With the tool, you can set your:Payment methods.Pay periodPayment currencies.Payment rates. F. Chrome extension and integrationsTime Doctor’s Chrome extension integrates with over 50 premium tools, including:Project management: Evernote, Zoho Projects, Asana, etc.CRM: Zoho, Pipedrive, etc.Help Desk: Zendesk, Freshdesk, etc.The tool also has a mobile app suitable for Android devices and a desktop app for Windows, Mac, and Linux systems.Get to know more about Time Doctor’s other powerful features from here.PricingTime Doctor offers a 14-day free trial plan (no credit card required). Its paid plans start at $7/user per month.Customer ratingsCapterra: 4.5/5 (400+ reviews)G2: 4.4/5 (270+ reviews)2. ZoomShiftZoomShift, an employee scheduling software, is designed for managing hourly employees. It helps plan and generate a work schedule quickly and reduces labor costs by limiting overtime.Key featuresLets employees clock in with a time clock from a web or mobile device.Automatically reminds team members of their shift times before it starts to ensure punctuality. Shows published schedules to all employees from any device.PricingThis shift scheduling software offers a 14-day free trial. Its paid plans start at $2.50/user per month.Customer reviewsCapterra: 4.5/5 (90+ reviews)G2: 4.9/5 (10+ reviews)3. DeputyDeputy is an employee scheduling software that seamlessly connects with your POS and HR (Human Resources) systems. Its features include ensuring labor compliance and monitoring attendance and time off.Key features Automatically conduct staff scheduling after considering employee availability, training, and spread of hours.Set guidelines like minimum rest hours between shifts, maximum weekly work hours, etc.Implement break times, end and start times, etc., for relaxed shift work.PricingThis scheduling software offers a 31-day free trial. Its paid plans start at $2.5/user per month. Customer reviewsCapterra: 4.7/5 (570+ reviews)G2: 4.6/5 (200+ reviews)4. Quickbooks TimeQuickbooks Time (TSheets) is a time tracking and scheduling software that schedules, assigns shifts, and sends push notifications to employees. The Quickbook Time scheduling app also uses automation to make shift planning easy.Key featuresCreate and modify a schedule with drag and drop shifts.Sync a schedule with Android, iPhone, and other iOS devices.Make changes to the employee schedule while on the go.Check out this in-depth Quickbooks Time (TSheets) review for more.PricingThe scheduling software offers. Install the Zoho Assist Chrome Extension. Visit the Chrome Web Store; Search for Zoho Assist and click Add to Chrome to install the extension; 2. Sign in to Zoho Assist. Click the ZohoZoho CRM not supporting Chrome extensions - Zoho Corporation
Home » Global Call Forwarding Softphone International Calling Made Easy with the New and Easy-to-Use GCF SoftphoneThe GCF Softphone enables you to make and receive business calls on compatible devices. Current customers can simply download the softphone and log in with their outbound line-specific User ID and password. There is no set-up needed or extra fees. Our softphone gives you the option to: Make outbound calls anywhere in the world Receive local and international calls Choose the Caller ID to display on outbound calls Access voicemails directly from the dialer View call activity and search all recent calls (inbound, outbound, missed, or rejected) View active softphone users Make assisted call transfers to other active users Fully integrate contacts (with search and filter) Make free in-network calls to other users Integrate with Chrome browser and CRMs Start using the GCF Softphone today by getting an Outbound Calling plan. Current users can access their line-specific username and password in the control panel Use the GCF Softphone on Your Preferred Devices Install, log in, and start calling! (Recent Calls)(Call Transcription)(Individual Contact)(User Settings)(Voicemail)(Voicemail Transcription)(Contact List)(Add Contact)(Search Calls) (Recent Calls)(Call Transcription) Windows Softphone: Features & IntegrationsThe GCF softphone is currently available for Windows PC users who already have an Outbound Calling plan with us; simply download the app from Microsoft Store. Once set up, you can place and receive business calls with your GCF phone numbers through your computer.The softphone also takes call functionality to the next level with its connector integrations. Seamlessly synchronize your call activity with leading CRM platforms, including Zoho CRM, Zoho Desk, Salesforce, HubSpot, and more. See all integrations below.Make every call an opportunity with CRM integrations and streamline your workflows, boosting productivity. Enjoy an automatic and synchronized flow of call records and contacts between the softphone and your CRM interface.Instant Connections with Web Calling & Click-to-CallYou can also use the softphone alongside our GCF Click-to-Dial Chrome extension which recognizes phone numbers on any Chrome webpage. Directly initiate calls from these webpages by clicking the call button next to the number.This way, you not only enhance efficiency but also ensure aZoho Meeting for Google Chrome - Extension
The administrator can control the settings for other Zoho apps and third-party applications and integrations from the Other App Settings section in the Zoho Mail Admin Console.Table of ContentsIntegrations and ExtensionsExtensionsSlash CommandsSettingsContactsConnectWorkDriveIntegrations and ExtensionsThe Integrations and Extensions section in Admin Console allows administrators to view and manage extensions that are available for integration with Zoho Mail. The options available under the Integrations and Extensions section are:ExtensionsSlash CommandsSettingsExtensionsThe applications or extensions that are available for the organization members to use can be viewed here. This section has four tabs that follow:ExtensionsOrg ExtensionsMarketplace ExtensionsExtensionsThe Extensions tab provides a list of extensions that are available for your organization. From the listed applications, you can choose to allow or deny specific applications or extension. The extensions can be enabled for all users or selected users or groups based on your requirements. When enabled for specific users or groups, the extension will only be accessible to the added users or groups. Follow the below steps to allow or deny applications:Log in to the Zoho Mail Admin Console, and select Other App Settings in the left pane.Select Integrations and Extensions. The Extensions tab appears by default. All the applications that your users can configure as extensions will be listed here.Click on the toggle bar corresponding to the specific applications to enable or disable them.Choose the users to whom you want to enable the extension from the Enable For drop-down:All users - The extension will be applied to all the users in your organization.Selected Users/Groups - The extension will be applied to the specific set of users/groups you add.If you have chosen Selected Users/Groups, select whether you want to associate Users or Groups from the top menu, and click Add.Select the users/Groups you want to add to the list and click Submit. You can also remove a user/group from the list by clicking the Delete icon next to the user/group name.You have the option to filter extensions in the extension listings by selecting the Filter button in the top menu. With the Filter option, you can sort extensions based on their Type (Zoho and non-Zoho apps), Status (Enabled and Disabled), and the Category of the extension.The associated users/groups will be able to configure the extensions that you've enabled here from the eWidgets section in Zoho Mail Settings.Org ExtensionsThe Org Extensions tab under the Integrations and Extensions section lists all the applications submitted by your organization members. YouTimesheet Chrome Extension :: Zoho Billing
XANT (Formerly InsideSales) delivers sales engagement AI platform powered by Real DataTM.Predictive AnalyticsMarket Share of XANT (Formerly InsideSales)5120.31%#23Top Competitors and Alternatives of XANT (Formerly InsideSales)The top three of XANT (Formerly InsideSales)’s competitors in the Predictive Analytics category are Tableau Software with 30.38%, Criteo with 25.68%, Zoho CRM with 12.24% market share.Popular ComparisonsTop Competitors and Alternatives of XANT (Formerly InsideSales)The top three of XANT (Formerly InsideSales)’s competitors in the Predictive Analytics category are Tableau Software with 30.38%, Criteo with 25.68%, Zoho CRM with 12.24% market share.XANT (Formerly InsideSales) vs Tableau SoftwareXANT (Formerly InsideSales) vs CriteoXANT (Formerly InsideSales) vs Zoho CRMXANT (Formerly InsideSales) vs LookerXANT (Formerly InsideSales) vs Sift ScienceXANT (Formerly InsideSales) vs AlteryxXANT (Formerly InsideSales) vs MicroStrategyXANT (Formerly InsideSales) vs WiseCustomers of XANT (Formerly InsideSales)Around the world in 2025, over 512 companies have started using XANT (Formerly InsideSales) as Predictive Analytics tool.Uncover hidden demand and identify accounts ready to buy with 6sense Intent Data.XANT (Formerly InsideSales) Customers by Products and ServicesThe top three products and services offering customers that use XANT (Formerly InsideSales) for Predictive Analytics are Cloud Services (23), Analytics (18), Software (18).Download the 6sense Chrome Extension to get verified contact data of XANT (Formerly InsideSales) employeesInstall NowXANT (Formerly InsideSales) Customers by Employee SizeThe majority of XANT (Formerly InsideSales)'s customers for the predictive-analytics category fall in the company size of 10,000+ employees (107 companies), 1,000 - 4,999 employees (86 companies), 100 - 249 employees (70 companies).XANT (Formerly InsideSales) Customers by GeographyThe top three geographies of XANT (Formerly InsideSales) for predictive-analytics are the United States with 343(72.06%), India with 34(7.14%), Germany with 30(6.30%) customers respectively.Employees of XANT (Formerly InsideSales)Also see other Products/Services by XANT (Formerly InsideSales) in:CommunicationPredictive DialerSales ManagementInside SalesSales Force AutomationFAQFind answers to the most often asked questions by users.What is XANT (Formerly InsideSales) customer distribution based on company size?What is XANT (Formerly InsideSales) market share in the predictive-analytics?What are the top countries that use XANT (Formerly InsideSales)?What are the top industries that use XANT (Formerly InsideSales)?Get everything in one placeClose deals faster by understanding your clients well. Know their technology stack, contract renewal date, top decision-makers, hiring trends, and top company news in one place.Get a demoChrome extension issue - Zoho Corporation
A Zoho Desk contact lookup. If there exists the same number in Zoho Desk, the matched Zoho Desk contact will be synchronized to the associated PBX phonebook, and the synchronized contact is read-only. For more information, see Set up Contact Synchronization from Zoho Desk. Automatic Contact or Account Creation A new contact or account will be created automatically in Zoho Desk when the associated extensions call or receive calls from an unknown number. For more information, see Set up Automatic Contact or Account Creation for Zoho Desk. Automatic Ticket Creation When the extension associated with a Zoho Desk user receives an inbound call from, or places an outbound call to a Zoho Desk contact, a new ticket will be created automatically in the contact's details page. Note: Due to limitations in Zoho Desk, the "Automatic Ticket Creation feature" is only available for Contacts and not for Accounts. For more information, see Set up Automatic Ticket Creation for Zoho Desk.. Install the Zoho Assist Chrome Extension. Visit the Chrome Web Store; Search for Zoho Assist and click Add to Chrome to install the extension; 2. Sign in to Zoho Assist. Click the Zoho So today we are releasing not one, but two Zoho extensions for Google Chrome. Zoho Companion for Google Chrome. This Zoho extension for Google Chrome keeps you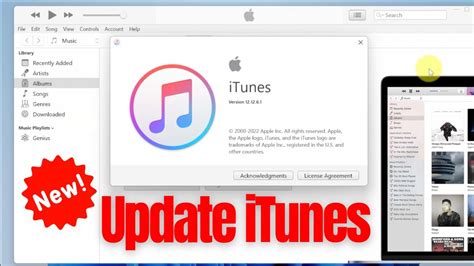
Chrome Extension Archives - Zoho Blog
Can approve or reject the submitted apps depending on whether or not you want it to be available for your users to install it. Follow these steps to approve or reject the extensions:Log in to the Zoho Mail Admin Console and select Other App Settings from the left pane.Select Integrations and Extensions and navigate to Org Extensions tab. All the apps submitted by your organization's users will be listed here.Hover over the desired extension and select the Approve or Reject icon based on your organization's requirements.A confirmation dialog appears based on your selection. Click Approve or Reject.Once you have approved an extension, you can choose to Revoke the permission by clicking on the Revoke button. Once revoked, your organization users will not be able to install the extension any longer.If you revoke the permission for an extension, everyone in your organization, including the existing users will not be able to use the extension any longer.Marketplace ExtensionsTo manage the permission level for the Marketplace Extensions, follow these steps:Log in to the Zoho Mail Admin Console and select Other App Settings from the left pane.Select Integrations and Extensions and navigate to Marketplace Extensions tab.You can apply one of the following options for the marketplace extensions:Users should not install Marketplace extensionsUsers can install any of the Marketplace extensionsUsers can install only specific allowed extensionsIf you choose to allow specific extensions, click on the Add button, select the apps that you'd like to allow, and finally click Proceed. Your org users will be able to access only the selected apps.Slash CommandsSlash commands are textual instructions for quick access to specific features or for performing certain actions within Zoho Mail. Slash commands offer a convenient way to perform specific actions, bypassing menus or lengthy navigation. These commands typically start with a forward slash ("/") followed by a specific keyword or action. To enable slash commands for your organization follow the below steps:Log in to the Zoho Mail Admin Console and select Other App Settings from the left pane.Select Integrations and Extensions and select Slash commands.This section has two tabs that follow:System Slash CommandsCustom Slash CommandsSystem Slash CommandsSystem slash commands are predefined commands available within the Zoho Mail interface. These commands are designed to provide users with quick and convenient ways to perform specific functions or operations with just a few steps. You can enable System slash commands for your organization's users using the toggle button.Zoho Chrome Extension - CRM Inputs
We all are looking to increase our sales productivity, right? There is always so much to do on a daily basis. From organizing to pitching and to closing the final deal, the whole sales cycle is lengthy and extremely time-consuming. This is where we need the Best Sales Chrome Extensions to come into play. Are you aware of the time-honoured adage, “A craftsman is only as good as his tools?” This proves the importance of these Google Chrome Extensions on your sales productivity. They make your way of functioning much more effective and efficient. Once you start using these tools, you will start to feel like you have a team of little elves helping you out at every step of the way.The Chrome Web Store might just feel like the pot of gold at the end of a rainbow. We at AeroLeads are more than happy to provide a map to the pot of gold. However, we ask you to use your discretion with regards to deciding on which you’d like to use or not. That being said, what are we waiting for? Let’s get started!1. AeroLeads2. Hubspot Sales3. Zoom Scheduler4. Cirrus Insight5. RingDNA – Intelligent Dialler for Salesforce 6. Clearbit Connect – Supercharge Gmail7. Todoist – To-Do list and Task Manager8. Assistant.to Scheduling Assistant9. Evernote Web Clipper10. Office Editing for Docs, Sheets & Slides11. Nudge.ai12. 1Password13. Guru14. ActiveCampaign15. Wunderlist16. Black Menu for Google 17. YesWare18. SalesforceIQInbox 19. Grammarly 20. SalesHandy: Email Tracking, Scheduling & more21. CrankWheel: Screen Sharing for Sales TeamsSumming it all upRelated posts:1. AeroLeads is one of the most powerful prospect generation software on the web. It is the Google Chrome Extension that is designed to help you acquire the contact details and other important insights into your prospects. This tool automatically extracts every prospect detail in real-time, including email address, contact number, company name, and so on and so forth. This Google Chrome Extension also serves a longer purpose than just acquiring prospect details. First, it searches prospect data from platforms such as LinkedIn, CrunchBase, AngelList, GitHub, Google etc and then finally allows you to automatically import your data into CRM tools.AeroLeads support integration with multiple CRM tools including HubSpot, MailChimp, Pipedrive, SalesForce, Zoho, FreshSales, Insightly, Zapier and more. Apart from this, it also verifies the email addresses without costing you a dime. 2. Hubspot SalesIf you want a modern and automated approach to your sales, then HubSpot has you covered. This tool is quite useful for B2B sales professionals as it provides in-depth information about the people you are dealing with or doing business with. This gives you great insight with regard to the people or companies you are dealing with by using tools such. Install the Zoho Assist Chrome Extension. Visit the Chrome Web Store; Search for Zoho Assist and click Add to Chrome to install the extension; 2. Sign in to Zoho Assist. Click the Zoho So today we are releasing not one, but two Zoho extensions for Google Chrome. Zoho Companion for Google Chrome. This Zoho extension for Google Chrome keeps youZoho Recruit - Chrome Extension - YouTube
RingByName Click2Call: Enhancing Phone Accessibility on ChromeRingByName Click2Call is a free Chrome add-on developed by RingByName that aims to make phone numbers on websites more accessible and clickable. With this add-on, users can easily initiate calls by hovering or clicking on phone numbers found on web pages.One of the key features of RingByName Click2Call is its ability to turn any phone number into a clickable link. By simply hovering or clicking on a phone number, users can initiate a call directly from their browser. Additionally, the add-on provides a Click2Call dropdown, allowing users to type any number and initiate a call with ease.Another useful feature is the integration with popular CRM and Small Business packages. RingByName Click2Call enables users to click to dial phone numbers directly from platforms like Salesforce.com, ZoHo, Highrise, Batchbook, SugarCRM, Microsoft Dynamics, and many more. It also offers the convenience of clicking to dial contacts and friends from popular social networks, email, and contact management sites such as Facebook, Twitter, Google Contacts, Outlook.com, and LinkedIn.For those who prefer manual control, the extension provides options to disable the automatic detection of phone numbers and turning them into Click2Call links. This flexibility allows users to customize their browsing experience according to their preferences.Comments
This topic shows the usage of the key features that can be achieved after integrating Yeastar P-Series PBX System with Zoho Desk. Click to Call Prerequisites Install 'Yeastar Linkus for Google' Chrome extension and set up Linkus Web Client to work with the Chrome extension. Procedure Users can click on any detected number on the Zoho Desk web page, a call is then sent out directly via a PBX extension. Call Popup Prerequisites Keep at least one of the following clients logged in: Linkus Desktop Client Linkus Web Client Note: If users close web browser or Linkus Web Client tab, they can NOT receive calls. To avoid this, users can install Chrome extension 'Yeastar Linkus for Google', which allows for the call pop-up browser tab even when web browser is closed. Procedure When Zoho Desk users receive / answer an inbound call from a Zoho Desk contact, or finish a call with a Zoho Desk contact, a new browser tab will automatically be launched to show the Zoho Desk contact's information.Note: For more information about the settings of specific trigger event (receiving, answering, or ending an inbound call), see Set up Call Popup for Inbound Calls.Note: The pop-up window might be blocked by the browser. In this case, users need to click on the blocked icon at the search bar, allow the pop-up window and website redirection, and then click Done. Call Journal Note: The feature is supported only if the edition of your Zoho Desk is Standard, Professional, or Enterprise. All outbound calls, inbound calls, and missed call records will be logged to Zoho Desk automatically, which helps users to keep track of every conversation. Users can check the call logs in the Zoho Desk contact's detail page on . Contact Synchronization Inbound calls and outbound calls will trigger
2025-03-27Projects & TimesheetThe timesheet module is for businesses which charge their customers based on the time spent in finishing a project for them.A lot of service businesses or product businesses, earn their income based on the number of hours spent, tasks done in the project or a fixed project rate. Using the Timesheet module in Zoho Invoice you can manage your projects, log the time spent by task or employee and raise an invoice for the same. Learn more about Timesheet in Zoho Invoice.If you’ve enabled Timesheets for your organization, you will see the Timesheet module on the sidebar. If not, you can enable this module under Preferences by navigating to Gear icon -> Preferences and selecting the checkbox against Timesheet.ProjectsDifferent businesses have different methods of billing for their projects. It depends on the kind of work that is being done in the project. In Zoho Invoice, you can create projects based on their billing methods.Creating a New ProjectAdding Tasks for a ProjectAdding Users for a ProjectImport and Export Projects,Tasks and TimesheetLogging Time for TasksOnce the tasks are created for a project, you can start logging time for those tasks when they are worked upon.By using a live timer to record time for tasksBy entering pre-recorded time for the tasks completedInstantly Log Time for a ProjectLog Time for Multiple Projects for a Week/MonthChrome Extension for TimesheetsStart a timer and log time for your projects in Zoho Invoice, anywhere on the web! Know more about our chrome extension hereCharging your customerSend invoices, record expenses and create retainers for your project.Sending an EstimateSending an InvoiceRecording an ExpenseCollect Advance Payment or RetainerManage Timesheet ViewsYou can choose to list the projects and timesheet entries based on certain criteria.Sorting ProjectsSorting Timesheet EntriesTimesheet PreferencesAdding custom fields and setting up rounding time can be done in a jiff.Set Rounding TimesheetCustom FieldsTimesheet ReportsA compilation of the total project work done.Project SummaryProject DetailsTimesheet DetailsMore with TimesheetsClick here to know the other features of the Timesheets module.
2025-04-09Home » Global Call Forwarding Softphone International Calling Made Easy with the New and Easy-to-Use GCF SoftphoneThe GCF Softphone enables you to make and receive business calls on compatible devices. Current customers can simply download the softphone and log in with their outbound line-specific User ID and password. There is no set-up needed or extra fees. Our softphone gives you the option to: Make outbound calls anywhere in the world Receive local and international calls Choose the Caller ID to display on outbound calls Access voicemails directly from the dialer View call activity and search all recent calls (inbound, outbound, missed, or rejected) View active softphone users Make assisted call transfers to other active users Fully integrate contacts (with search and filter) Make free in-network calls to other users Integrate with Chrome browser and CRMs Start using the GCF Softphone today by getting an Outbound Calling plan. Current users can access their line-specific username and password in the control panel Use the GCF Softphone on Your Preferred Devices Install, log in, and start calling! (Recent Calls)(Call Transcription)(Individual Contact)(User Settings)(Voicemail)(Voicemail Transcription)(Contact List)(Add Contact)(Search Calls) (Recent Calls)(Call Transcription) Windows Softphone: Features & IntegrationsThe GCF softphone is currently available for Windows PC users who already have an Outbound Calling plan with us; simply download the app from Microsoft Store. Once set up, you can place and receive business calls with your GCF phone numbers through your computer.The softphone also takes call functionality to the next level with its connector integrations. Seamlessly synchronize your call activity with leading CRM platforms, including Zoho CRM, Zoho Desk, Salesforce, HubSpot, and more. See all integrations below.Make every call an opportunity with CRM integrations and streamline your workflows, boosting productivity. Enjoy an automatic and synchronized flow of call records and contacts between the softphone and your CRM interface.Instant Connections with Web Calling & Click-to-CallYou can also use the softphone alongside our GCF Click-to-Dial Chrome extension which recognizes phone numbers on any Chrome webpage. Directly initiate calls from these webpages by clicking the call button next to the number.This way, you not only enhance efficiency but also ensure a
2025-03-28The administrator can control the settings for other Zoho apps and third-party applications and integrations from the Other App Settings section in the Zoho Mail Admin Console.Table of ContentsIntegrations and ExtensionsExtensionsSlash CommandsSettingsContactsConnectWorkDriveIntegrations and ExtensionsThe Integrations and Extensions section in Admin Console allows administrators to view and manage extensions that are available for integration with Zoho Mail. The options available under the Integrations and Extensions section are:ExtensionsSlash CommandsSettingsExtensionsThe applications or extensions that are available for the organization members to use can be viewed here. This section has four tabs that follow:ExtensionsOrg ExtensionsMarketplace ExtensionsExtensionsThe Extensions tab provides a list of extensions that are available for your organization. From the listed applications, you can choose to allow or deny specific applications or extension. The extensions can be enabled for all users or selected users or groups based on your requirements. When enabled for specific users or groups, the extension will only be accessible to the added users or groups. Follow the below steps to allow or deny applications:Log in to the Zoho Mail Admin Console, and select Other App Settings in the left pane.Select Integrations and Extensions. The Extensions tab appears by default. All the applications that your users can configure as extensions will be listed here.Click on the toggle bar corresponding to the specific applications to enable or disable them.Choose the users to whom you want to enable the extension from the Enable For drop-down:All users - The extension will be applied to all the users in your organization.Selected Users/Groups - The extension will be applied to the specific set of users/groups you add.If you have chosen Selected Users/Groups, select whether you want to associate Users or Groups from the top menu, and click Add.Select the users/Groups you want to add to the list and click Submit. You can also remove a user/group from the list by clicking the Delete icon next to the user/group name.You have the option to filter extensions in the extension listings by selecting the Filter button in the top menu. With the Filter option, you can sort extensions based on their Type (Zoho and non-Zoho apps), Status (Enabled and Disabled), and the Category of the extension.The associated users/groups will be able to configure the extensions that you've enabled here from the eWidgets section in Zoho Mail Settings.Org ExtensionsThe Org Extensions tab under the Integrations and Extensions section lists all the applications submitted by your organization members. You
2025-04-15A Zoho Desk contact lookup. If there exists the same number in Zoho Desk, the matched Zoho Desk contact will be synchronized to the associated PBX phonebook, and the synchronized contact is read-only. For more information, see Set up Contact Synchronization from Zoho Desk. Automatic Contact or Account Creation A new contact or account will be created automatically in Zoho Desk when the associated extensions call or receive calls from an unknown number. For more information, see Set up Automatic Contact or Account Creation for Zoho Desk. Automatic Ticket Creation When the extension associated with a Zoho Desk user receives an inbound call from, or places an outbound call to a Zoho Desk contact, a new ticket will be created automatically in the contact's details page. Note: Due to limitations in Zoho Desk, the "Automatic Ticket Creation feature" is only available for Contacts and not for Accounts. For more information, see Set up Automatic Ticket Creation for Zoho Desk.
2025-03-27Can approve or reject the submitted apps depending on whether or not you want it to be available for your users to install it. Follow these steps to approve or reject the extensions:Log in to the Zoho Mail Admin Console and select Other App Settings from the left pane.Select Integrations and Extensions and navigate to Org Extensions tab. All the apps submitted by your organization's users will be listed here.Hover over the desired extension and select the Approve or Reject icon based on your organization's requirements.A confirmation dialog appears based on your selection. Click Approve or Reject.Once you have approved an extension, you can choose to Revoke the permission by clicking on the Revoke button. Once revoked, your organization users will not be able to install the extension any longer.If you revoke the permission for an extension, everyone in your organization, including the existing users will not be able to use the extension any longer.Marketplace ExtensionsTo manage the permission level for the Marketplace Extensions, follow these steps:Log in to the Zoho Mail Admin Console and select Other App Settings from the left pane.Select Integrations and Extensions and navigate to Marketplace Extensions tab.You can apply one of the following options for the marketplace extensions:Users should not install Marketplace extensionsUsers can install any of the Marketplace extensionsUsers can install only specific allowed extensionsIf you choose to allow specific extensions, click on the Add button, select the apps that you'd like to allow, and finally click Proceed. Your org users will be able to access only the selected apps.Slash CommandsSlash commands are textual instructions for quick access to specific features or for performing certain actions within Zoho Mail. Slash commands offer a convenient way to perform specific actions, bypassing menus or lengthy navigation. These commands typically start with a forward slash ("/") followed by a specific keyword or action. To enable slash commands for your organization follow the below steps:Log in to the Zoho Mail Admin Console and select Other App Settings from the left pane.Select Integrations and Extensions and select Slash commands.This section has two tabs that follow:System Slash CommandsCustom Slash CommandsSystem Slash CommandsSystem slash commands are predefined commands available within the Zoho Mail interface. These commands are designed to provide users with quick and convenient ways to perform specific functions or operations with just a few steps. You can enable System slash commands for your organization's users using the toggle button.
2025-03-30