Zoom presenter
Author: u | 2025-04-24
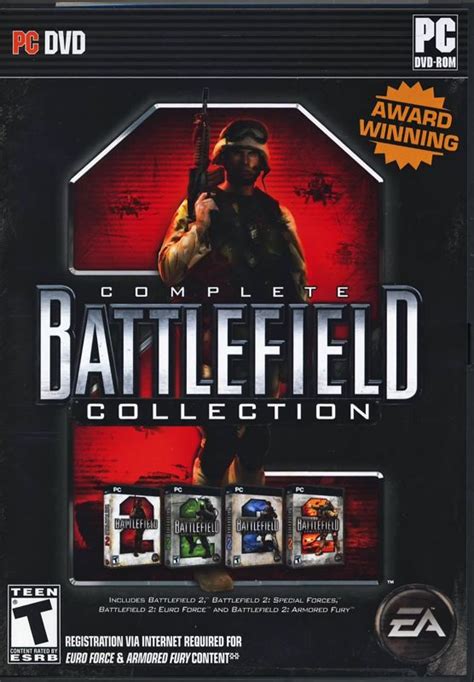
Glitch during a presentation in Zoom Meetings ; Zoom webinar attendee and presenters link in Zoom Meetings ; Gallery View with Presentations in Zoom

Zoom Presenter - FREE Download Zoom Presenter 8.7.1
When most presentations were done in meeting rooms, PowerPoint’s Presenter View was used to primarily to see your speaking notes while the audience saw just your slide. Now that most presentations have moved online in platforms such as Zoom or Microsoft Teams, Presenter View’s other features are available since you are sitting at the keyboard and can easily access them.In this article I want to share some of the expert tips for using the features of Presenter View. I will use the common scenario of Presenter View showing on one screen while the slides show on a second screen which is shared in the meeting platform. This allows easy access to all the Presenter View features.If you need to add a second screen, check out the options in this article and if you want to learn more about using Presenter View in different setups, I have complete guides to using Presenter View in Zoom and in Teams.Select the screen for the Slide ShowBy default, PowerPoint decides which screen should have the slide show and which screen should have Presenter View. You can tell PowerPoint which screen you want the slide show on so that you can have the Presenter View on the screen that has your webcam. On the Slide Show ribbon, in the Monitors section, check the checkbox to use Presenter View and use the drop-down list to select the monitor PowerPoint should use for the slide show.Here is the section of my video that shows this tip.Screen resolution impacts attendee experienceWhen you are selecting the screen for the slide show, be careful about selecting a high-resolution screen. The higher the resolution, the more pixels have to be sent to the meeting platform and then on to the attendees. There is a longer delay between when you display a
Zoom Presenter Photos, Download The BEST Free Zoom Presenter
Presenter view provides you with a sleek presentation platform for engaging your audience and keeping you on message. This means you can present on the big screen, while having your own view specifically designed for presenting. Get tips from presentation notes, time your progress, and see a preview of upcoming content. You can even use it while presenting over a shared broadcast link. Now that’s next-level presenting.From the editor, click the blue Present button and select Presenter view.Presenter view shows you what your audience is currently seeing, as well as a preview of what’s coming next.The presentation timer automatically starts when you open presenter view. Click the pause/play button to turn the timer off and on.Use the left and right arrows at the bottom of your screen or on your keyboard to navigate through your presentation.You can view/add/edit presenter notes while in Presenter view.Paid feature: Presenter view is available for users with a Plus or higher Prezi plan. Luckily it’s a breeze to upgrade your license and get access to this and all the other great features our Prezi plans have to offer.Getting started with presenter viewThere are two ways to open presenter view. From the editor, click the blue Present button and select Presenter view. From the Prezi Present dashboard, click the cogwheel icon on the presentation thumbnail, then select Presenter view from the presenter tools.If you are already in presentation mode, simply click "Presenter view" in the bottom right corner of your screen.The presentation timer automatically starts when you open presenter view. Click the pause/play button to turn the timer off and on. You can enter or exit full screen by clicking the icon in the lower right corner of the window.Presenting with presenter viewPresenter view shows you what your audience is currently seeing, as well as a preview of what’s coming next. Use the left and right arrows at the bottom of your screen or on your keyboard to navigate through your presentation.🏆Pro Tip: You will need to extend the display of your computer. Using mirroring/duplicating mode will show your notes to the audience as well.If you’re using two displays, you can click Switch screen to alternate between which screen shows the presenter view and the presentation.🏆Pro Tip: Navigating in presenter view follows the path of your presentation. Since each display mirrors the other, you can also navigate on your second display to pan or zoom toZoom Keynote Presentation w/ Presenter Notes From iPad - Zoom
Using it to form email summaries of issues or customer inquiries that we produce. We will put ourselves in a meeting, enable AIC (Smart summary) talk out our thoughts > wait for the summary to process > edit and send internally or externally. It is a great way to sort out your thoughts on a subject or troubleshoot an issue. There are many other factors, it can be a memory guide to add to your notes, and I am sure there are use cases that I have not even thought of yet that other Zoom customers are using this for. Give it a try and post your feedback. We would love to hear it. Adjusting size of presenter when viewing webinar in Zoom Events and Webinars 2025-03-21 Help Needed to Find My Recorded Video on Basic Plan in Zoom Meetings 2025-03-20 Mentions Tab - Only Shows Mentions by External Contacts in Zoom Team Chat 2025-03-18 Unable to track Zoom Tracking Source field value to Zapier Trigger in Zoom Events and Webinars 2025-03-18 Company contacts do not show up in the windows app / android app in Zoom Team Chat 2025-03-17. Glitch during a presentation in Zoom Meetings ; Zoom webinar attendee and presenters link in Zoom Meetings ; Gallery View with Presentations in ZoomZoom Presentation Tips To Engage Your Audience, From a Zoom Presenter
The IV‑CAMA3‑20‑W‑1B1 is a high quality intelligent PTZ IP camera that automatically tracks and frames a presenter based on facial and motion detection. Ideal for lecture capture or conferences, the IV‑CAMA3‑20‑W‑1B camera makes it possible to automate camera operations with no personnel and still have the viewing experience of a manned camera. All the tracking intelligence is built into the camera – no external system is needed.Intelligent Tracking TechnologyIntelligent tracking automatically detects the presenter and keeps them in the optimal part of the frame. It is easily set up to prevent tracking other subjects or displays. The IV‑CAMA3‑20‑W‑1B is two cameras in one: a wide-angle camera that continually monitors the room for motion and a PTZ camera that follows the presenter. This dual camera approach allows the camera to adjust more quickly and never lose the presenter.Conferencing CompatibilityOptimize video conferencing, recording, or streaming by using the IV‑CAMA3‑20‑W‑1B camera with Microsoft Teams®, Zoom Rooms®, Cisco WebEx®, MediaSite®, or Panopto®. The IV‑CAMA3‑20‑W‑1B camera includes 3G‑SDI video output for use with popular video conferencing codecs and capture appliances.The IV‑CAMA3‑20‑W‑1B is certified for Zoom Rooms® software with the Inogeni™ 4KXUSB3 converter for camera control.High Quality VideoA high quality Sony Exmor CMOS sensor enables the camera to output up to 1080p60 resolution video via the 3G-SDI port. The IV‑CAMA3‑20‑W‑1B works well in low light and in front of bright screens.Manual Control OptionsUse VISCA over IP to control the camera with a Crestron® control system. 1B Cam Manager Software is included for easy configuration from a computer on the network.Networked Power, Stream, and ControlConnect a single Ethernet cable to power (PoE+), monitor, set up, and control the IV‑CAMA3‑20‑W‑1B camera.Quiet, Fast Switching Between PresetsUp to 256 pan, tilt, and zoom combination presets can be configured. The camera will move to the selected preset point. A quiet, fast motor (120°/s pan speed) sets camera angles quickly.Multicamera Capability with Automate SystemsAdd the IV‑CAMA3‑20‑W‑1B camera to an Automate multicamera system. Automate can be set to autoswitch between multiple 1 Beyond cameras to focus on the active speaking participant. Incorporate popular microphones and DSPs to switch between the presenter and audience.Mounting OptionsStandard mounting holes make it easy to mount the camera to a wall mount (included) or a J-Mount ceiling bracket (sold separately).Share PowerPoint Presentations on Zoom with Presenter View
Feedback to Zoom.First, love the addition of the new (5.17.x) Screen Sharing Presenter Layouts. So glad to see it in the core meeting product. But, why is there not an option to cloud record whatever participants see?If a presenter goes to the effort to use this to increase their live engagement (which might include adjusting slides to create the space for their overlay), this should be continued (at least as a recording setting option) through in to the cloud recording. This has been a repeated issue in recent years. Clever features like Immersive View, Production Studio (ZE) & now Presenter Layouts should work with cloud recording from day 1 (or at worst day 30 to allow for code release). I'm familiar with why the solution is hard at the architectural layer, but don't under estimate the importance for your customers of capturing what an audience actually saw. Else it deters people using the feature at all. Great feature - still work to do.Geoff (10 year Zoom user)Presenter Only Chat in Zoom - Zoom Community
To click on a Slide Zoom link to jump to a backup slide.Here is the section of my video that shows this tip.Zoom in with the Magnifying glassPresenter View has a magnifier tool that can help us focus the audience when explaining a complex visual.By clicking on the magnifying glass icon, a rectangle appears that you can position over a portion of the slide that you want to zoom in on. When you click the mouse button, that section of the slide is enlarged for the audience. The enlarging is done using the original resolution that is displayed so it can appear slightly fuzzy in some situations.Once in this zoomed in state, the cursor turns into a hand cursor that allows you to drag the slide around to show a zoomed in view of other parts of the slide. You can use this to zoom in on a complex diagram and pan around to other parts as you explain each to the audience. You can use this to start at one end of a time-based graph and move along the timeline explaining the data along the way. This can be a good tool that enhances your explanation of a complex visual. To return to the regular view of the slide, just press the Escape key.Here is the section of my video that shows this tip.Restart TimerPresenter View has a timer above the left corner of the current slide that shows you how long you have been in Presenter View. It can be used to let you know how long you have been speaking if you are delivering a time limited session. Since often in a virtual meeting we have Presenter View open before we share the screen with the audience, the timer likely has started well before you actually beginPutting a Zoom window in a PowerPoint presentation - Zoom
Zoomtopia is here. Unlock the transformative power of generative AI, helping you connect, collaborate, and Work Happy with AI Companion. Register now Products Empowering you to increase productivity, improve team effectiveness, and enhance skills. Learn more Solutions Education Financial Services Government Healthcare Manufacturing Retail Video SDK Meeting SDK App Marketplace APIs Webhooks Zoom Apps Developer Solutions Partner Solutions Find a Partner Become a Partner Partner Portal Partner Learning Center Resources Explore Zoom Blog Resource Library Webinars & Events Customer Stories Zoom Trust Center Support Customer Support Premier Support Developer Support Premier Developer Support Plans & Pricing Join Join by Meeting ID Public Event List Host Screen Share Only With Video On With Video Off Sign In Community Product Forums User Groups Community User Groups User groups are unique spaces where community members can collaborate, network, and exchange knowledge on similar interests and expertise. Help & Resources Community Help Help & Resources is your place to discover helpful Zoom support resources, browse Zoom Community how-to documentation, and stay updated on community announcements. Events Community Events The Events page is your destination for upcoming webinars, platform training sessions, targeted user events, and more. Stay updated on opportunities to enhance your skills and connect with fellow Zoom users. Turn on suggestions Auto-suggest helps you quickly narrow down your search results by suggesting possible matches as you type. Showing results for Search instead for Did you mean: The transcript/subtitles/captions are only showing when a certain participant shares her screen and is in presenter mode in Powerpoint. It picks up only what she says, live. Only in slide presenter mode. Said it happens in Teams calls too. 1 ACCEPTED SOLUTION For some reason, we didn't have a closed captioning (CC) button as participants or as host. Zoom versions were up-to-date, too.I did find the solution though: this specific participant had subtitles enabled in Microsoft PowerPoint. Once she unchecked that box in PowerPoint, they went away! This explains why there were showing automatically in both Teams and Zoom. All forum topics Previous Topic Next Topic 5 REPLIES 5 YaBoiB Community Champion | Employee For some reason, we didn't have a closed captioning (CC) button as participants or as host. Zoom versions were up-to-date, too.I did find the solution though: this specific participant had subtitles enabled in Microsoft PowerPoint. Once she unchecked that box in PowerPoint, they went away! This explains why there were showing automatically in both Teams and Zoom. YaBoiB Community Champion | Employee @cdiroff, That makes perfect sense. Thanks for providing the solution to this issue. Brandon yeah, I have heard of zoom AI companion but I haven't tried it YaBoiB Community Champion | Employee Hello @saisai1224, It is great. My team has been. Glitch during a presentation in Zoom Meetings ; Zoom webinar attendee and presenters link in Zoom Meetings ; Gallery View with Presentations in Zoom
Zoom webinar with multiple presenters
Multi-Camera Switching Configuration Multi-Camera Switching utilizes two Crestron intelligent cameras to switch between group framing and presenter tracking camera shots. This is achieved by having a IV‑CAM‑I12 camera in Group Framing mode and either a IV‑CAM‑I12 or IV‑CAM‑I20 serving as the Presenter Tracking camera. Observe the following connection requirements for Multi-Camera Switching: Both the Group Framing (IV-CAM-I12) and Presenter Tracking camera (IV-CAM-I12 or IV-CAM-I20) must be connected on the same network via an Ethernet cable. If an IV-CAM-I12 camera is used as the Presenter Tracking camera, ensure that it is set to Presenter Tracking mode. For more information on changing an IV-CAM-I12 camera's intelligent mode, refer to Menu Navigation. The Group Framing camera must be connected via USB into a conferencing codec such as a UC‑ENGINE. The conferencing codec must be operating with Microsoft Teams® Rooms or Zoom Rooms® software. A laptop docking station cannot be used for video output. Multi-Camera Switching is not compatible with the SDI and HDMI video outputs. To activate Multi-Camera Switching: note: This procedure only provides information on the initial setup of Multi-Camera Switching. Additional Presenter Tracking and Group Framing settings require configuration for Multi-Camera Switching to operate properly. For more information on Presenter Tracking and Group Framing settings, refer to Tracking Settings. Select Tracking on the IV-CAM-I12 set to Group Framing mode in the camera list to access the Tracking menu. Tracking Button The Tracking Menu is displayed. Tracking Menu Select the Tracking Settings tab to access the Tracking Settings. Select Tracking Settings The Tracking Settings menu is displayed. The Multi-Cam Tracking settings are located at the bottom of the Tracking Settings menu. Tracking Settings Enable Multi-Cam Tracking by selecting On. Multi-Camera Tracking Settings In the Secondary IP Address text field, enter the IP address of the Presenter Tracking camera (IV-CAM-I12 camera set to Presenter Tracking mode or an IV-CAM-I20 camera). For more information on setting an IP address for a camera, refer to Set a Static IP Address. Select the Save Settings button to save the configuration. Both Crestron intelligent cameras are now set to Multi-Camera Switching mode. Multi-Camera Switching Output In Multi-Camera Switching configurations, the Group Framing camera's video feed is the default output. When a presenter enters the tracking zone of the Presenter Tracking camera, the video output of the Presenter Tracking camera is streamed through the Group Framing camera. The Group Framing camera outputs either of the active video feeds via USB or through the camera's Main Stream in the Crestron 1 Beyond Camera Manager 2 software. For more information on accessing video feeds in the Crestron 1 Beyond Camera Manager 2 software, refer to Accessing Camera Feeds. Reserved Presets There are reserved camera presets that are called through theHow to Record a Presentation on Zoom
ProPresenter 5.1DownloadProPresenter helps you to create stunning presentations and control them easily3.5 6 votes Your vote:Latest version:7.16.3See allDeveloper:Renewed VisionReviewDownloadComments Questions & Answers (1)1 / 4Awards (3)Show all awardsShareware Used by 22 peopleAll versionsProPresenter 7.16.3 (latest)ProPresenter 5.2 ProPresenter 4.5 DownloadProPresenter for Mac OS XEdit program infoInfo updated on:Feb 07, 2025Software InformerDownload popular programs, drivers and latest updates easilyNo specific info about version 5.1. Please visit the main page of ProPresenter on Software Informer.Editorial review:Read a full reviewComments 3.56 votes31002Your vote:Notify me about replies Comment viaFacebookRelated software iSpring Presenter iSpring is a video presentation software for PowerPoint.PHOTO SLIDE SHOW Easy-to-use tool to convert digital photos to video.gPhotoShow Pro An easy-to-use slide show maker and screen saver.Able Photo Slide Show Display all images as a slide show.TMPGEnc Instant Show Presenter Real-time Slide Presentation Software in English and Japaneese.Related storiesSee allBest Zoom alternatives for video calling in 20225 Best AI image generators in 2022Spotlight: Clipchamp, video editor for social media and moreAdobe releases Firefly Video Model in public betaRelated suggestionsFree download presentation proTagsEditVideoMediaImagePictureSlidePresentationUsers are downloadingVideoPad Video EditorEasyWorshipActivePresenterAquaSoft Slideshow UltimateSWF 'n Slide ProMedia Show XP. Glitch during a presentation in Zoom Meetings ; Zoom webinar attendee and presenters link in Zoom Meetings ; Gallery View with Presentations in Zoom MajorGeeks.Com Multimedia Streaming Zoom Presenter 8.7.1 Download Downloading Zoom Presenter 8.7.1. Based on Zoom Player technology, Zoom Presenter is an advancedFollowing the presenter's pointer - Zoom
Hi. I have a Logitech Spotlight Presenter, which has a laser pointer, highlighter and magnifying functions. It works fine on my screen during screen sharing but the effects are not seen in participants' screens. Is it a question of settings? Thanks in advance for any advice. 1 ACCEPTED SOLUTION RN Community Moderator | Employee Hey @Andre9, Currently, there is no direct support/integration with Logitech presenters. This will only work if the computer recognizes the pointer as a mouse. As a workaround, I suggest doing a Share Screen > Desktop, then all the Logitech effects will be visible to you and your participants. If you use Zoom to share the Keynote or Powerpoint, then highlighting will not be visible to the audience. In order to avoid showing everything on the desktop to the audience before the presentation begins, it’s best to open Keynote/Powerpoint to the first slide and then go to Zoom and share the screen (Desktop). Once the screen is shared you can’t start the Keynote presentation by pressing Play in the Keynote window, but the remote can start the presentation.Single-monitor setup with slide show in full screen Open the PowerPoint file you want to present. Start or join a Zoom meeting. Click Share Screen in the meeting controls. Select your monitor/desktop then click Share. While sharing your screen, switch PowerPoint to slide show mode by clicking the Slide Show tab > From Beginning or From Current Slide. ⎯⎯⎯⎯⎯⎯⎯⎯⎯⎯⎯⎯⎯⎯⎯⎯⎯⎯⎯⎯⎯⎯⎯⎯⎯⎯⎯⎯Zoom Community Moderatorhe/him/hisHave you heard about Zoom AI Companion? Check it out!Comments
When most presentations were done in meeting rooms, PowerPoint’s Presenter View was used to primarily to see your speaking notes while the audience saw just your slide. Now that most presentations have moved online in platforms such as Zoom or Microsoft Teams, Presenter View’s other features are available since you are sitting at the keyboard and can easily access them.In this article I want to share some of the expert tips for using the features of Presenter View. I will use the common scenario of Presenter View showing on one screen while the slides show on a second screen which is shared in the meeting platform. This allows easy access to all the Presenter View features.If you need to add a second screen, check out the options in this article and if you want to learn more about using Presenter View in different setups, I have complete guides to using Presenter View in Zoom and in Teams.Select the screen for the Slide ShowBy default, PowerPoint decides which screen should have the slide show and which screen should have Presenter View. You can tell PowerPoint which screen you want the slide show on so that you can have the Presenter View on the screen that has your webcam. On the Slide Show ribbon, in the Monitors section, check the checkbox to use Presenter View and use the drop-down list to select the monitor PowerPoint should use for the slide show.Here is the section of my video that shows this tip.Screen resolution impacts attendee experienceWhen you are selecting the screen for the slide show, be careful about selecting a high-resolution screen. The higher the resolution, the more pixels have to be sent to the meeting platform and then on to the attendees. There is a longer delay between when you display a
2025-04-10Presenter view provides you with a sleek presentation platform for engaging your audience and keeping you on message. This means you can present on the big screen, while having your own view specifically designed for presenting. Get tips from presentation notes, time your progress, and see a preview of upcoming content. You can even use it while presenting over a shared broadcast link. Now that’s next-level presenting.From the editor, click the blue Present button and select Presenter view.Presenter view shows you what your audience is currently seeing, as well as a preview of what’s coming next.The presentation timer automatically starts when you open presenter view. Click the pause/play button to turn the timer off and on.Use the left and right arrows at the bottom of your screen or on your keyboard to navigate through your presentation.You can view/add/edit presenter notes while in Presenter view.Paid feature: Presenter view is available for users with a Plus or higher Prezi plan. Luckily it’s a breeze to upgrade your license and get access to this and all the other great features our Prezi plans have to offer.Getting started with presenter viewThere are two ways to open presenter view. From the editor, click the blue Present button and select Presenter view. From the Prezi Present dashboard, click the cogwheel icon on the presentation thumbnail, then select Presenter view from the presenter tools.If you are already in presentation mode, simply click "Presenter view" in the bottom right corner of your screen.The presentation timer automatically starts when you open presenter view. Click the pause/play button to turn the timer off and on. You can enter or exit full screen by clicking the icon in the lower right corner of the window.Presenting with presenter viewPresenter view shows you what your audience is currently seeing, as well as a preview of what’s coming next. Use the left and right arrows at the bottom of your screen or on your keyboard to navigate through your presentation.🏆Pro Tip: You will need to extend the display of your computer. Using mirroring/duplicating mode will show your notes to the audience as well.If you’re using two displays, you can click Switch screen to alternate between which screen shows the presenter view and the presentation.🏆Pro Tip: Navigating in presenter view follows the path of your presentation. Since each display mirrors the other, you can also navigate on your second display to pan or zoom to
2025-04-17The IV‑CAMA3‑20‑W‑1B1 is a high quality intelligent PTZ IP camera that automatically tracks and frames a presenter based on facial and motion detection. Ideal for lecture capture or conferences, the IV‑CAMA3‑20‑W‑1B camera makes it possible to automate camera operations with no personnel and still have the viewing experience of a manned camera. All the tracking intelligence is built into the camera – no external system is needed.Intelligent Tracking TechnologyIntelligent tracking automatically detects the presenter and keeps them in the optimal part of the frame. It is easily set up to prevent tracking other subjects or displays. The IV‑CAMA3‑20‑W‑1B is two cameras in one: a wide-angle camera that continually monitors the room for motion and a PTZ camera that follows the presenter. This dual camera approach allows the camera to adjust more quickly and never lose the presenter.Conferencing CompatibilityOptimize video conferencing, recording, or streaming by using the IV‑CAMA3‑20‑W‑1B camera with Microsoft Teams®, Zoom Rooms®, Cisco WebEx®, MediaSite®, or Panopto®. The IV‑CAMA3‑20‑W‑1B camera includes 3G‑SDI video output for use with popular video conferencing codecs and capture appliances.The IV‑CAMA3‑20‑W‑1B is certified for Zoom Rooms® software with the Inogeni™ 4KXUSB3 converter for camera control.High Quality VideoA high quality Sony Exmor CMOS sensor enables the camera to output up to 1080p60 resolution video via the 3G-SDI port. The IV‑CAMA3‑20‑W‑1B works well in low light and in front of bright screens.Manual Control OptionsUse VISCA over IP to control the camera with a Crestron® control system. 1B Cam Manager Software is included for easy configuration from a computer on the network.Networked Power, Stream, and ControlConnect a single Ethernet cable to power (PoE+), monitor, set up, and control the IV‑CAMA3‑20‑W‑1B camera.Quiet, Fast Switching Between PresetsUp to 256 pan, tilt, and zoom combination presets can be configured. The camera will move to the selected preset point. A quiet, fast motor (120°/s pan speed) sets camera angles quickly.Multicamera Capability with Automate SystemsAdd the IV‑CAMA3‑20‑W‑1B camera to an Automate multicamera system. Automate can be set to autoswitch between multiple 1 Beyond cameras to focus on the active speaking participant. Incorporate popular microphones and DSPs to switch between the presenter and audience.Mounting OptionsStandard mounting holes make it easy to mount the camera to a wall mount (included) or a J-Mount ceiling bracket (sold separately).
2025-04-23Feedback to Zoom.First, love the addition of the new (5.17.x) Screen Sharing Presenter Layouts. So glad to see it in the core meeting product. But, why is there not an option to cloud record whatever participants see?If a presenter goes to the effort to use this to increase their live engagement (which might include adjusting slides to create the space for their overlay), this should be continued (at least as a recording setting option) through in to the cloud recording. This has been a repeated issue in recent years. Clever features like Immersive View, Production Studio (ZE) & now Presenter Layouts should work with cloud recording from day 1 (or at worst day 30 to allow for code release). I'm familiar with why the solution is hard at the architectural layer, but don't under estimate the importance for your customers of capturing what an audience actually saw. Else it deters people using the feature at all. Great feature - still work to do.Geoff (10 year Zoom user)
2025-04-22Zoomtopia is here. Unlock the transformative power of generative AI, helping you connect, collaborate, and Work Happy with AI Companion. Register now Products Empowering you to increase productivity, improve team effectiveness, and enhance skills. Learn more Solutions Education Financial Services Government Healthcare Manufacturing Retail Video SDK Meeting SDK App Marketplace APIs Webhooks Zoom Apps Developer Solutions Partner Solutions Find a Partner Become a Partner Partner Portal Partner Learning Center Resources Explore Zoom Blog Resource Library Webinars & Events Customer Stories Zoom Trust Center Support Customer Support Premier Support Developer Support Premier Developer Support Plans & Pricing Join Join by Meeting ID Public Event List Host Screen Share Only With Video On With Video Off Sign In Community Product Forums User Groups Community User Groups User groups are unique spaces where community members can collaborate, network, and exchange knowledge on similar interests and expertise. Help & Resources Community Help Help & Resources is your place to discover helpful Zoom support resources, browse Zoom Community how-to documentation, and stay updated on community announcements. Events Community Events The Events page is your destination for upcoming webinars, platform training sessions, targeted user events, and more. Stay updated on opportunities to enhance your skills and connect with fellow Zoom users. Turn on suggestions Auto-suggest helps you quickly narrow down your search results by suggesting possible matches as you type. Showing results for Search instead for Did you mean: The transcript/subtitles/captions are only showing when a certain participant shares her screen and is in presenter mode in Powerpoint. It picks up only what she says, live. Only in slide presenter mode. Said it happens in Teams calls too. 1 ACCEPTED SOLUTION For some reason, we didn't have a closed captioning (CC) button as participants or as host. Zoom versions were up-to-date, too.I did find the solution though: this specific participant had subtitles enabled in Microsoft PowerPoint. Once she unchecked that box in PowerPoint, they went away! This explains why there were showing automatically in both Teams and Zoom. All forum topics Previous Topic Next Topic 5 REPLIES 5 YaBoiB Community Champion | Employee For some reason, we didn't have a closed captioning (CC) button as participants or as host. Zoom versions were up-to-date, too.I did find the solution though: this specific participant had subtitles enabled in Microsoft PowerPoint. Once she unchecked that box in PowerPoint, they went away! This explains why there were showing automatically in both Teams and Zoom. YaBoiB Community Champion | Employee @cdiroff, That makes perfect sense. Thanks for providing the solution to this issue. Brandon yeah, I have heard of zoom AI companion but I haven't tried it YaBoiB Community Champion | Employee Hello @saisai1224, It is great. My team has been
2025-04-02