Zooming in on premiere pro
Author: r | 2025-04-24
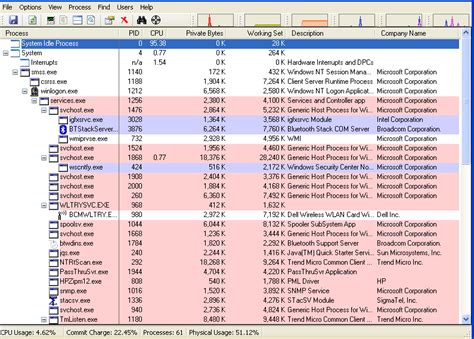
Step-by-Step Guide to Zooming in on a Video in Premiere Pro. Here are the steps to zoom in on a video in Premiere Pro: Open the Timeline; To zoom in on a video in Premiere With practice and patience, you can become a zooming pro in Premiere Pro! Table: Zooming in on Footage in Premiere Pro. Zoom Level. Description. Zoom Tool. 50%:
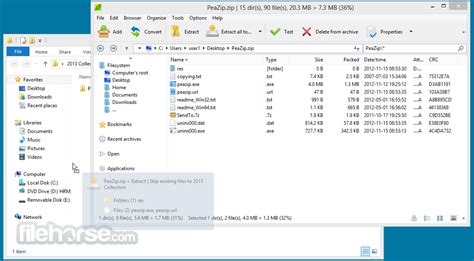
How To Zoom in Premiere Pro - Adobe Premiere Zoom Tutorial
Please note: This feature has been updated, please refer to the ‘Updates’ section at the end of this post. Whether you’re trying to move titles or graphics more precisely, checking a clip for unwanted artifacts, or getting a closer look at a mask that you’re drawing, starting with Adobe Premiere Pro 24.4 Beta you can freely zoom into and out of the Program, Source, and Reference monitors quickly and conveniently using the scroll behaviour of your mouse, trackpad, or pen and tablet. Additionally, scroll bars appear to show you the position of your content within each Monitor.Details of this feature’s use include:When using mouse scroll wheels, magic mouse scrolling, and tablet scrolling, zooming is anchored to the centre of the monitor view. For these devices, holding Opt/Alt + Scroll lets you zoom into the pointer’s position onscreen, so you can zoom directly into any detail you choose.When using trackpad pinch, zooming is anchored to the cursor. In this case, holding Opt/Alt + pinch lets you zoom while keeping the image centred to the monitor view.Holding the Shift key while zooming with a mouse scroll wheel, trackpad, and wacom pen accelerates zoom so you can get where you need to be faster.Panning is also supported using Mouse Button 3, aka the scroll/middle button.At this time, no panning is available when using a trackpad. However, you can use the 'H' keyboard shortcut to select the Hand tool with which to pan the image freely.UpdatesThe following changes appear post Premiere Pro Beta 24.4 Build 44:Zooming is always anchored to the position of the cursor, so you can easily position your pointer on or near a detail you’re interested in to zoom straight to it. This is true for all devices including Mouse, Touchpad and Pen/Tablet. Holding Opt/Alt while scrolling lets you zoom while anchoring the image to the center of the monitor view.Decimal zoom percentages are rounded to the nearest integer.To maximize the Monitoring area while providing a consistent behavior, scroll bars have been removed from the view monitor, but this has no effect on panning. To pan vertically and horizontally, click and. Step-by-Step Guide to Zooming in on a Video in Premiere Pro. Here are the steps to zoom in on a video in Premiere Pro: Open the Timeline; To zoom in on a video in Premiere With practice and patience, you can become a zooming pro in Premiere Pro! Table: Zooming in on Footage in Premiere Pro. Zoom Level. Description. Zoom Tool. 50%: How to Zoom on Premiere Pro. To zoom on Premiere Pro, you need to follow these steps: Open Premiere Pro: Launch Premiere Pro and open the project you want to edit. Select the clip: Choose the clip you want to zoom on by clicking on it in the timeline. Zoom in: To zoom in, click on the Zoom button in the top-right corner of the screen. How do you zoom in and out in Premiere Pro? To zoom in and out in Premiere Pro, select the video frame or clip you want to zoom, and then go to the Effect Controls panel. Adjust the scale and position to achieve the desired zoom. What is the shortcut to zoom in Premiere Pro? The shortcut to zoom in Premiere Pro is the equal sign (=) key. In this Premiere Pro tutorial we're taking a look at how to zoom in Premiere Pro. Zooming into your footage is a simple effect that you will likely use a lot in Premiere Pro. In Premiere Pro, you can zoom in and out of your video footage using the Zoom tool. Step-by-Step Guide to Zooming in on Adobe Premiere Pro. Here s a step-by-step guide on how to zoom in on Adobe Premiere Pro: Open Premiere Pro: Launch Adobe Premiere Pro and open the project you want to edit. Select the Video Clip: Select the video clip you With stylish, colorful waves.13. Zoom TransitionZoom transitions help you move from one scene to another. These Premiere Pro effects free let you do exactly that.14. Bold Lower Third Lower thirds are text overlays that you can use for titles and captions alike. Free Adobe Premiere effects in this template let you add them to your favorite footage. Then, you’ll drop your own words into place for a fully custom production.15. Spin and Twist Title BlockSubtle animations are a hallmark of good design. These titles arrive onscreen with a sleek rotation. Try this free effect Premiere Pro whenever you need to add text to your videos. 16. Reverse Zoom TransitionReverse Zoom Transition is another example of Mixkit’s free effects for Premiere Pro. It delivers an elegant, moving transition as you move from scene to scene.17. In and Out Zoom Transition Dynamic transitions like these free Premiere Pro effects transform the look and feel of video projects. As you move from clip to clip, you’ll see a brief zoom in before zooming back out. This provides a clear visual shift for your audience. 18. Static TransitionThese free Adobe Premiere effects are another example of glitch modern transitions. As a scene or clip ends, you’ll see it dissolve into pixelated particles before moving to the next footage.19. Creative Modern OpenerIt’s often said that less is more. That’s certainly true with free effects for Premiere Pro. These are a robust, yet simple opening sequence that won’t distract from the content you’re sharing.20. Particle Ripple Logo Particle Premiere Pro effects free like this let you introduce your logo. You’ll watch it appear behind an array of dancing, shifting colorful particles that move across the screen.More Free Premiere Projects From Around the WebWe're not done yet! I've got a few more free Premiere Pro effects to check out from around the web. Before we dive into those, check out these free resources for Premiere Pro from Envato Tuts+.Here a few great free options from across the internet. Note that these templates are hosted by their authors (and may not be available at all times).1. Deadpool CameraComments
Please note: This feature has been updated, please refer to the ‘Updates’ section at the end of this post. Whether you’re trying to move titles or graphics more precisely, checking a clip for unwanted artifacts, or getting a closer look at a mask that you’re drawing, starting with Adobe Premiere Pro 24.4 Beta you can freely zoom into and out of the Program, Source, and Reference monitors quickly and conveniently using the scroll behaviour of your mouse, trackpad, or pen and tablet. Additionally, scroll bars appear to show you the position of your content within each Monitor.Details of this feature’s use include:When using mouse scroll wheels, magic mouse scrolling, and tablet scrolling, zooming is anchored to the centre of the monitor view. For these devices, holding Opt/Alt + Scroll lets you zoom into the pointer’s position onscreen, so you can zoom directly into any detail you choose.When using trackpad pinch, zooming is anchored to the cursor. In this case, holding Opt/Alt + pinch lets you zoom while keeping the image centred to the monitor view.Holding the Shift key while zooming with a mouse scroll wheel, trackpad, and wacom pen accelerates zoom so you can get where you need to be faster.Panning is also supported using Mouse Button 3, aka the scroll/middle button.At this time, no panning is available when using a trackpad. However, you can use the 'H' keyboard shortcut to select the Hand tool with which to pan the image freely.UpdatesThe following changes appear post Premiere Pro Beta 24.4 Build 44:Zooming is always anchored to the position of the cursor, so you can easily position your pointer on or near a detail you’re interested in to zoom straight to it. This is true for all devices including Mouse, Touchpad and Pen/Tablet. Holding Opt/Alt while scrolling lets you zoom while anchoring the image to the center of the monitor view.Decimal zoom percentages are rounded to the nearest integer.To maximize the Monitoring area while providing a consistent behavior, scroll bars have been removed from the view monitor, but this has no effect on panning. To pan vertically and horizontally, click and
2025-04-21With stylish, colorful waves.13. Zoom TransitionZoom transitions help you move from one scene to another. These Premiere Pro effects free let you do exactly that.14. Bold Lower Third Lower thirds are text overlays that you can use for titles and captions alike. Free Adobe Premiere effects in this template let you add them to your favorite footage. Then, you’ll drop your own words into place for a fully custom production.15. Spin and Twist Title BlockSubtle animations are a hallmark of good design. These titles arrive onscreen with a sleek rotation. Try this free effect Premiere Pro whenever you need to add text to your videos. 16. Reverse Zoom TransitionReverse Zoom Transition is another example of Mixkit’s free effects for Premiere Pro. It delivers an elegant, moving transition as you move from scene to scene.17. In and Out Zoom Transition Dynamic transitions like these free Premiere Pro effects transform the look and feel of video projects. As you move from clip to clip, you’ll see a brief zoom in before zooming back out. This provides a clear visual shift for your audience. 18. Static TransitionThese free Adobe Premiere effects are another example of glitch modern transitions. As a scene or clip ends, you’ll see it dissolve into pixelated particles before moving to the next footage.19. Creative Modern OpenerIt’s often said that less is more. That’s certainly true with free effects for Premiere Pro. These are a robust, yet simple opening sequence that won’t distract from the content you’re sharing.20. Particle Ripple Logo Particle Premiere Pro effects free like this let you introduce your logo. You’ll watch it appear behind an array of dancing, shifting colorful particles that move across the screen.More Free Premiere Projects From Around the WebWe're not done yet! I've got a few more free Premiere Pro effects to check out from around the web. Before we dive into those, check out these free resources for Premiere Pro from Envato Tuts+.Here a few great free options from across the internet. Note that these templates are hosted by their authors (and may not be available at all times).1. Deadpool Camera
2025-04-07In relation to the size of windows, buttons and resolution interpretation.This seems to be the main root of this whole problem, and I suspect it lies beneath all the issues described below.Here are the known issues, sorted from the most annoying to the least:1. ALT+ScrollWheel timeline zooming Re: BUG: Alt+Scroll to Zoom with 4K Monitor on Windows | Re: Windows scaling is effecting my timeline scrolling and my full screen playback. | Re: Timeline Scaling on a 4K monitor Windows 10, Premiere CC The timeline does not respond properly according to mouse cursor position.The further the cursor is to the right, the more inaccurate zooming results are. image by TeeKayCC2. Fullscreen playback scaling Bug in Mercury Transmit - playback screen on Win 10 with display scaling | UHD display - full screen not scaling up bug | 4K Monitors and Full screen mode. : Adobe Premiere Pro The "Fullscreen playback" option ignores the first part of Windows' scaling process and acts like no scaling has been performed, but doesn't ignore the second part of the process which is shrinking the image.In our example scenario, this would result in "fullscreen" only taking up 1/4 of the screen, because that's the size of the "old fullscreen"(which Premiere uses to calculate image in this case) after being shrinked when Windows Scaling is set to 200%.If there was a setup with two 4K monitors and Windows Scaling was set to 200%, and Premiere was set to deliver the fullscreen playback to both of them simultaneously, the result would be two small previews on the first monitor, side by side, each taking 1/4 of the actual monitor size.In this case there are three monitors: FHD-4K-FHD (the image below), and Windows Scaling is set to 150%, the fullscreen preview on the main 4K monitor only takes up 2/3 of its size. Thats's beacuse in this case "old fullscreen" wasn't scaled down as much, due to lower Windows Scaling setting. image by ana_bee Here are two monitors: vertical 1080p on the left, and 55" 4K TV on the right. I'm 99% sure that in this case Windows Scaling is set to 200%, just like in our example scenario, because "fullscreen" preview is exactly 1/4 size of the tv screen. image by Antoine SinClaire - Creative COW Sometimes this problem gets resolved by tapping windows button twice, or alt+tabbing (pressing the windows button makes the start menu appear,
2025-04-18In my opinion the following: it scales up all the content x2 (in this particular case, because we set Windows Scaling to 200%), then recalculates all buttons, sliders, etc. positions to place them back where they were on screen before the scaling occurred. Things are a little harder than with typical apps, as Premiere also has its own windows inside its main window, but this seems to work fine nevertheless.Then it's up to Premiere's scaling optimization code to handle the rest, i.e. letters and button sizes, timeline behaviour, maximizing its own windows within the main window and so on.This results with the main Premiere window first being scaled up, and then shrinked back down, but with the UI elements size left twice as big. So it's kind of an emulated fullscreen, which I will call the "new fullscreen" .As it turns out, not all of the built in effects and behaviors respect these new settings. Some of them deep down act like the scaling process never happened, even tough "on the surface" everything looks fine. What I mean by that is these effects use the "old fullscreen" to work, even tough the user sees "new fullscreen" interface. This is most likely the cause of 90% of the problems described in this thread. For example Alt+MouseWheel timeline zooming works oddly, because when you place the mouse cursor in the middle of your timeline and try zooming in to that specific spot, Premiere interprets the cursor position as if it was in the furthest right edge of the screen. This is because that particular action (and many others) makes Premiere read the mouse cursor position on screen basing on the "old fullscreen" interpretation, which was effectively "scaled down" during the process of scaling, and now the "old fullscreen" (which is invisible to the user, as he sees the already scaled "new fullscreen") only takes up 1/4 your monitor. Which means, what you see as the middle of your screen, Premiere in this case sees as the right edge of the screen. This results in seemingly "wild" behavior of zooming, but actually it makes sense - premiere just zooms to some point to the right, because that's where it thinks the mouse cursor was positioned. I'm aware this is very confusing, I will try to provide some pictures later to make it easier to understand. Anyway, it's all about the mouse cursor position
2025-04-06Enjoy the power of 4K ProRes footage, HD, and 360 videos from various VR headsets and cameras. FCP supports exporting projects in 4K HEVC H.265 and HD/FHD H.264. With additional graphics card memory, you can unlock unlimited possibilities with stunning effects and graphic animation. The integration inside the Apple ecosystem is another vote-up. iPhone 13 Pro/Max users are privileged to enjoy cinematic mode video editing in FCP. Pros: One-time purchase, not subscription based. Extraordinarily powerful. 4K, HDR and 360-degree video. Cons: Steep learning curve to take full advantage of the features. High requirements on hardware. #6. iMovie Best for: Beginners seeking for basic 4K editing with storyboard and trailers templates. iMovie is the pre-installed video editor for Mac, free since macOS 10. Versions after 10.1 have added support for 4K resolution at 30 fps. Users can import, freely edit videos in 4K 2160p and share content in 4K quality. This 4K free video editing software has enough features for novices to make a decent video. That includes storyboard templates, subtitles, filters, split screen effects, and basic color correction. Users can share the project right to YouTube, Vimeo, and Facebook right away. Although the export option is limited to 30 fps, and most iPhone can record 60/120/240 fps, this free 4K video editor is still enough for beginners with no desire for 4K slow motion videos. Note: If you are shooting in 4K for better post-production in 1080p, iMovie offers the pan and zoom effects. If you crave more, such as dynamic reframing, zooming, and powerful color grading, VideoProc Vlogger excels at these aspects while remain completely free without watermarks. It also supports a 120 fps timeline and export, gamers and slo-mo enthusiasts will know how important it is. Pros: Extremely easy to use. The effects, backgrounds, and titles are top-notch among free editors. Well optimized on Mac computers. Cons: The output video can be large without efficient encoding. No option to compress 4K output videos. Limited output choices. #7. Adobe Premiere Pro Best for: Serious beginners, filmmaking students and anyone making a living by film editing. Premiere is of those haphazard-to-start, hard-to-master programs, and it takes years of learning to grasp the ins and outs professional editing workflow. Premiere Pro is the go-to choice for working editors, serious YouTubers, and filmmaking students. It offers a plethora of features for precise editing. For professional editors familiar with three-point and four-point editing, there are rolling edit, ripple edit, slip and slide tools for various editing situations. If you know how to twitch the parameters, transitions and effects can be highly customizable. You can also use the dedicated Lumetri panel for color editing. For 4K editing, Adobe hub suggests a RAM of 16
2025-04-02